Browsergegevens synchroniseren tussen apparaten: een uitgebreide handleiding
Snelle links
- Gebruik uw Google-account op Chrome om gegevens tussen apparaten te synchroniseren
- Back-up en synchronisatie van Microsoft Edge-gegevens met uw Microsoft-account
- Hoe Firefox-gegevens tussen apparaten met een Mozilla-account te synchroniseren
Het naadloos overzetten van uw browsegegevens tussen apparaten is essentieel in de snelle digitale omgeving van vandaag. Het synchroniseren van uw browsergegevens verbetert niet alleen uw productiviteit, maar biedt ook een back-up van uw belangrijke informatie. Of u nu Google Chrome, Microsoft Edge of Mozilla Firefox gebruikt, deze gids leidt u door de eenvoudige stappen om uw gegevens efficiënt te back-uppen en synchroniseren.
Gebruik uw Google-account op Chrome om gegevens tussen apparaten te synchroniseren
Om uw Chrome-gegevens van het ene apparaat naar het andere over te zetten, begint u met het maken van een back-up van de benodigde gegevens naar uw Google-account. Meld u op het doelapparaat gewoon aan bij hetzelfde Google-account en schakel synchronisatie in.
Om het back-upproces te starten:
- Klik op het profielfotopictogram in de rechterbovenhoek van Chrome.
- Selecteer ‘Aanmelden bij Chrome’ of ‘Synchronisatie inschakelen’ wanneer daarom wordt gevraagd.
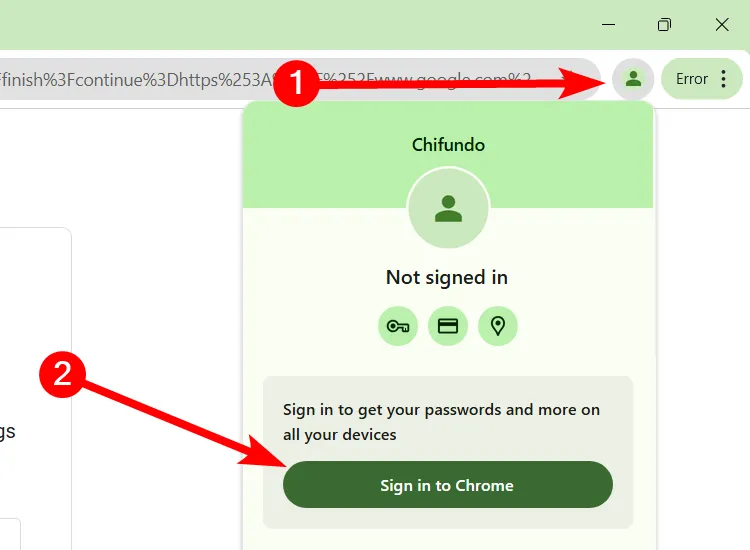
Als u niet bent ingelogd, wordt u gevraagd de inloggegevens van uw Google-account in te voeren. Heeft u geen account? U kunt er in deze stap eenvoudig een nieuwe aanmaken.
Zodra u bent ingelogd, bevestigt u dit door te klikken op “Ja, ik doe mee”. Deze actie start het maken van een back-up van cruciale gegevens, zoals:
- Uw browsegeschiedenis
- Bladwijzers
- Gegevens automatisch invullen
- Uitbreidingen
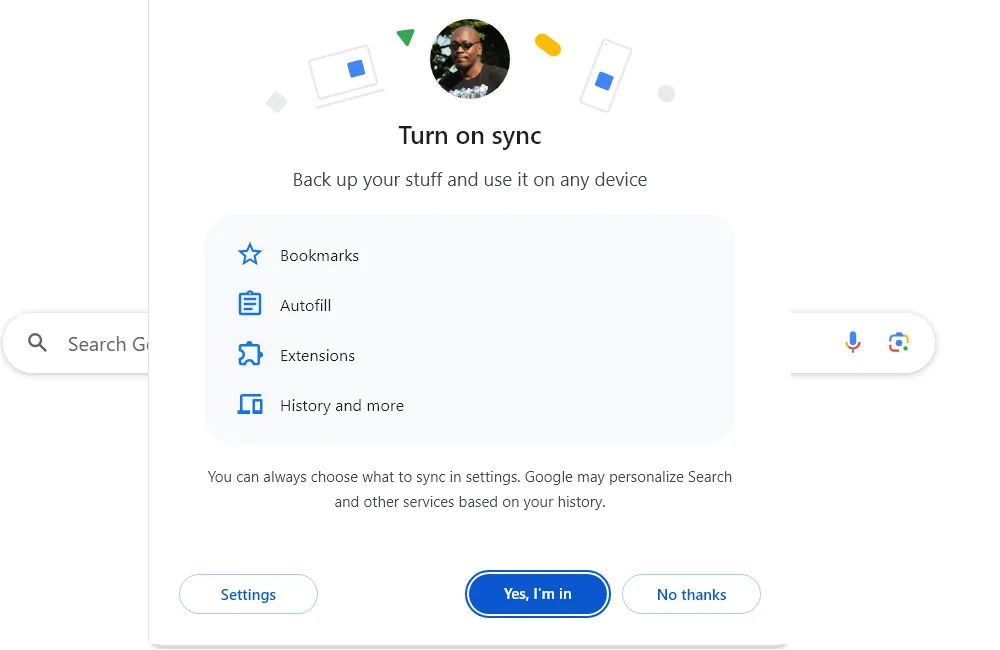
Om gegevens te synchroniseren met een ander apparaat, herhaalt u deze stappen. Uw gegevens worden naadloos gemigreerd, zodat u uw online activiteiten zonder onderbreking kunt hervatten.
Beheer uw synchronisatie-instellingen op Chrome
Om uw synchronisatie-ervaring te personaliseren, kunt u specifieke gegevenstypen selecteren om te back-uppen. Dit doet u als volgt:
- Navigeer naar
Settings > You and Google > Sync and Google Services. - Klik op ‘Beheer wat u synchroniseert’ onder het gedeelte Synchroniseren.
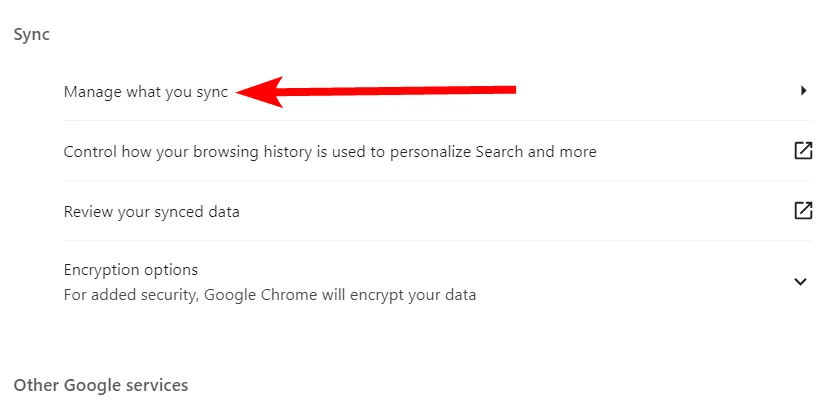
Selecteer hier de keuzerond “Synchronisatie aanpassen” om alle gegevens uit te schakelen die u niet wilt synchroniseren.

Back-up en synchronisatie van Microsoft Edge-gegevens met uw Microsoft-account
Voor gebruikers van Microsoft Edge is de eerste stap het maken van een back-up van uw browsegegevens naar uw Microsoft-account op uw primaire apparaat.
Zo stelt u het in:
- Klik op het profielpictogram in de linkerbovenhoek.
- Selecteer in het pop-upmenu ‘Nieuw account toevoegen’ en klik vervolgens op ‘Aanmelden om gegevens te synchroniseren’.
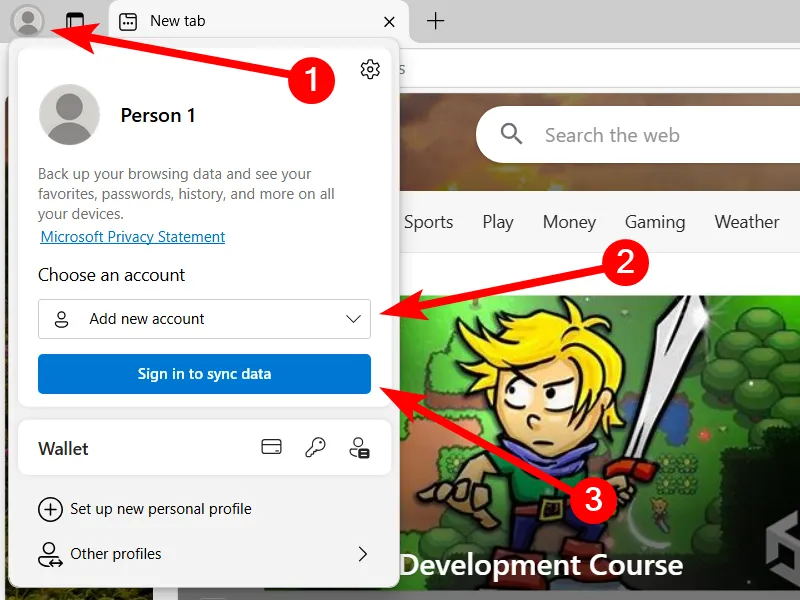
Volg de aanwijzingen om in te loggen op uw Microsoft-account of maak indien nodig een nieuw account aan. Zodra u bent ingelogd, wordt synchronisatie automatisch geactiveerd en worden uw browsergegevens geüpload.
Open nu Edge op het tweede apparaat en volg dezelfde stappen om uw gegevens naadloos te synchroniseren.
Beheer uw synchronisatie-instellingen op Edge
Om te bepalen wat er wordt gesynchroniseerd, gaat u naar:
-
Settings > Profiles > Sync.
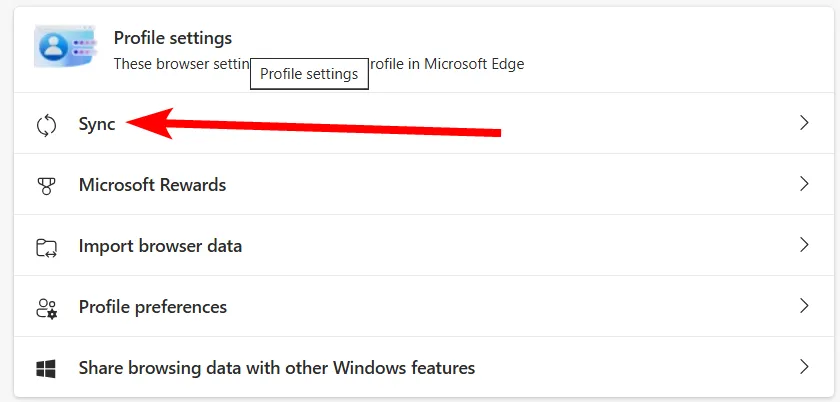
Hier kunt u specifieke gegevenstypen uitschakelen om apparaatspecifieke instellingen te behouden.
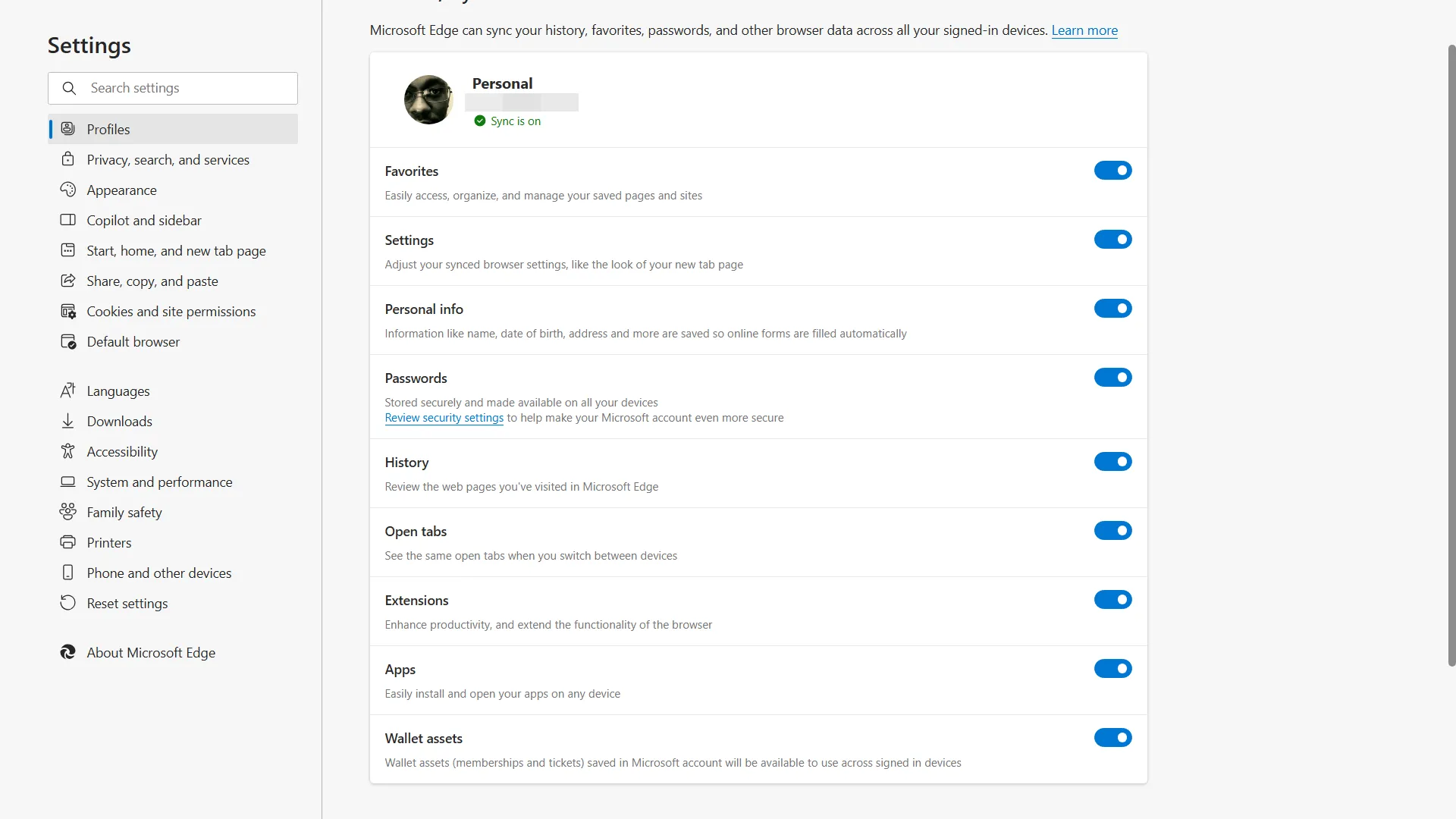
Hoe Firefox-gegevens tussen apparaten met een Mozilla-account te synchroniseren
Om de synchronisatiefuncties in Mozilla Firefox te kunnen gebruiken, is het noodzakelijk dat u zich registreert voor een Mozilla-account.
Het synchronisatieproces omvat:
- Klik op het avatarpictogram in de rechterbovenhoek.
- Selecteer ‘Aanmelden om te synchroniseren’ in het menu.

Meld u aan bij uw Mozilla-account of maak er indien nodig een aan. Na succesvolle authenticatie worden uw browsergegevens automatisch geback-upt naar uw account.
Beheer uw synchronisatie-instellingen op Firefox
Zo controleert u uw Firefox-synchronisatie-instellingen:
- Klik op je profielfoto in de rechterbovenhoek en kies ‘Synchronisatie-instellingen’.
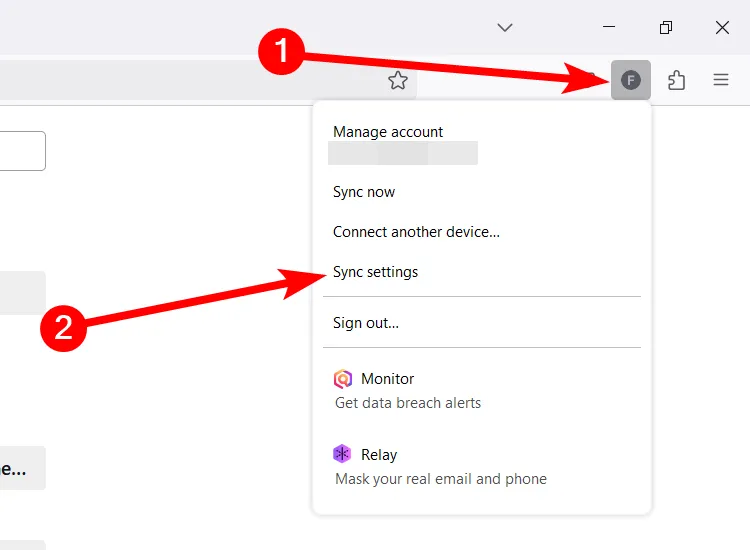
Klik vervolgens op de knop ‘Wijzigen’ in het gedeelte Synchroniseren.
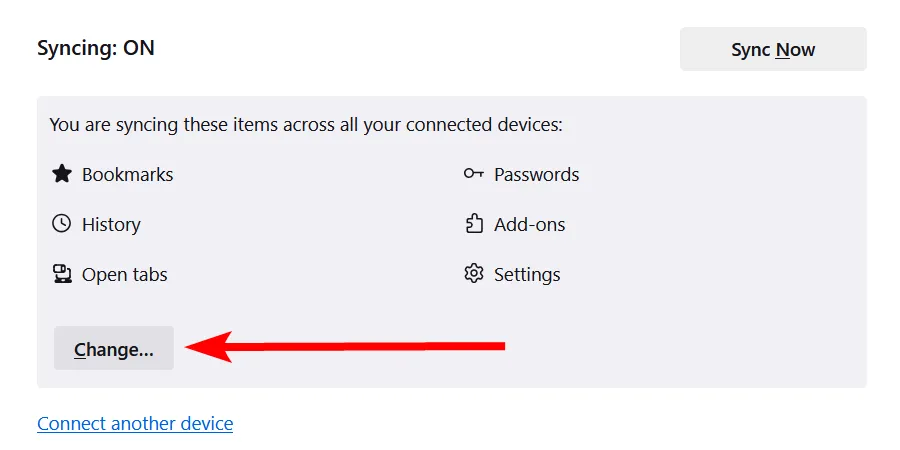
Schakel de selectievakjes uit die u niet wilt synchroniseren en klik op de knop ‘Wijzigingen opslaan’ om uw instellingen te voltooien.

Houd er rekening mee dat terwijl u bladert met synchronisatie ingeschakeld, alle nieuwe gegevens worden opgeslagen. Daarom kan het terugkeren naar een eerder apparaat wijzigingen tonen op basis van uw recente online activiteit. Door synchronisatie-instellingen verstandig te gebruiken, kunt u dit gedrag effectief beheren.
Veelgestelde vragen
1. Hoe synchroniseer ik mijn browsergegevens op meerdere apparaten?
Om uw browsergegevens te synchroniseren, moet u inloggen op een relevant account (Google, Microsoft of Mozilla) in uw browser. Volg de synchronisatie-instellingen om ervoor te zorgen dat uw gegevens worden geback-upt en gesynchroniseerd op uw apparaten.
2. Welke soorten gegevens kunnen tussen apparaten worden gesynchroniseerd?
U kunt verschillende soorten gegevens synchroniseren, waaronder browsegeschiedenis, bladwijzers, wachtwoorden en automatisch ingevulde informatie. Elke browser heeft opties om aan te passen welke gegevens worden gesynchroniseerd.
3. Kan ik bepalen welke gegevens op mijn apparaten worden gesynchroniseerd?
Ja, elke browser biedt instellingen waarmee u kunt aanpassen welke informatie wordt gesynchroniseerd. U kunt ervoor kiezen om alleen specifieke typen gegevens te synchroniseren of synchronisatie voor bepaalde categorieën helemaal uit te schakelen.




Geef een reactie