Als u een computer of laptop gebruikt die is uitgerust met een USB 2.0-apparaat, ervaart u mogelijk overdrachtssnelheden die zijn beperkt tot 35 Mbps, in tegenstelling tot de aanzienlijk snellere USB 3.0, die kan oplopen tot 625 Mbps, ervan uitgaande dat uw apparaat nieuwer is dan twee of drie jaar. Deze beperking kan leiden tot frustratie, vooral bij het overbrengen van grote bestanden of video’s, zelfs als u een pen drive gebruikt die beweert optimale overdrachtssnelheden te bieden.
Hoewel het onmogelijk is om de overdrachtssnelheid drastisch te verhogen, kunt u de snelheid op een USB 2.0-verbinding mogelijk verdubbelen door een paar effectieve technieken te gebruiken. Volg de onderstaande richtlijnen om grote bestandsoverdrachten te vereenvoudigen en uw ervaring te verbeteren.
Verhogen van de gegevensoverdrachtsnelheid van een pendrive
Veel gebruikers melden trage USB-overdrachtssnelheden, die soms kunnen dalen tot slechts kilobytes per seconde. In dit artikel bieden we strategieën om de gegevensoverdrachtssnelheid van uw Pendrive te verbeteren, die kan variëren van 50 tot 100 Mbps, afhankelijk van de verwerkingscapaciteit van uw computer.
Verschillende elementen kunnen de dataoverdrachtsprestaties van uw Pendrive beïnvloeden, en we zullen ze allemaal bespreken. Hier is een blik op de verschillende factoren die uw overdrachtssnelheden kunnen beïnvloeden:
- Bestandstoewijzingstabel van de Pendrive
- Apparaatinstellingen
- Soorten bestanden die worden overgedragen
- Besturingssysteem en hardware-efficiëntie
- Een paar extra factoren
Deze elementen spelen een cruciale rol bij het bepalen van de overdrachtssnelheid van uw Pendrive. Laten we nu effectieve methoden verkennen om ze te optimaliseren.
1. Bestandstoewijzingstabel van uw Pendrive
De File Allocation Table (FAT) is het systeem dat de geheugentoewijzing op uw Pendrive organiseert. Om de prestaties te verbeteren, is het raadzaam om deze tabellen te verwijderen voordat u gegevensoverdrachten start.
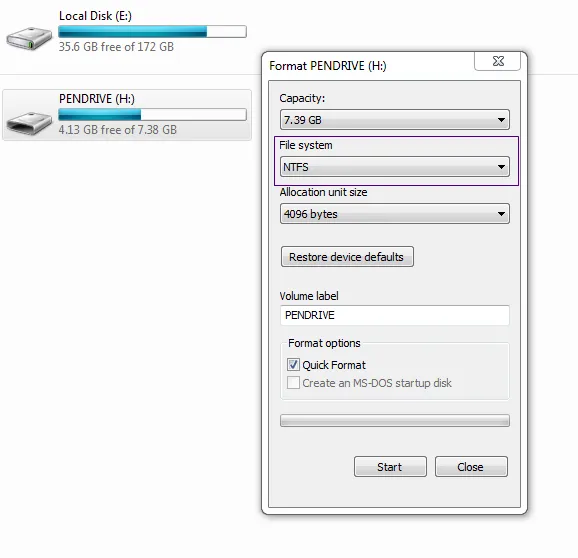
- Sluit uw Pendrive aan op de USB-poort van uw computer.
- Klik met de rechtermuisknop op het stationspictogram in Deze computer.
- Selecteer Eigenschappen en ga naar de optie Opmaak.
- Kies NTFS uit het vervolgkeuzemenu Bestandssysteem.
- Klik op Formatteren om de prestaties van uw Pendrive te optimaliseren.
- Maak altijd een back-up van uw gegevens voordat u deze methode gebruikt.
2. Apparaatbeleid
De volgende stappen begeleiden u bij het aanpassen van apparaatbeleid voor optimale prestaties. Zorg ervoor dat u ze nauwgezet volgt om de snelheid van uw Pendrive te verbeteren.
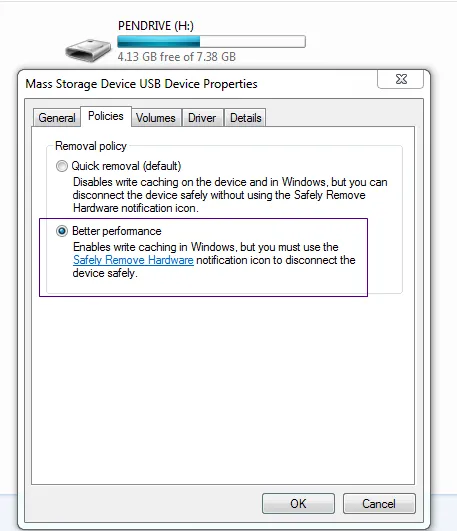
- Plaats uw Pendrive in de USB-poort en klik met de rechtermuisknop op het schijfpictogram om Eigenschappen te openen.
- Ga naar het tabblad Beleid en schakel de optie Betere prestaties in . Klik op OK wanneer u klaar bent.
Deze aanpassing zou moeten bijdragen aan betere prestaties van uw Pendrive.
3. Beoordeel de prestaties van uw computer
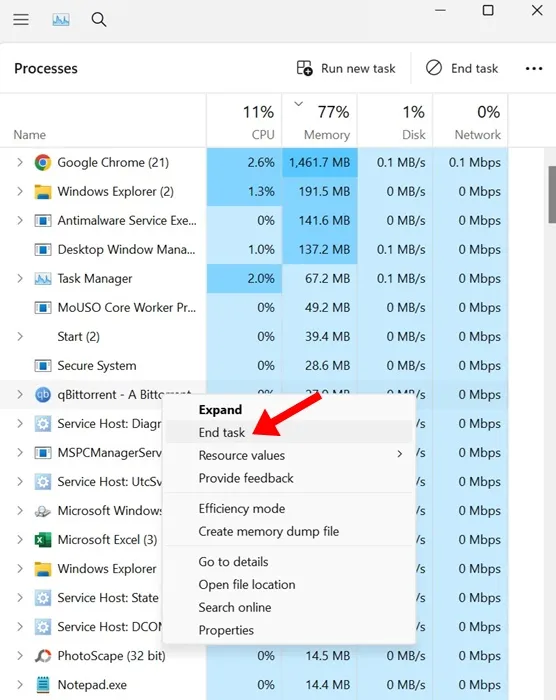
De prestaties van uw computer kunnen de USB-gegevensoverdrachtssnelheden sterk beïnvloeden. Zorgen dat uw systeem efficiënt draait, zal waarschijnlijk vergelijkbare snelheden in uw Pendrive-overdrachten weerspiegelen.
Als u prestatieproblemen ondervindt die verband houden met een laag RAM-, CPU- of HDD-/SSD-gebruik, kunt u overwegen om achtergrondtoepassingen te sluiten.
4. Controleer op schijffouten
Als u vermoedt dat de trage overdrachtssnelheden het gevolg zijn van fouten, volgt u deze stappen om problemen met de gegevensoverdracht op te lossen:
1. Sluit de Pendrive aan, klik er met de rechtermuisknop op en selecteer Eigenschappen .
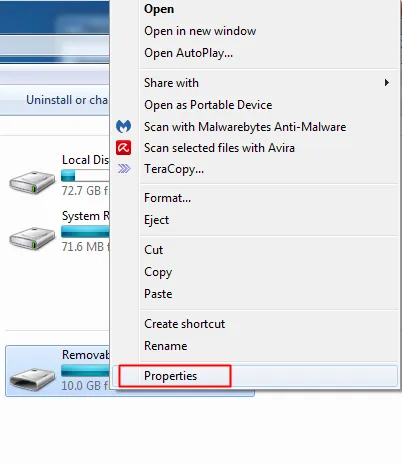
2. Ga naar het tabblad Extra en klik op Nu controleren onder het gedeelte Foutcontrole.
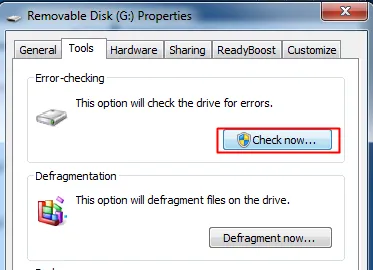
3. Selecteer beide opties: “Fouten in het bestandssysteem automatisch herstellen” en “Zoeken naar slechte sectoren en proberen deze te herstellen” en klik vervolgens op Start.

5. Teracopy gebruiken
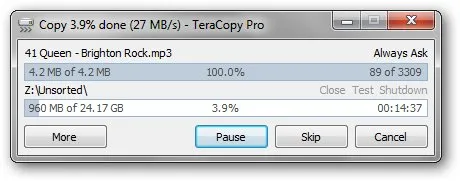
Teracopy is een software die is ontworpen om de snelheid van bestandsoverdrachten te verbeteren en maximale efficiëntie te bieden. Dit zijn de opvallende kenmerken:
- Maakt gebruik van dynamisch aangepaste buffers om overdrachtstijden te minimaliseren. De asynchrone kopieerfunctie versnelt bestandsoverdrachten tussen verschillende fysieke schijven.
- Hiermee kunt u het kopieerproces op elk gewenst moment pauzeren, zodat systeembronnen vrijkomen, en met één klik hervatten.
- Bij fouten probeert Teracopy het proces meerdere keren opnieuw en slaat het problematische bestanden over in plaats van het hele proces te annuleren.
- Geeft mislukte overdrachten weer, zodat u problemen kunt verhelpen en alleen de betreffende bestanden opnieuw kunt kopiëren.
- Vervangt de kopieer- en verplaatsfuncties van Explorer, waardoor u bestanden eenvoudiger kunt beheren zoals u gewend bent.
6. FastCopy gebruiken
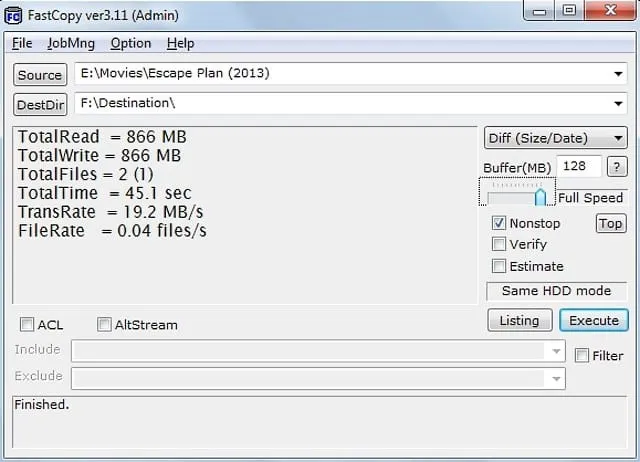
FastCopy is een ander uitstekend hulpprogramma dat een verscheidenheid aan functies biedt, vergelijkbaar met Teracopy, en dat de snelheid van uw bestandsoverdracht aanzienlijk kan verbeteren.
7. Ultra Copier gebruiken
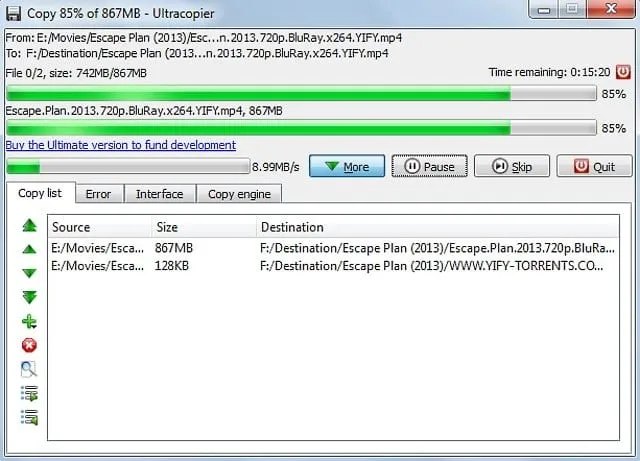
Ultra Copier springt eruit als een andere toptool voor bestandsoverdrachten op Windows. Deze mini-applicatie bevindt zich in de systeemlade, waardoor u moeiteloos kunt kopiëren/verplaatsen met slechts een klik of twee.
Met Ultra Copier kunt u meerdere bestanden tegelijk overbrengen en profiteren van uitstekende overdrachtssnelheden.
8. Uw USB-station formatteren
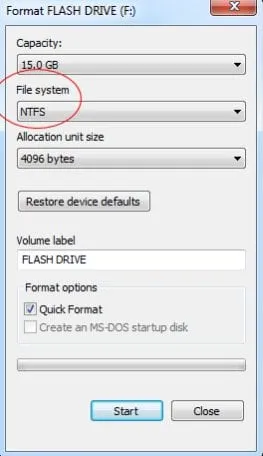
Als de vorige methoden geen verbeterde snelheden opleveren, overweeg dan om de USB-drive te formatteren. Formatteren kan vaak de meeste USB-gerelateerde problemen oplossen.
Houd er rekening mee dat formatteren alle gegevens op de schijf wist, dus zorg ervoor dat u eerst een back-up maakt. Het is raadzaam om te formatteren in NTFS en vervolgens uw computer opnieuw op te starten om de wijzigingen te zien.
9. Kiezen voor USB 3.0
De overdrachtssnelheid kan variëren afhankelijk van het type bestanden dat u verzendt. Bijvoorbeeld, het overbrengen van een paar videobestanden van in totaal 4 GB zal doorgaans veel sneller zijn dan het verplaatsen van 4 GB aan honderden afbeeldingen.
Om de efficiëntie te maximaliseren, kunt u overwegen om USB 3.0-apparaten te gebruiken in combinatie met computers die over USB 3.0-poorten beschikken. Zo profiteert u van een aanzienlijk hogere overdrachtssnelheid.
10. Upgrade uw computer
De prestaties van uw computer hebben een aanzienlijke impact op de snelheid van gegevensoverdracht. Upgraden naar betere RAM- en processorcapaciteiten kan de USB-gegevensoverdrachtssnelheden consistent verbeteren.
Als u overweegt om meer RAM toe te voegen, controleer dan of het compatibel is met uw systeem. Daarnaast kunt u met behulp van pc-optimalisatietools zoals PC TuneUp of CCleaner ongewenste bestanden verwijderen en de overdrachtssnelheid verder verbeteren.
Door deze methoden toe te passen, kunt u effectief de gegevensoverdrachtssnelheid van uw Pendrive maximaliseren en genieten van een enorm verbeterde overdrachtssnelheid. Aarzel niet om uw ervaringen te delen in de onderstaande opmerkingen en vergeet niet om dit bericht te delen met uw vrienden!




Geef een reactie ▼