Snelle navigatie
- Het ontdekken van de bron van ontwaken
- Voorkomen van willekeurige ontwakingen
- Actieve uren instellen
- Windows Update-beleid configureren
- Windows up-to-date houden
Hoewel het gebruiken van de slaapstand op uw pc een efficiënte manier is om energie te besparen en snelle toegang mogelijk te maken, kan het frustrerend zijn als uw apparaat onverwachts ontwaakt. Deze gids helpt u mogelijke oorzaken te identificeren en biedt effectieve oplossingen om ongestoorde slaapstandprestaties te behouden.
Het ontdekken van de bron van ontwaken
De eerste stap in het aanpakken van slaapstoornissen is om te achterhalen wat ervoor zorgt dat uw computer wakker wordt. Het proces omvat verschillende methoden, omdat één oplossing mogelijk niet voor alle gebruikers geschikt is.
Controleer het laatste Wakeup-evenement
Om te begrijpen wat uw pc wakker heeft gemaakt, kunt u een eenvoudige opdrachtprompt gebruiken. Start de opdrachtprompt:
Start >> typ CMD >> selecteer “Opdrachtprompt”.
Voer in de opdrachtprompt het volgende in:
powercfg -lastwake
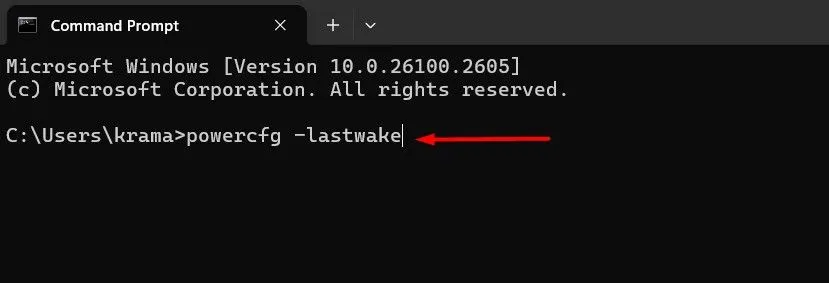
Deze opdracht onthult de meest recente gebeurtenis die ervoor zorgde dat uw pc werd gewekt. U kunt bijvoorbeeld ontdekken dat de aan/uit-knop werd gebruikt of dat een specifiek apparaat zoals een muis of toetsenbord de wekfunctie activeerde.
Gebeurtenislogboeken voor diepere analyse
Als u diepere inzichten nodig hebt, verdiep u dan in de Event Viewer. Deze tool registreert wanneer uw machine in of uit de slaapstand gaat.
Om toegang te krijgen tot Logboeken:
Start >> typ Logboeken .
Navigeer naar Logboeken (lokaal) > Windows-logboeken > Systeem en filter op bron ‘Power-Troubleshooter’. Dit kan eerdere wake-upgebeurtenissen onthullen.
Bekijk de Wake Source om te zien wat de wake heeft geactiveerd. Bijvoorbeeld:
- “Aan/uit-knop”: U hebt het apparaat opzettelijk geactiveerd.
- “Apparaat—HID-compatibele muis”: Uw muis heeft ervoor gezorgd dat het apparaat werd geactiveerd.
- “Timer”: Een geplande taak zorgde voor het ontwaken.
- “Onbekend”: De oorzaak is minder duidelijk, maar je weet tenminste wanneer het wakker werd.
Gewapend met deze inzichten kunt u aan de slag om het probleem op te lossen.
Voorkomen van willekeurige ontwakingen
Zodra u de bronnen van het kielzog hebt geïdentificeerd, is het tijd om corrigerende maatregelen te nemen. Volg deze stappen die zijn afgestemd op uw situatie.
Voorkom dat hardware-apparaten uw pc wakker maken
Veelvoorkomende boosdoeners zijn muizen, toetsenborden en netwerkadapters. Om een complete lijst te zien van apparaten die uw pc mogen wekken, voert u het volgende in de opdrachtprompt in:
powercfg -devicequery wake_armed
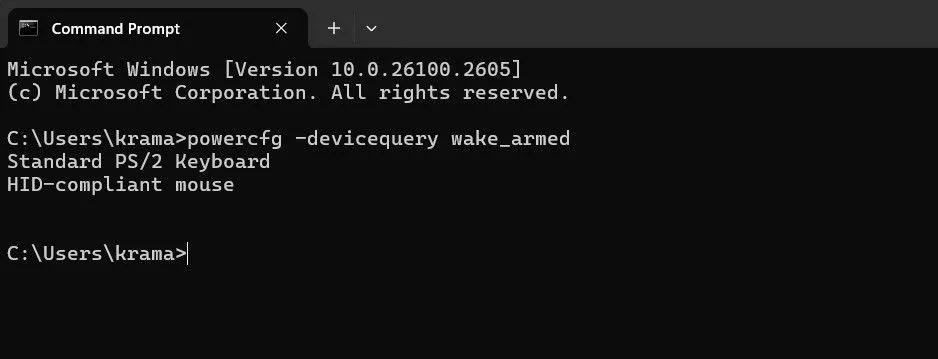
Om de machtigingen voor een specifiek apparaat te wijzigen, gaat u naar Apparaatbeheer:
Zoek het apparaat, klik met de rechtermuisknop en selecteer ‘Eigenschappen’. Schakel onder het tabblad Energiebeheer het volgende uit:
Laat dit apparaat de computer uit de slaapstand halen

Overweeg om de wake-machtigingen voor alle onnodige apparaten uit te schakelen, met name voor de netwerkadapter als deze voortdurend wake-ups veroorzaakt.
Elimineer wektimers en geplande taken
Geplande taken, zoals systeemscans, kunnen wake-timers instellen, waarmee uw pc wordt gewekt om opdrachten uit te voeren. Om actieve wake-timers te inspecteren, herhaalt u deze opdracht vanaf een verhoogde opdrachtprompt:
powercfg -waketimers
Om specifieke wake-timers uit te schakelen, kunt u hun instellingen wijzigen via Taakplanner of ze volledig uitschakelen door de instellingen van het energieplan aan te passen. Open Energieplan bewerken via Start en navigeer vervolgens naar Geavanceerde energie-instellingen wijzigen .
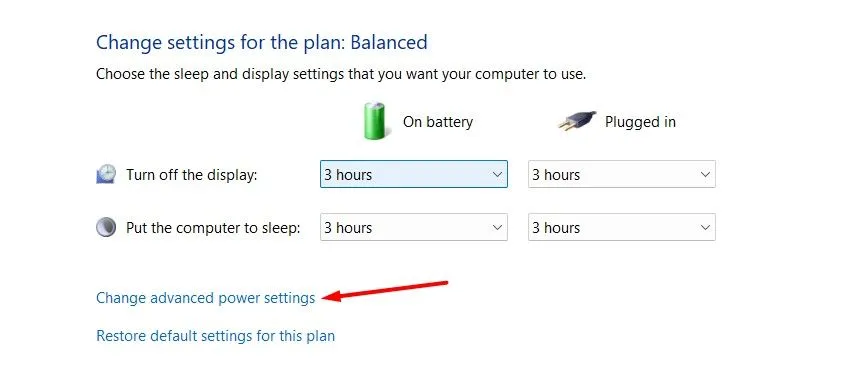
Wijzig in het menu ‘Slaap’ de instelling voor Wake-uptimers toestaan naar Uitgeschakeld om alle wekopdrachten te voorkomen.
Automatisch onderhoud activeren uitschakelen
Windows voert standaard onderhoudstaken uit om 2:00 uur ’s nachts. Deze functie kan uw pc activeren. Om dit uit te schakelen, navigeert u naar Configuratiescherm, selecteert u Beveiliging en onderhoud en past u de instellingen aan in Onderhoudsinstellingen wijzigen .
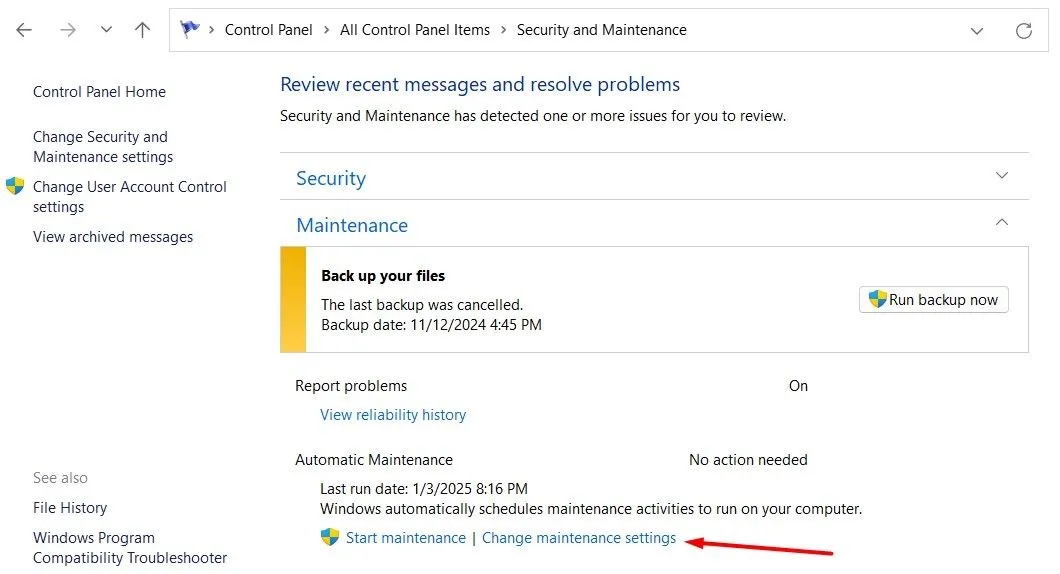
Hier kunt u het vinkje weghalen bij Gepland onderhoud mag mijn computer op het geplande tijdstip activeren .
Actieve uren instellen
Actieve uren in Windows beperken het systeem om wakker te worden tijdens specifieke periodes die u hebt gereserveerd voor ononderbroken computergebruik. Als bepaalde uren problematisch zijn, configureert u uw Actieve uren door te navigeren naar:
Instellingen > Windows Update > Geavanceerde opties > Actieve uren
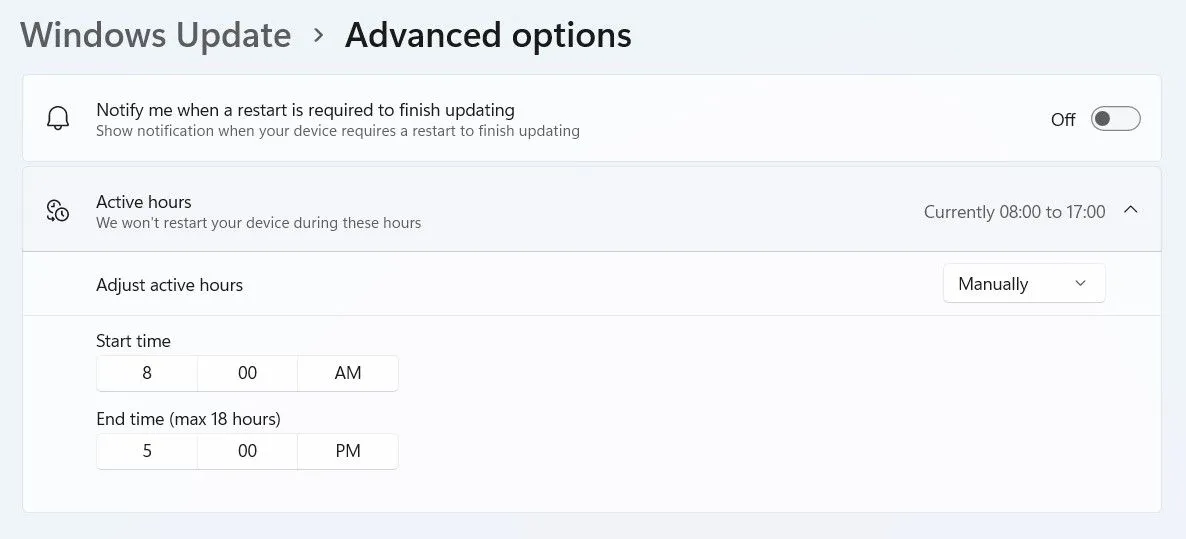
Windows Update-beleid configureren
Als het energiebeheerbeleid van Windows Update is ingeschakeld, kan het uw pc dwingen om automatisch te ontwaken om updates te installeren. Alleen Windows Pro en Enterprise-edities kunnen dit configureren.
Open de Groepsbeleid-editor en ga naar:
Computer Configuration > Administrative Templates > Windows Components > Windows Update > Legacy Policies
Zoek het beleid met de naam Energiebeheer voor Windows Update inschakelen om het systeem automatisch te activeren om geplande updates te installeren en stel dit in op Uitgeschakeld .
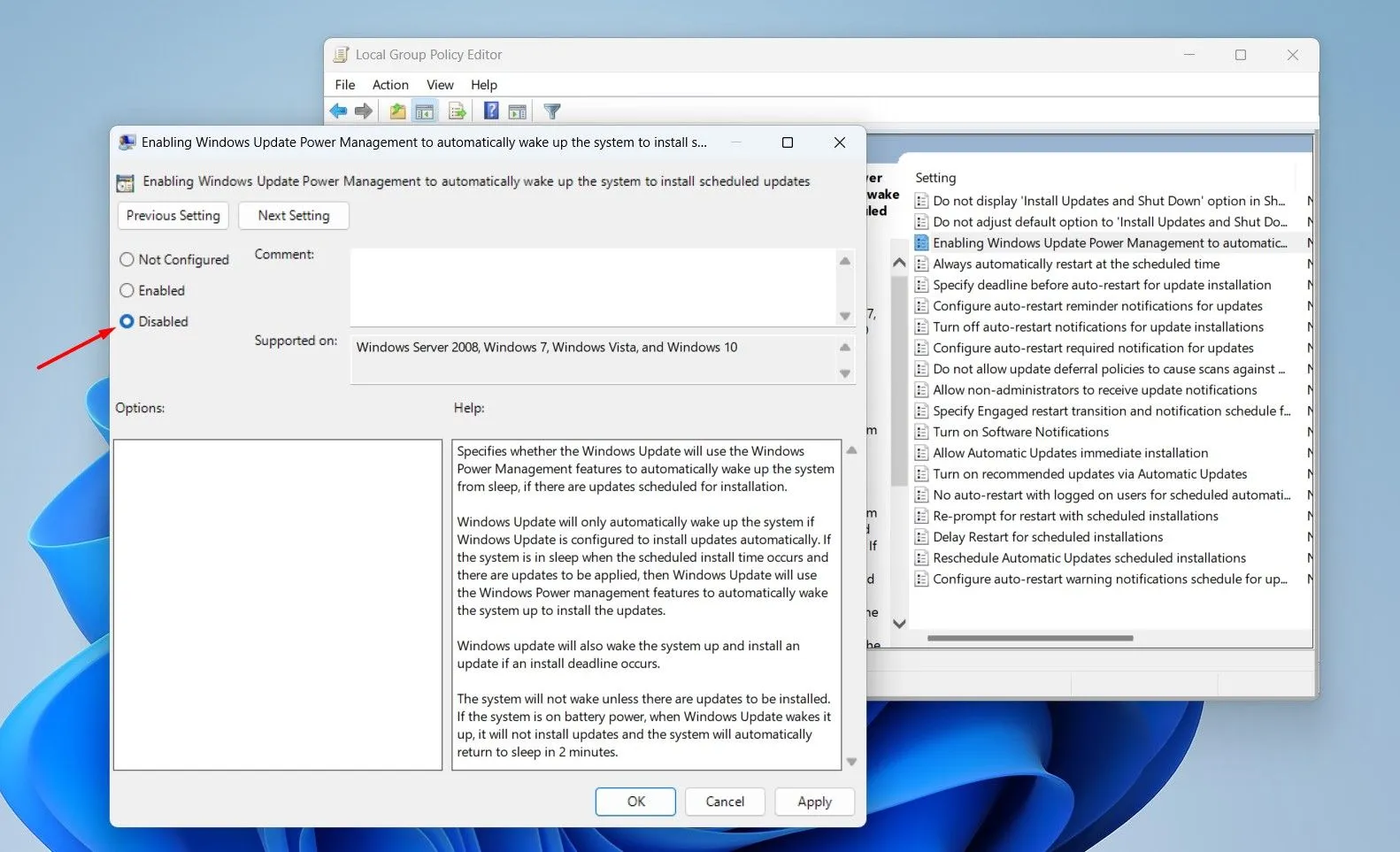
Windows up-to-date houden
Regelmatig Windows updaten is cruciaal om bugs te elimineren die onverwachte wake-ups kunnen veroorzaken. Om te controleren op updates, opent u Instellingen en gaat u naar:
Windows Update Controleren op updates
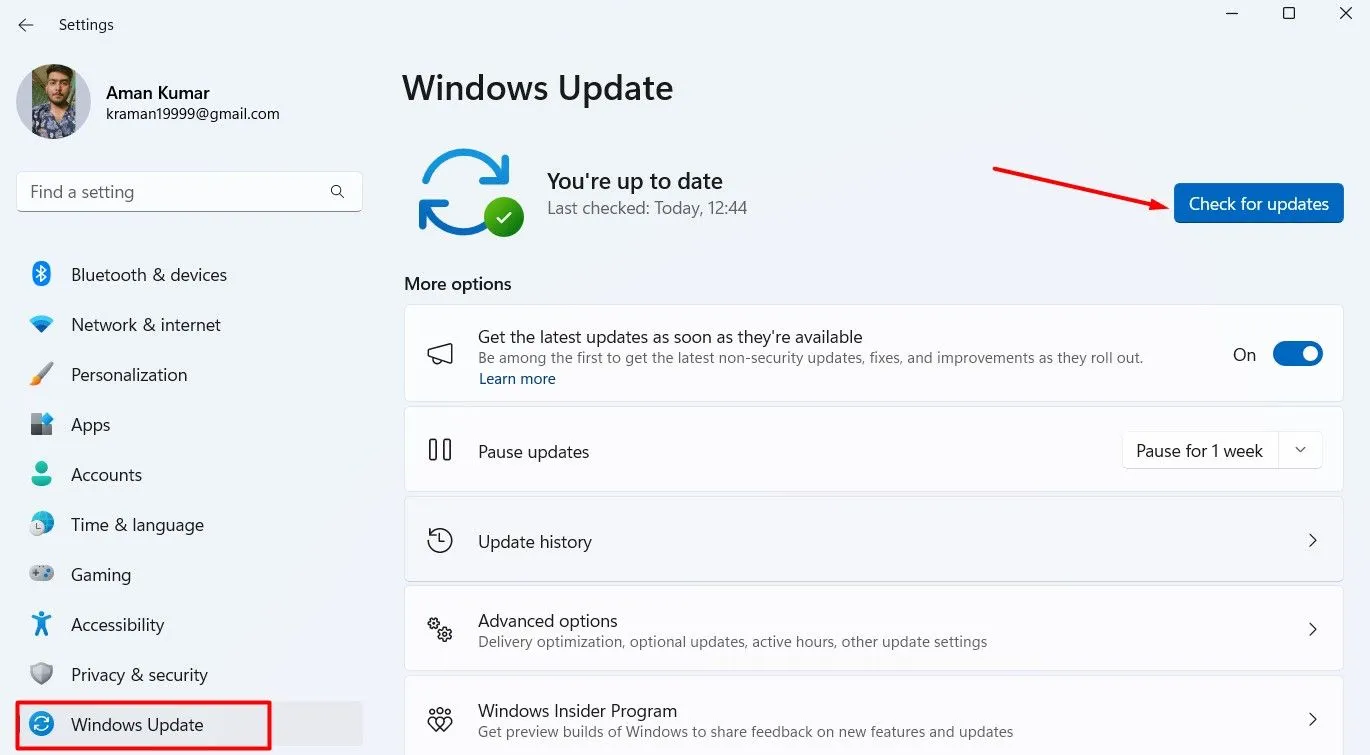
Door deze stappen te volgen, maakt u effectief gebruik van de slaapstand en minimaliseert u onderbrekingen door onbedoelde wake-ups. Dit verbetert niet alleen de efficiëntie van uw workflow, maar draagt ook bij aan de levensduur van uw apparaat.
Extra inzichten
1. Wat moet ik doen als mijn pc blijft ontwaken, ondanks dat ik deze stappen heb gevolgd?
Als uw pc sporadisch blijft ontwaken, overweeg dan om uw BIOS/UEFI-instellingen te controleren. Sommige instellingen met betrekking tot Wake-on-LAN en andere energiebeheeropties kunnen Windows-configuraties overschrijven.
2. Kunnen applicaties van derden ervoor zorgen dat mijn pc wakker wordt?
Ja, bepaalde applicaties van derden kunnen taken plannen die uw pc activeren. Controleer alle geïnstalleerde applicaties die geplande taken hebben en schakel hun wake-timers uit als ze onnodig zijn.
3. Hoe kan ik ervoor zorgen dat mijn instellingen correct worden toegepast?
Nadat u de instellingen hebt gewijzigd, moet u uw pc volledig afsluiten voordat u hem weer in de slaapstand zet. Dit helpt te bevestigen dat de nieuwe configuraties correct worden doorgevoerd.




Geef een reactie