Essentiële apps voor Steam Deck in desktopmodus
Gefeliciteerd met je nieuwe Steam Deck! Misschien ben je al een of twee keer in een gamesessie gedoken. Wist je echter dat je Steam Deck ook dienstdoet als een volledig functionele Linux-pc? Ontgrendel het volledige potentieel door deze onmisbare applicaties in de Desktopmodus te installeren.
Hoe krijg je toegang tot de desktopmodus?
Om over te schakelen naar de Desktopmodus, houdt u de aan/uit-knop op uw Steam Deck ingedrukt terwijl u in de Gamemodus bent. Selecteer “Switch to Desktop” in het menu dat verschijnt en wacht een paar momenten totdat de overgang is voltooid. Om terug te keren naar de Gamemodus, kunt u de snelkoppeling “Return to Game Mode” gebruiken die beschikbaar is op het bureaublad.
Inhoudsopgave
- Firefox
- Decky
- LokaalVerzenden
- Aan dek
- Maanlicht
- chiaki4deck
- Groen licht
- Heldhaftig
- Otters
- ProtonUp-Qt
1. Firefox

Firefox is vooraf vastgezet op de SteamOS-taakbalk wanneer u voor het eerst uw Steam Deck opent. U moet het echter wel installeren om te kunnen browsen. Klik op het Firefox-pictogram om de Discover-winkel te openen, een gebruiksvriendelijke pakketbeheerder die software-installatie eenvoudig maakt.
Eenmaal geïnstalleerd, kunt u Firefox gebruiken als elke andere webbrowser. Het is vooral handig voor het downloaden van de hieronder vermelde applicaties. U kunt ook andere webbrowsers verkennen, zoals Chrome (perfect voor synchronisatie van Google-accounts), Microsoft Edge of meer niche-opties zoals Vivaldi via de Discover Store.
2. Decky
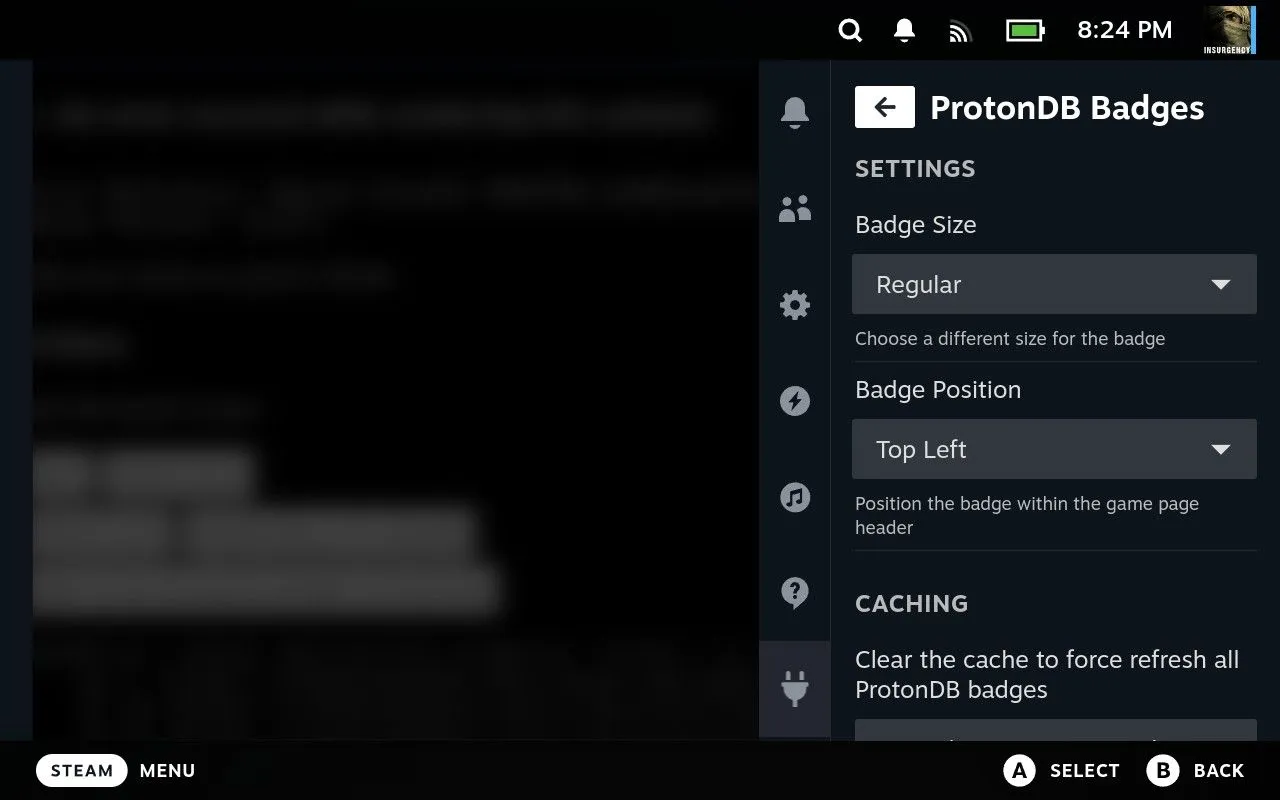
Decky biedt uitgebreide personalisatie van uw Steam Deck, met name binnen de Game Mode. Deze tool injecteert code in de standaardinterface, waardoor gebruikers individuele plugins kunnen kiezen die zijn afgestemd op hun voorkeuren.
Om Decky te installeren, navigeert u naar de Decky-website met uw eerder geïnstalleerde browser. Klik op de knop “Download” en zodra de download is voltooid, opent u Dolphin (de bestandsverkenner), navigeert u naar uw map Downloads en dubbelklikt u op het bestand “decky_installer.desktop”. Selecteer “Execute” wanneer daarom wordt gevraagd en volg de installatie-instructies.
Na de installatie start u opnieuw op in de Game Mode en ziet u een nieuw Decky-tabblad wanneer u op de knop “…” drukt. Vanaf hier kunt u een levendige Decky Store verkennen, met plug-ins die thema’s, animaties en nog veel meer verbeteren! Favorieten zijn ProtonDB Badges en DeckSettings voor het optimaliseren van de gameplay.
3. Lokaal verzenden
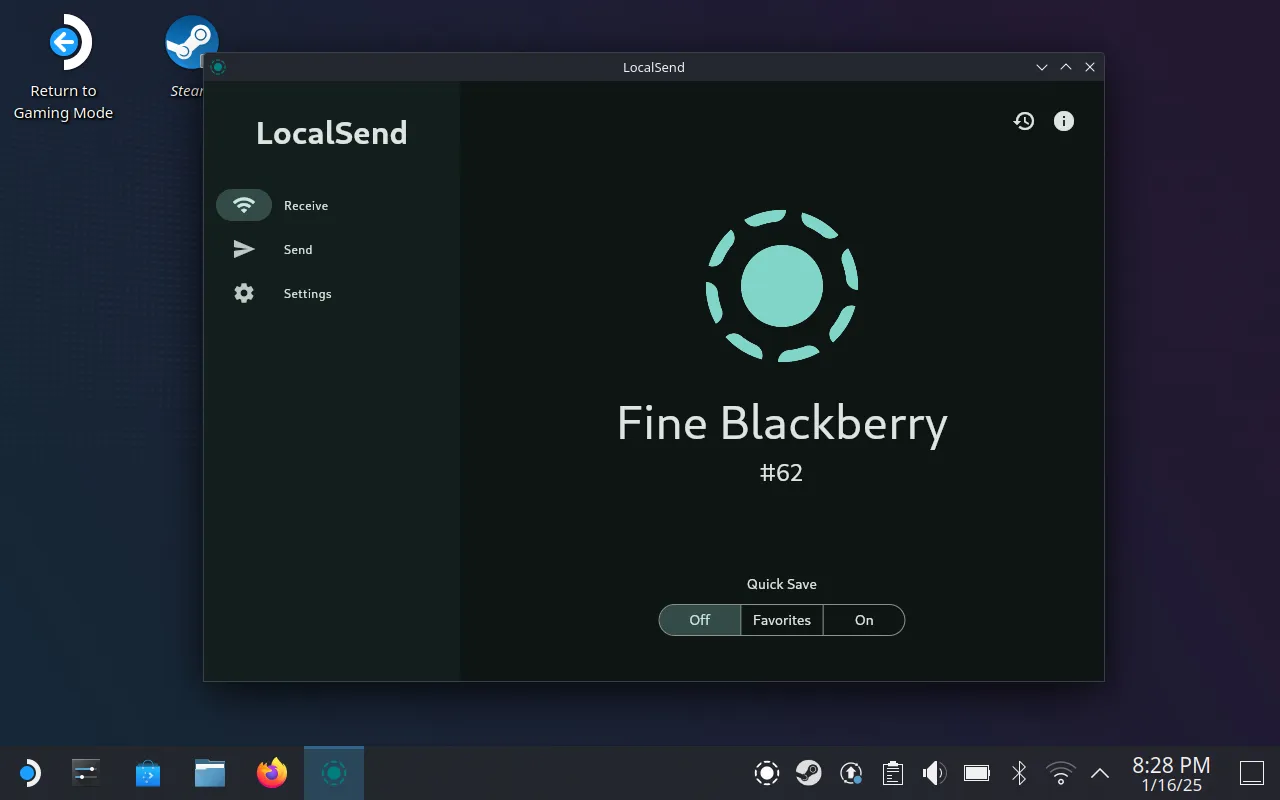
LocalSend is een fantastische tool voor het draadloos delen van bestanden tussen verschillende besturingssystemen. Zolang beide apparaten op hetzelfde Wi-Fi-netwerk zitten, zal LocalSend naadloos functioneren.
Installeer LocalSend gewoon vanuit de Discover-winkel terwijl u in de desktopmodus bent. Zodra het is gestart, wordt er een unieke naam aan uw Steam Deck toegewezen, waardoor deze herkenbaar is voor andere apparaten. Zet bestanden of mappen moeiteloos over met slechts een paar klikken.
Als u op zoek bent naar alternatieven, overweeg dan KDE Connect , dat vooraf is geïnstalleerd maar mogelijk minder intuïtief is, of Syncthing voor continue bestandssynchronisatie, ideaal voor emulator-opslagbestanden.
4. Aan dek
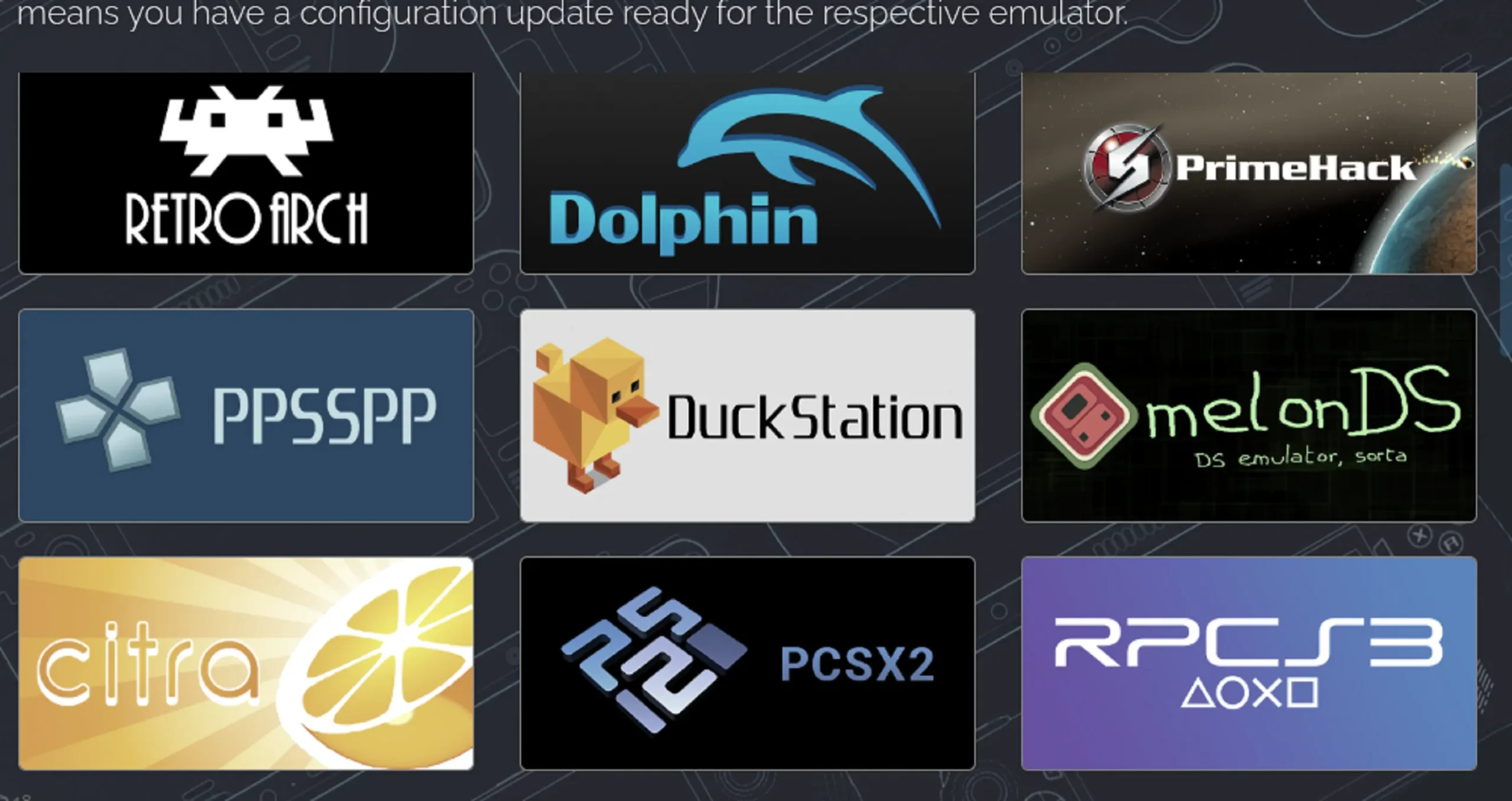
EmuDeck fungeert als een alles-in-één emulatorpakket voor uw Steam Deck. Om te beginnen, bezoekt u de EmuDeck-website en downloadt u het installatieprogramma. Open Dolphin, navigeer naar uw Downloads-map, dubbelklik op het bestand “EmuDeck.desktop” en voer het uit zoals gevraagd.
Als u van plan bent om een microSD-kaart te gebruiken voor opslag, zorg er dan voor dat deze is geformatteerd onder Instellingen > Systeem > SD-kaart formatteren in Gamemodus voordat u ROM’s overdraagt. LocalSend gebruiken voor draadloze overdrachten en Dolphin voor bestandsbeheer is een geweldige strategie.
Met de installer kunt u kiezen tussen een vereenvoudigde automatische installatie of een aangepaste configuratie voor gedetailleerde controle. Zodra u alles hebt ingesteld, kunt u genieten van games op een breed scala aan consoles, van Wii U tot PS3 en retrotitels. Vergeet ten slotte niet om de Steam ROM Manager te gebruiken om uw games eenvoudig in de Steam-bibliotheek te integreren.
U kunt ook RetroDeck proberen , waarmee u emulators en gamepakketten eenvoudiger kunt installeren. U kunt ook specifieke emulators, zoals RPCS3, afzonderlijk installeren voor gerichter gebruik.
5. Maanlicht

Moonlight is een uitstekend alternatief voor PC-gamestreaming en dient als aanvulling op Steam Link. Om Moonlight te gebruiken, moet u eerst Sunshine op uw PC installeren of GeForce Experience gebruiken.
Deze combinatie staat erom bekend Steam Link te overtreffen in termen van responsiviteit en stabiliteit. Zorg ervoor dat uw Wi-Fi-verbinding robuust is, idealiter door uw Steam Deck op het 5GHz-netwerk te plaatsen terwijl u uw gaming-pc rechtstreeks op uw router aansluit.
6. chiaki4deck

Als je je PlayStation 5-games naar je Steam Deck wilt streamen, stel dan eerst Remote Play in op je PS5. Download daarna de chiaki4deck- applicatie uit de Discover-winkel.
Om er toegang toe te krijgen vanuit de Game Mode, open je Steam in Desktop Mode en navigeer je naar Games > Add a Non-Steam Game, waarbij je chiaki4deck selecteert in je lijst met geïnstalleerde applicaties. Netwerkkwaliteit is hierbij cruciaal; chiaki4deck wordt geprezen omdat het de officiële mobiele app-prestaties van Sony overtreft.
7. Groen licht
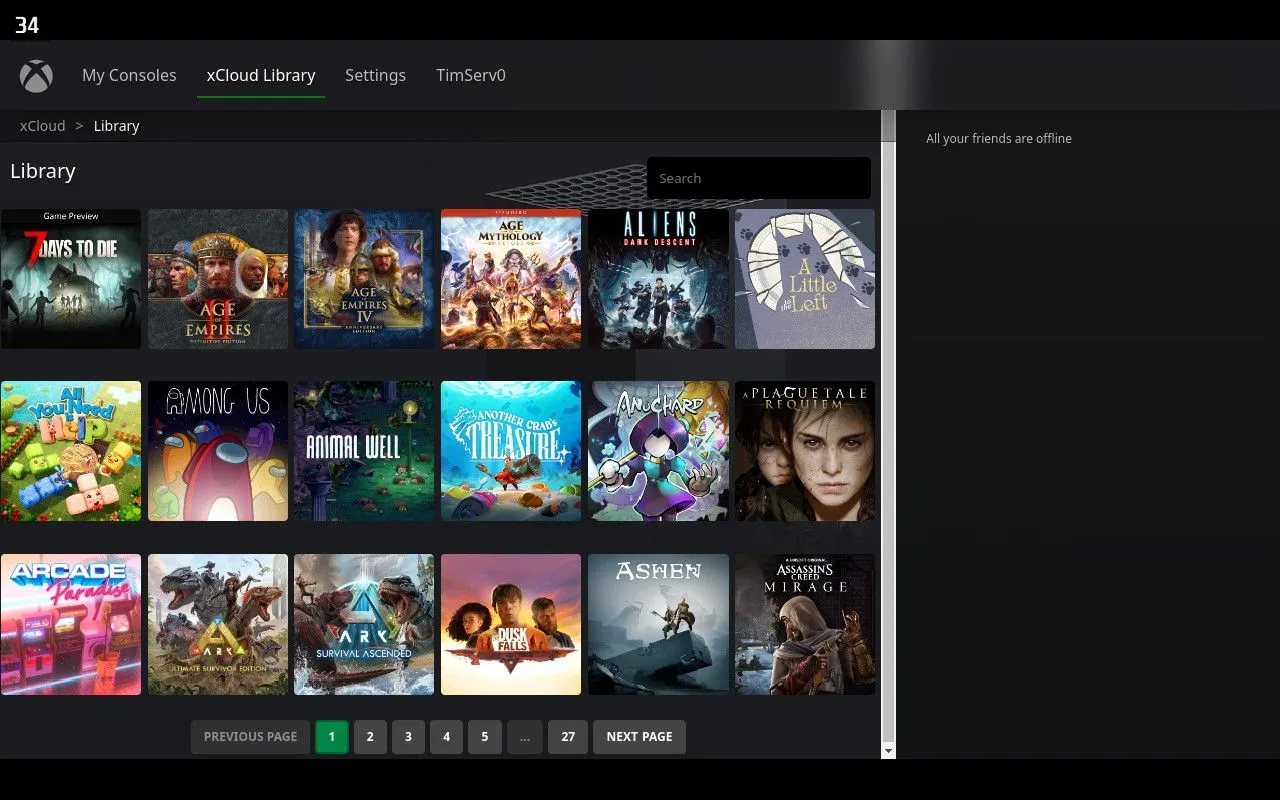
Stream Xbox-games naar je Steam Deck met Greenlight, een gratis applicatie die ook Xbox Cloud Gaming ondersteunt. Bereid eerst je Xbox voor op remote play, net zoals je dat zou doen voor traditionele smartphonestreaming.
Zorg ervoor dat je AppImageLauncher installeert samen met Greenlight en configureer de app om het toe te voegen als een niet-Steam game. Hoewel de installatie enigszins complex kan zijn, zijn de resultaten de moeite waard voor Xbox-enthousiastelingen.
8. Heroïsch
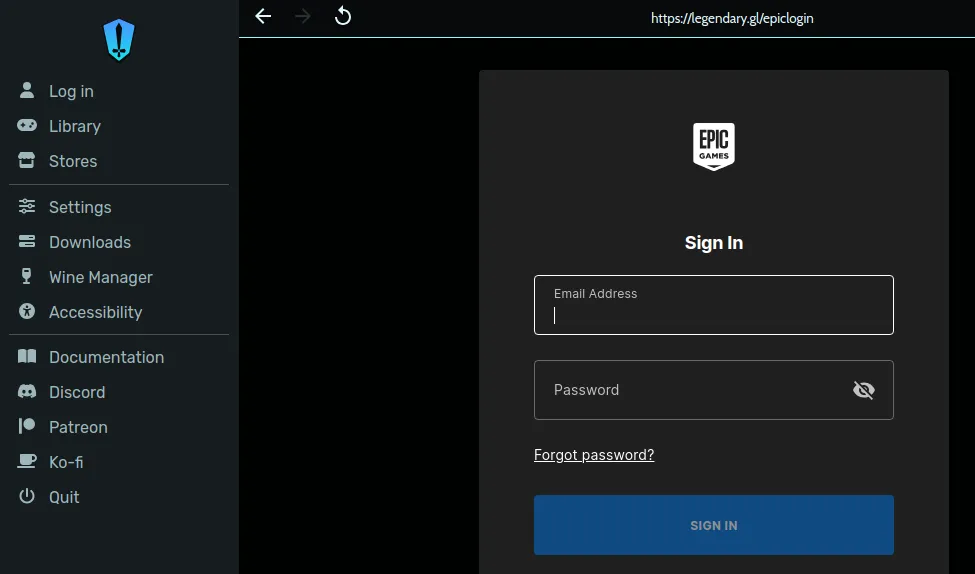
Heroic is een game launcher die is ontworpen om te genieten van titels uit je Epic Games Store, GOG.com en Amazon Prime Games-bibliotheken op je Steam Deck. Installeer het eenvoudig vanuit de Discover Store en log in op je respectievelijke accounts.
Deze launcher verbetert de gameplay door de compatibiliteit te optimaliseren, je de mogelijkheid te geven om de gameversie te kiezen die je wilt installeren en zelfs titels te integreren in je Steam-bibliotheek voor een georganiseerde ervaring.
Voor een alternatieve ervaring kunt u NonSteamLaunchers overwegen om meerdere launchers efficiënt te beheren.
9. Otters
Lutris werkt als een veelzijdige open-source launcher om videogames te helpen bewaren. Het biedt niet alleen toegang tot verschillende gamebibliotheken zoals Steam, Humble en Epic Game Store, maar helpt ook bij het uitvoeren van klassieke titels die anders compatibiliteitsproblemen zouden kunnen ondervinden.
Voor degenen die moeite hebben om specifieke titels werkend te krijgen in Steam, komt Lutris vaak te hulp. Zoek het in de Discover Store, klaar om te downloaden in Desktop-modus, en houd je game-ervaring soepel.
10. ProtonUp-Qt
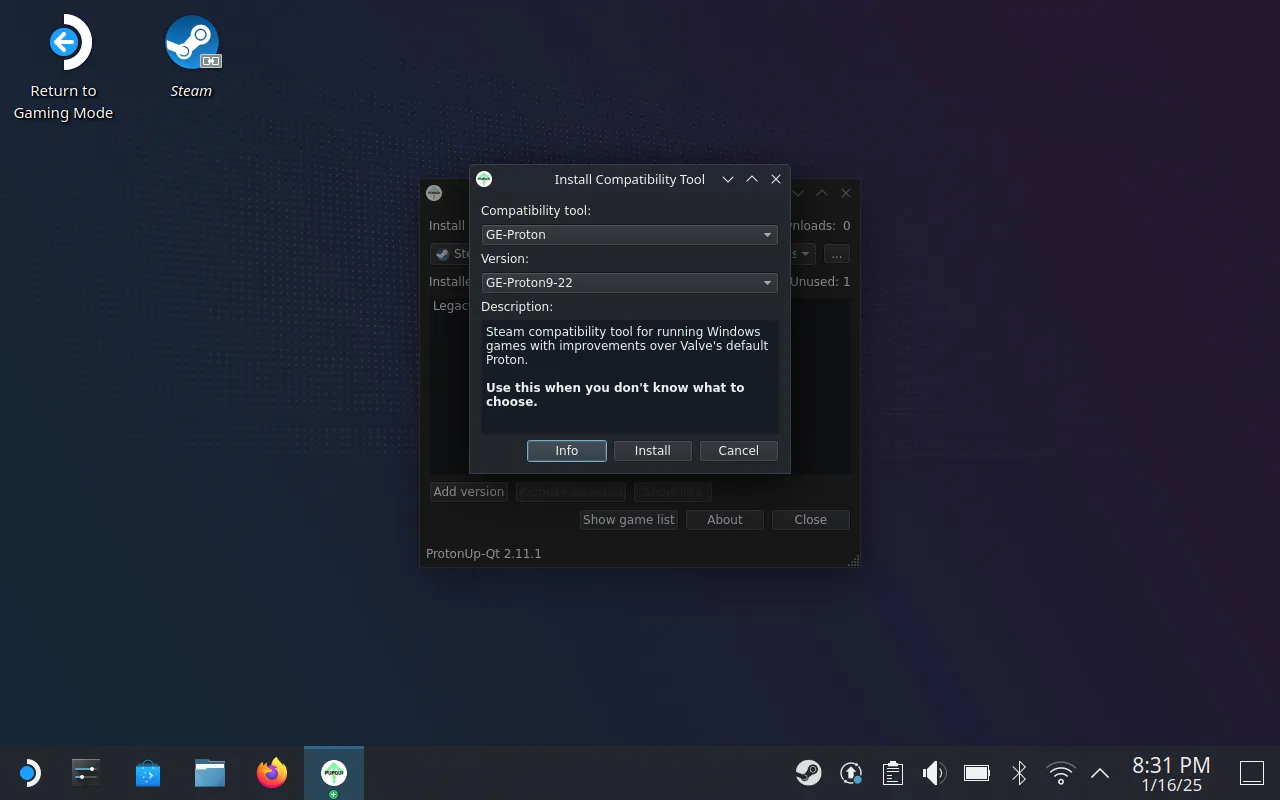
ProtonUp-Qt, te vinden op deze link , biedt een manier om door de community gemaakte GE-Proton-compatibiliteitslagen te installeren voor verbeterde spelprestaties op uw Steam Deck. Deze tool verbetert uw spelervaring door de compatibiliteit te verbeteren voorbij de standaardaanbiedingen van Valve.
Ontdek het in de Discover Store en voer het uit in de Desktopmodus om toegang te krijgen tot verschillende compatibiliteitsopties die een groot verschil kunnen maken bij aanhoudende problemen.
Conclusie
Al deze apps kunnen uw Steam Deck-ervaring aanzienlijk verbeteren, zodat u het volledige potentieel van het apparaat kunt benutten, niet alleen voor gamen. Of u nu bestanden deelt, consoles streamt of toegang hebt tot diverse gamebibliotheken, deze tools bieden een robuuste omgeving die uw Steam Deck nog veelzijdiger maakt.
Veelgestelde vragen
1. Hoe schakel ik van de spelmodus naar de desktopmodus op Steam Deck?
Om over te schakelen naar de desktopmodus, houdt u de aan/uit-knop ingedrukt en selecteert u vervolgens ‘Overschakelen naar desktop’.
2. Kan ik Xbox-games spelen op mijn Steam Deck?
Ja, met de Greenlight-app kun je Xbox-games en Xbox Cloud Gaming-titels rechtstreeks naar je Steam Deck streamen.
3. Is het eenvoudig om applicaties te installeren in de Desktopmodus?
Absoluut! De meeste applicaties zijn te vinden in de Discover Store en de installatie vereist doorgaans een paar klikken.




Geef een reactie