Het ervaren van een Blue Screen of Death (BSOD) fout kan frustrerend zijn, vooral wanneer het scherm vastloopt vanwege de DRIVER_OVERRAN_STACK_BUFFER fout. Deze fout verstoort plotseling uw workflow, waardoor uw pc niet meer reageert totdat er een herstart wordt uitgevoerd. Als u dit niet oplost, kunt u aanzienlijke problemen tegenkomen bij het gebruik van uw computer.
De fout DRIVER_OVERRAN_STACK_BUFFER treedt op wanneer een apparaatstuurprogramma probeert gegevens buiten het aangewezen geheugengebied te schrijven. Er zijn verschillende mogelijke oorzaken die tot dit probleem kunnen leiden, waaronder:
- Overklokte of verkeerd geconfigureerde processoren
- Beschadigde of ontbrekende systeembestanden
- Defecte apparaatstuurprogramma’s
- Niet-compatibele randapparatuur met Windows 10 of Windows 11
- Kwaadaardige software of virusinfecties
Het begrijpen van deze algemene factoren is cruciaal om de DRIVER_OVERRAN_STACK_BUFFER- fout effectief aan te pakken. Laten we dus beginnen met het oplossen van dit probleem.
Stappen om DRIVER_OVERRAN_STACK_BUFFER BSOD in Windows te repareren
Hieronder staan gedetailleerde methoden die zijn ontworpen om u te helpen deze frustrerende BSOD-fout aan te pakken. Zorg ervoor dat u deze stappen nauwkeurig volgt voor de beste resultaten.
1. Werk de apparaatstuurprogramma’s bij
Een belangrijke boosdoener achter de DRIVER_OVERRAN_STACK_BUFFER- fout zijn verouderde of corrupte drivers. Als specifieke aangesloten apparaten niet correct werken, kunnen hun drivers de bron van het probleem zijn.
Om de driver te identificeren die verantwoordelijk is voor de fout, kunt u de geheugendump analyseren. Volg deze stappen om de benodigde driver bij te werken nadat u deze hebt geïdentificeerd:
- Typ Apparaatbeheer in het zoekvak van Windows en start de app.
- Zoek het gedeelte Besturing voor geluid, video en spelletjes en vouw het uit.
- Klik met de rechtermuisknop op het problematische apparaat en kies Stuurprogramma bijwerken .
- Selecteer ‘Automatisch zoeken naar bijgewerkte stuurprogramma’s’.
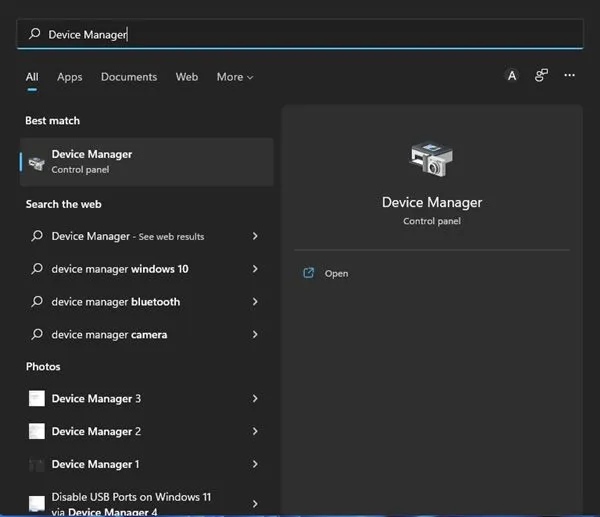
2. Zorg ervoor dat Windows up-to-date is
Als het identificeren van de exacte problematische driver neerkomt op frustratie, overweeg dan om uw hele Windows-besturingssysteem te updaten. Zowel Windows 10 als Windows 11 hebben ingebouwde mechanismen om te controleren op en compatibele drivers te installeren tijdens systeemupdates.
- Open het menu Start en selecteer Instellingen .
- Ga naar Windows Update en klik erop.
- Klik op Controleren op updates zodat Windows de benodigde updates kan vinden en installeren.
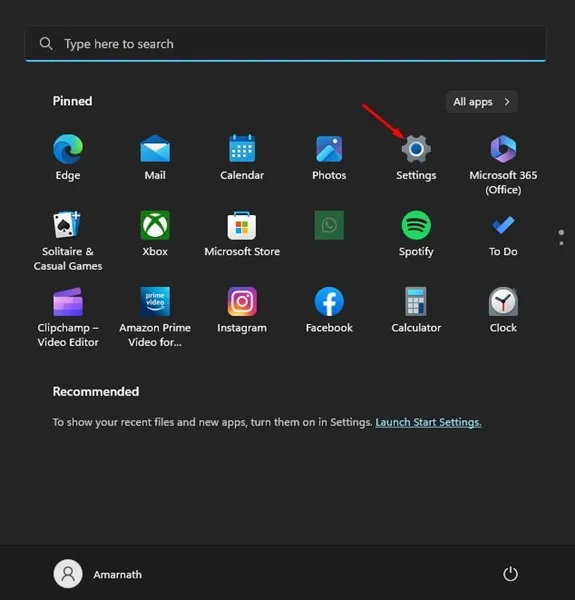
3. Apparaatstuurprogramma’s opnieuw installeren
Als het probleem niet wordt opgelost door de update, is mogelijk een volledige herinstallatie van het apparaatstuurprogramma nodig. Zorg ervoor dat u weet welk stuurprogramma u moet gebruiken. Volg deze snelle stappen:
- Open Apparaatbeheer .
- Klik met de rechtermuisknop op de problematische driver en selecteer Apparaat verwijderen .
- Bevestig door op Verwijderen te klikken in de prompt.
- Start uw computer opnieuw op, zodat Windows de benodigde driver opnieuw kan installeren.
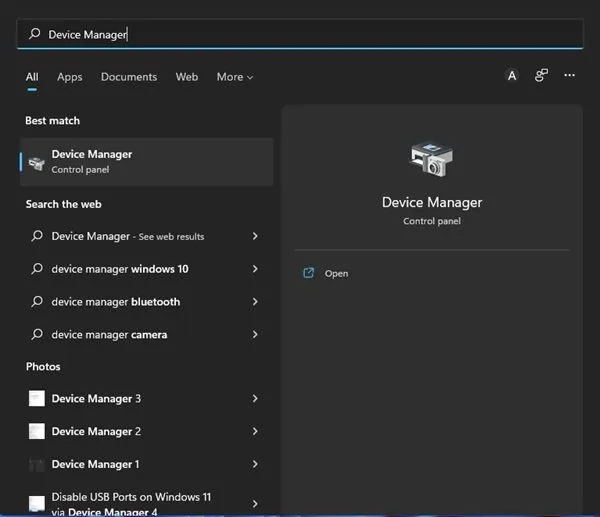
4. Snel opstarten uitschakelen
Hoewel Fast Startup is ontworpen om het opstartproces sneller te maken, kan het af en toe BSOD-fouten veroorzaken. Het uitschakelen van deze functie kan het DRIVER_OVERRAN_STACK_BUFFER-probleem oplossen.
- Zoek naar Energiebeheer en open dit .
- Klik op Het gedrag van de aan/uit-knoppen wijzigen .
- Selecteer Instellingen wijzigen die momenteel niet beschikbaar zijn .
- Schakel de optie Snel opstarten inschakelen uit en sla de wijzigingen op.

5. Gebruik de probleemoplosser voor hardware en apparaten
Aangezien hardwareproblemen kunnen leiden tot de fout DRIVER_OVERRAN_STACK_BUFFER, kan het nuttig zijn om de ingebouwde probleemoplosser uit te voeren. Dit is hoe u dit kunt doen:
- Druk op Windows-toets + R om het dialoogvenster UITVOEREN te openen.
- Typ msdt.exe -id DeviceDiagnostic en druk op Enter.
- Volg de aanwijzingen en laat de probleemoplosser het probleem detecteren en oplossen.
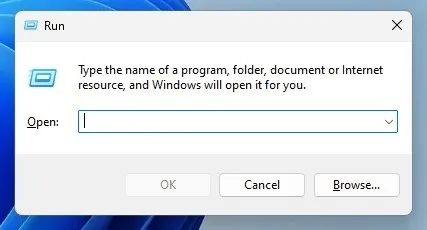
6. Controleer op geheugenproblemen
Hoewel het niet vaak voorkomt, kunnen RAM-problemen deze BSOD veroorzaken. Windows bevat een geheugendiagnosetool die waardevol kan zijn:
- Open het UITVOEREN-dialoogvenster door op de Windows-toets + R te drukken .
- Voer mdsched.exe in en druk op Enter.
- Kies Nu opnieuw opstarten en controleer op problemen .
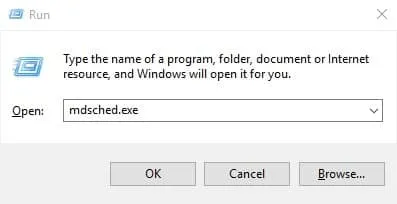
7. Voer SFC- en DISM-scans uit
De hulpprogramma’s System File Checker (SFC) en Deployment Image Servicing and Management (DISM) helpen bij het repareren van beschadigde systeembestanden die BSOD’s kunnen veroorzaken. Om de SFC-scan uit te voeren:
- Zoek naar Opdrachtprompt , klik met de rechtermuisknop en selecteer Als administrator uitvoeren .
- Typ en druk op Enter.
sfc /scannow
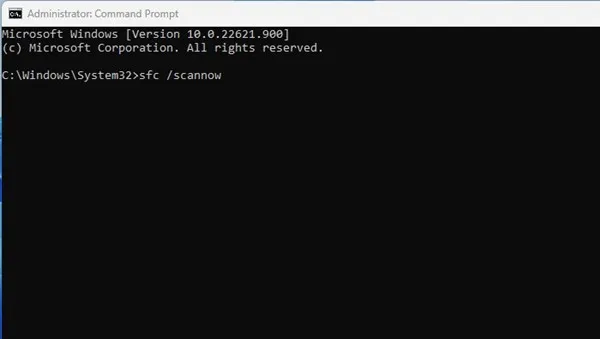
8. Voer het hulpprogramma Schijfcontrole uit
De Check Disk Utility (CHKDSK) kan schijfgerelateerde fouten identificeren en oplossen die kunnen leiden tot DRIVER_OVERRAN_STACK_BUFFER-fouten. Volg deze handleiding om CHKDSK uit te voeren:
- Open de opdrachtprompt met beheerdersrechten.
- Voer in en druk op Enter.
chkdsk /f - Bevestig indien gevraagd en laat het systeem scannen en de problemen oplossen.
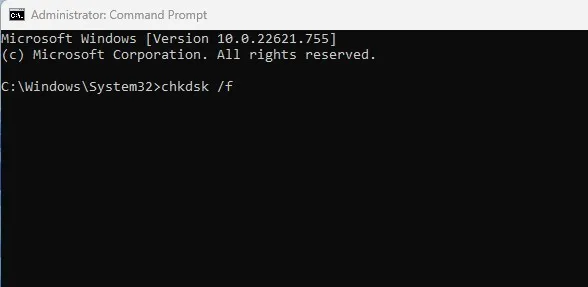
9. Voer een antimalwarescan uit
Uw geïnstalleerde malware kan chaos veroorzaken in uw systeembestanden. Windows Security, een ingebouwd antivirusprogramma, kan helpen:
- Open Windows-beveiliging en selecteer Virus- en bedreigingsbeveiliging .
- Klik op Scanopties en kies Volledige scan .
- Klik op ‘Nu scannen’ en bekijk de resultaten zodra u klaar bent.
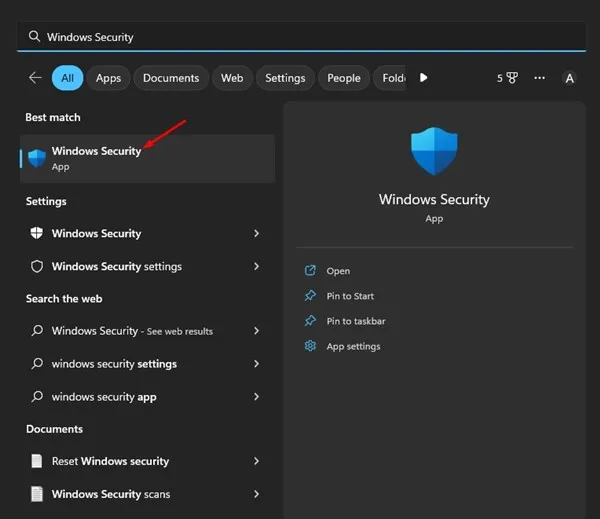
10. Reset uw Windows-pc
Als al het andere faalt, kan het resetten van uw pc de laatste optie zijn. Hiermee worden alle instellingen teruggezet naar de standaardinstellingen en worden alle geïnstalleerde applicaties gewist, dus maak van tevoren een back-up van uw cruciale gegevens. Zo reset u:
- Ga naar Instellingen en selecteer Bijwerken en beveiliging .
- Ga naar Herstel en klik op Aan de slag onder Deze pc opnieuw instellen.
- Volg de aanwijzingen om uw computer opnieuw in te stellen.
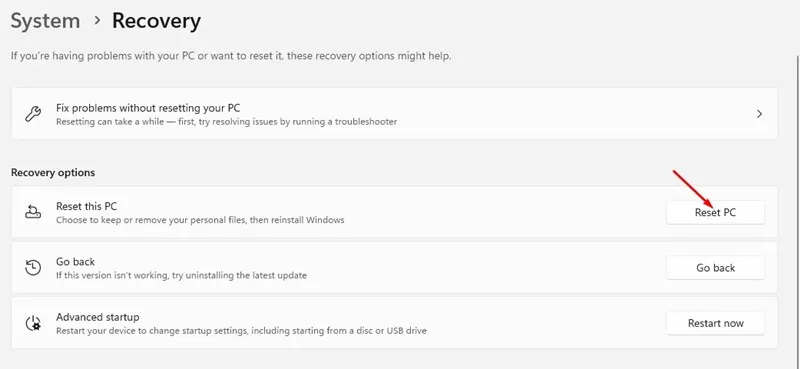
Het ervaren van de DRIVER_OVERRAN_STACK_BUFFER BSOD kan behoorlijk vervelend zijn, maar het is een probleem dat kan worden opgelost. Het implementeren van de hier besproken methoden biedt verschillende oplossingen, van eenvoudige driverupdates tot een volledige systeemreset. Mocht u problemen blijven ondervinden, aarzel dan niet om hieronder een reactie achter te laten voor hulp!
Veelgestelde vragen
1. Wat veroorzaakt de BSOD-fout DRIVER_OVERRAN_STACK_BUFFER?
Deze fout wordt meestal veroorzaakt door problemen zoals verouderde of beschadigde apparaatstuurprogramma’s, systeembestanden, hardwareconflicten of zelfs malware-infecties die de stabiliteit van het systeem in gevaar brengen.
2. Kan het updaten van Windows de fout DRIVER_OVERRAN_STACK_BUFFER oplossen?
Ja, door Windows bij te werken, kunt u de juiste apparaatstuurprogramma’s identificeren en installeren. Zo kunt u mogelijk de problemen oplossen die deze BSOD-fout veroorzaken.
3. Moet ik een back-up maken van belangrijke bestanden voordat ik mijn Windows-pc opnieuw instel?
Absoluut! Het resetten van uw pc wist applicaties en instellingen, wat betekent dat alle ongebackupte data verloren kan gaan. Zorg er altijd voor dat u een back-up hebt van essentiële bestanden voordat u doorgaat met een systeemreset.




Geef een reactie