Het is tijd om je game-ervaring op Xbox te verbeteren. Of je nu een doorgewinterde speler bent of een nieuwkomer, het configureren van de juiste instellingen kan je plezier vergroten en je privacy waarborgen. Hier is een bijgewerkte gids over het optimaliseren van je Xbox-instellingen voor verbeterde gameprestaties en gepersonaliseerde functies.
1 Koppel uw controller aan uw account
Door je Xbox-controller aan je account te koppelen, wordt het aanmeldingsproces eenvoudiger, zodat je direct in de actie kunt duiken zonder telkens een account te hoeven selecteren. Deze functie is vooral handig tijdens split-screen gaming-sessies, waardoor meerdere gebruikers met hun eigen controllers naadloos kunnen meedoen.
Om dit te configureren, navigeer naar Instellingen > Account > Aanmelden, beveiliging en pincode . Selecteer hier de optie “Deze controller meldt zich aan” om uw account toe te wijzen. Vanaf nu logt u automatisch in als u uw controller inschakelt!
2 Beheer uw accountprivacy
Pas uw zichtbaarheid binnen de Xbox-community aan door uw accountprivacyinstellingen aan te passen. Dit is essentieel om controle te houden over wie uw game-activiteiten en onlinestatus ziet.
Ga naar Instellingen > Account > Privacy en online veiligheid . Kies uit vooraf gedefinieerde privacyniveaus (Kind, Tiener en Volwassene) of kies voor geavanceerde aangepaste instellingen om te specificeren wie uw informatie kan zien, verzoeken kan verzenden en kan deelnemen aan uw online sessies.
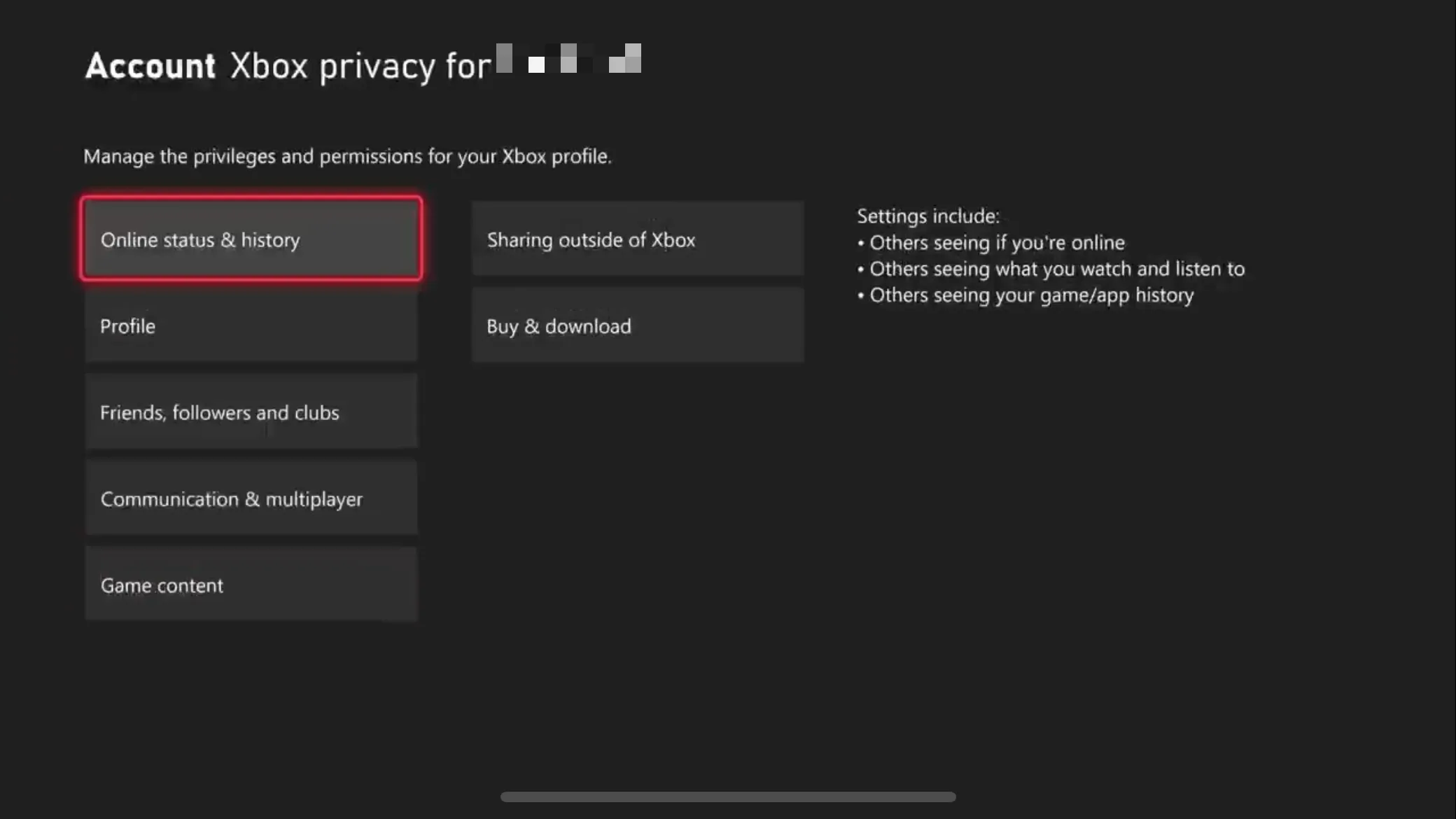
Het is verstandig om deze instellingen regelmatig te controleren, aangezien de opties standaard op ‘Iedereen’ staan. Hierdoor kunnen er meer persoonlijke gegevens worden vrijgegeven dan u denkt.
3 Configureer gegevensdelingspraktijken
Overweeg binnen hetzelfde privacymenu om aan te passen hoe uw gegevens worden gedeeld. Hier vindt u drie hoofdopties die uw gepersonaliseerde Xbox-ervaring aanzienlijk kunnen beïnvloeden.
- Optionele diagnostische gegevens: bepaal of u systeemstatusgegevens naar Xbox wilt verzenden.
- Gepersonaliseerde aanbevelingen: Dit beïnvloedt de soorten games en content die u ziet op basis van uw gamegewoonten.
- Gepersonaliseerde advertenties: bepaal hoe advertenties op u worden afgestemd op basis van gebruik en voorkeuren.
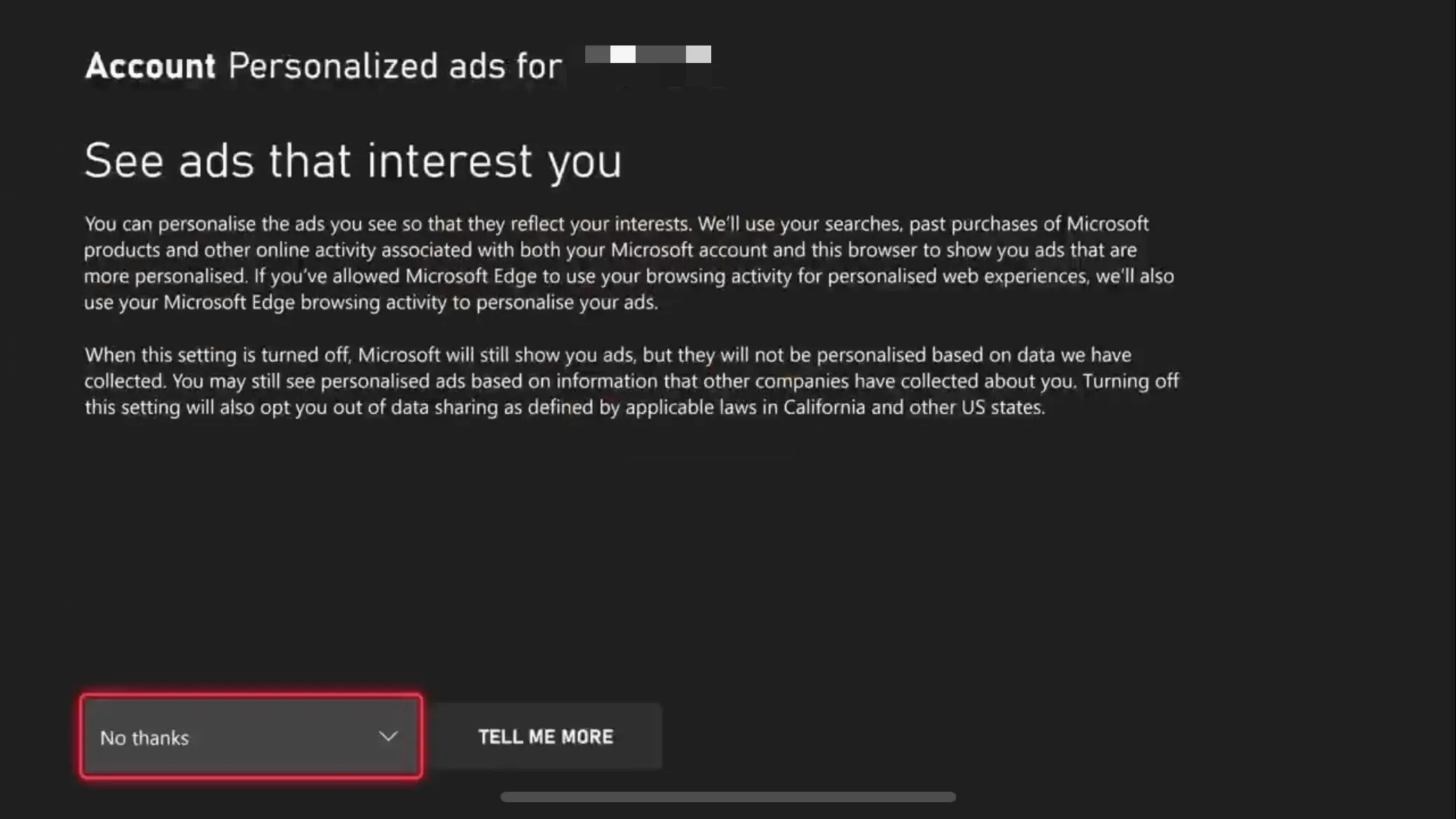
4 Stel de deelknop in
Je Xbox-controller heeft een “Share”-knop waarmee je moeiteloos screenshots en gameplay-clips kunt maken. Neem de controle over deze functie door deze zo te configureren dat deze het beste bij je behoeften past.
Ga naar Instellingen > Voorkeuren > Vastleggen en delen > Knoptoewijzing om functies aan te passen voor enkele drukken, lang vasthouden en dubbeltikken. Deze personalisatie kan de manier waarop u uw gamemomenten deelt drastisch verbeteren.
5 Configureer de vastleginstellingen
Ga naar Instellingen > Voorkeuren > Vastleggen en delen om de resolutie en lengte van je vastgelegde gameplayclips te bepalen. De maximale cliplengte varieert per resolutie, waarbij 4K HDR-clips slechts 30 seconden kunnen duren, terwijl lagere resoluties langere vastleggingen mogelijk maken.
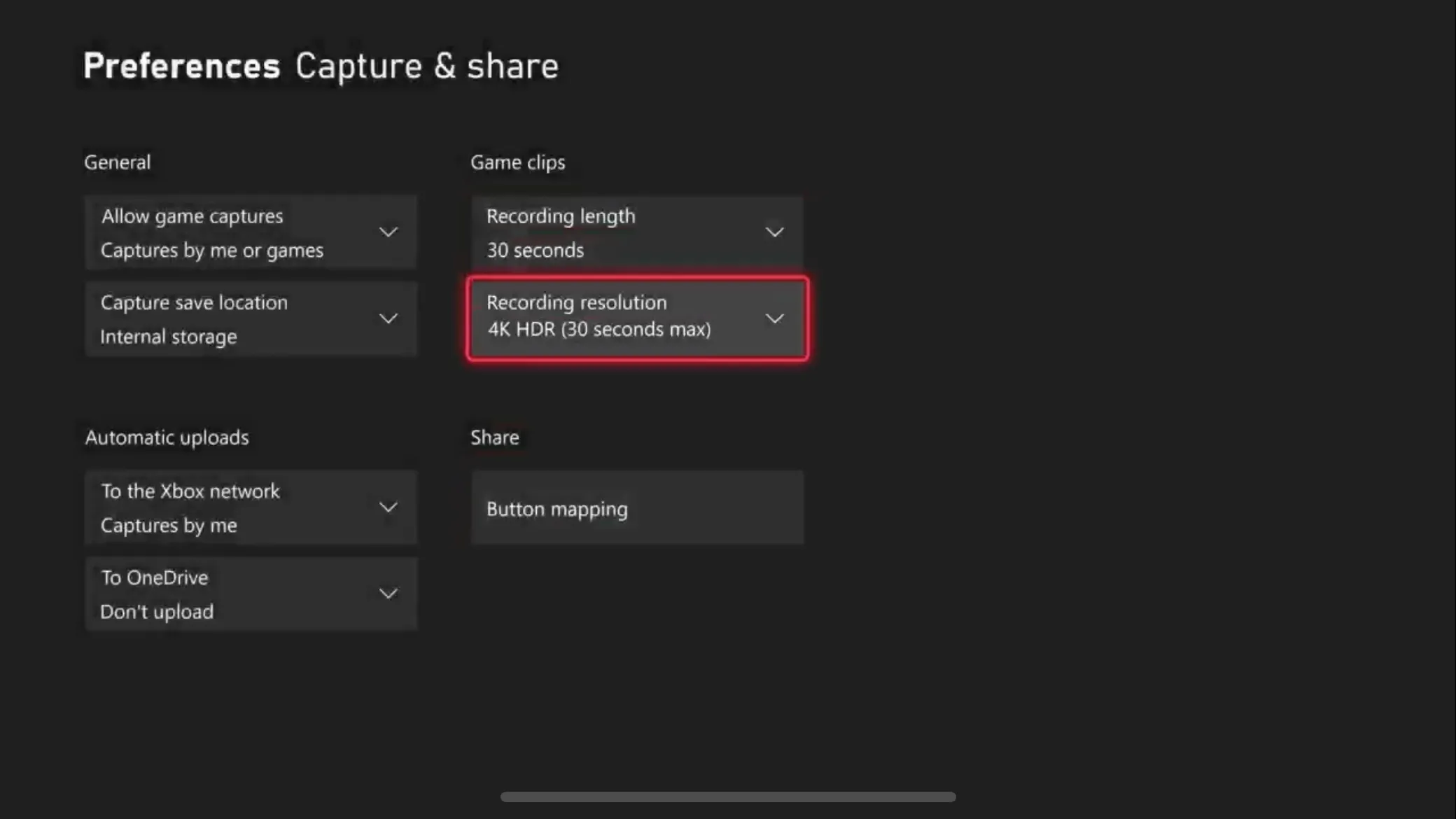
Wees strategisch in je keuzes; lagere resoluties besparen ruimte en maken langere opnames mogelijk. Je kunt ook “Game-opnames toestaan” instellen om alleen je clips op te slaan, zodat je ongewenste opnames van gameplay vermijdt.
6 Pas de energieopties aan
De energie-instellingen van uw console hebben niet alleen invloed op het energieverbruik, maar ook op hoe snel deze reageert op externe functies. Navigeer naar Instellingen > Algemeen > Energie-opties om te kiezen tussen de modi ‘Afsluiten’ en ‘Slaapstand’.

Hoewel “Shutdown” energie bespaart, vereist het langere opstarttijden. Daarentegen biedt de “Sleep”-modus snellere toegang, maar verbruikt meer energie. Selecteer “Sleep” als u functies voor remote play wilt gebruiken. Bovendien kunt u aanpassen wanneer de console wordt afgesloten, zodat er consistente updates zijn terwijl deze is uitgeschakeld.
7. Schakel externe toegang in
Wil je jezelf virtueel verplaatsen naar je console vanaf elke locatie? Zorg ervoor dat de remote features zijn geactiveerd! In Instellingen > Algemeen > Energiebeheer > Energiebeheer aanpassen , vink “Enable remote features” aan om remote gameplay vanaf je smartphone toe te staan.
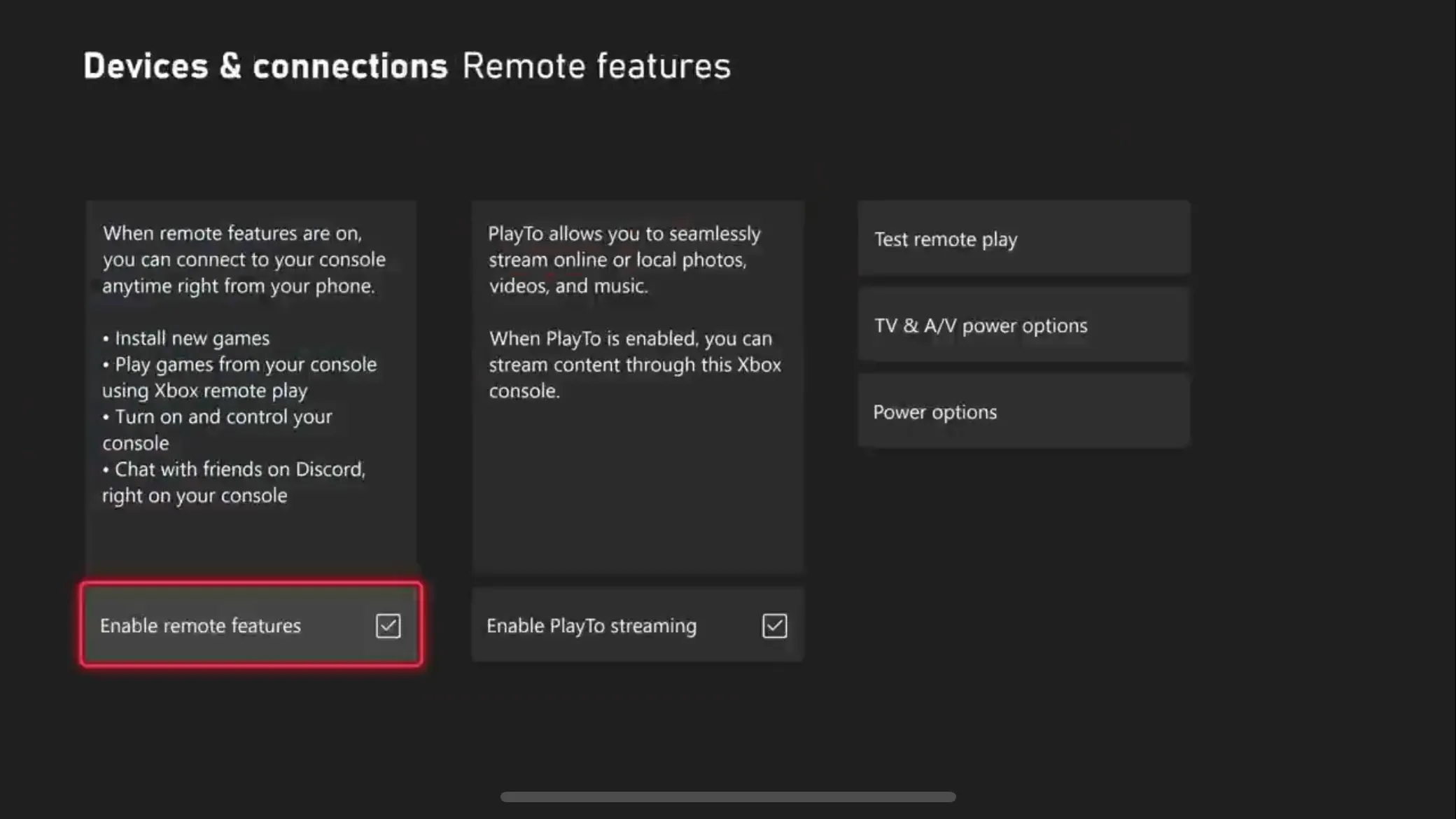
8 HDMI-CEC inschakelen
Vindt u het frustrerend dat uw tv niet automatisch inschakelt wanneer uw console dat wel doet? Schakel in Instellingen > Algemeen > Energiebeheer > Energiebeheer tv en A/V in om “HDMI-CEC” in te schakelen om de energiestatus van uw console te synchroniseren met uw beeldscherm.

Zorg ervoor dat u de HDMI-CEC-functies op uw televisie activeert voor de beste ervaring.
9 Variabele vernieuwingsfrequentie inschakelen
Om schermscheuren te voorkomen en de visuele prestaties te verbeteren, moet u ervoor zorgen dat de variabele vernieuwingsfrequentie (VRR) correct is ingesteld. Ga hiervoor naar Instellingen > Algemeen > TV- en weergaveopties > Videomodi en stel ‘Variabele vernieuwingsfrequentie’ in op ‘Alleen gamen’ om uw gameplay-ervaring te verbeteren.

Als u last heeft van flikkeringen bij lagere framesnelheden, kunt u dit probleem mogelijk verhelpen door de zwartniveaucompensatie op uw tv aan te passen.
10 HDR-functies instellen
Voor een rijkere visuele ervaring, zorg ervoor dat je Xbox HDR-content correct weergeeft. Navigeer naar Instellingen > Algemeen > TV- en weergaveopties > Videomodus en schakel zowel “HDR 10” als “Dolby Vision voor gaming toestaan” in. Volg dit op door HDR te kalibreren via de wizard HDR voor games kalibreren .
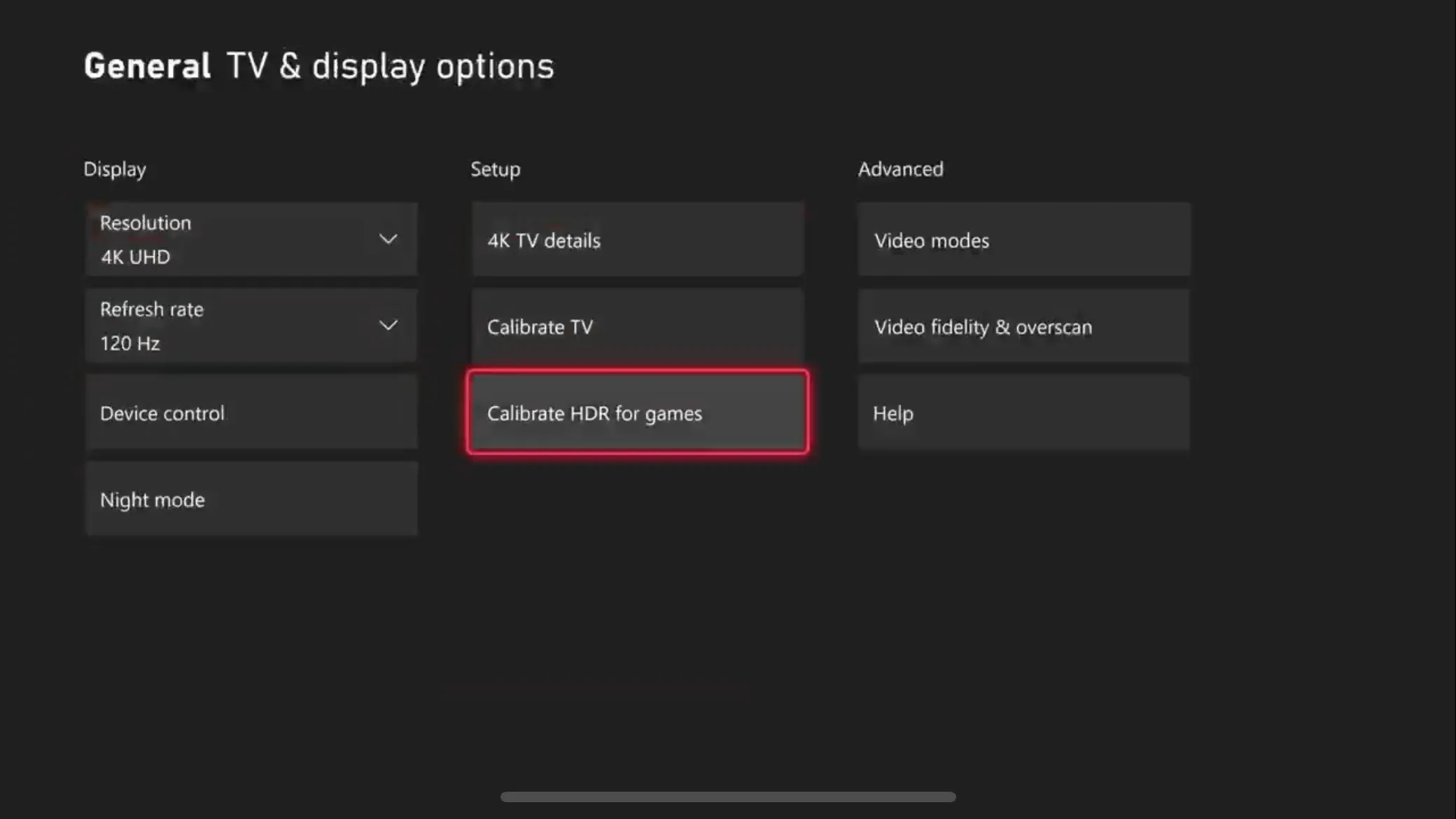
11 Schakel 120Hz-uitvoer in
Profiteer van snelle beeldschermen door ervoor te zorgen dat je Xbox is ingesteld op 120Hz-uitvoer. Controleer of je beeldscherm 120Hz ondersteunt door naar Instellingen > Algemeen > TV- en beeldschermopties te gaan en de knop ‘4K TV-details’ te gebruiken.
Als dit wordt ondersteund, ga dan terug naar het vorige menu en stel de “Vernieuwingsfrequentie” in op 120Hz voor optimale prestaties in compatibele games en om nieuwe framesnelheidopties te verkennen!
12 Nachtmodus configureren
Voor die late-night gaming-sessies, pas je de helderheidsinstellingen van je console aan door naar Instellingen > Algemeen > TV & Weergave-opties > Nachtmodus te gaan . Kies of je de nachtmodus wilt plannen of deze continu aan wilt laten staan om de belasting van je ogen te verminderen.
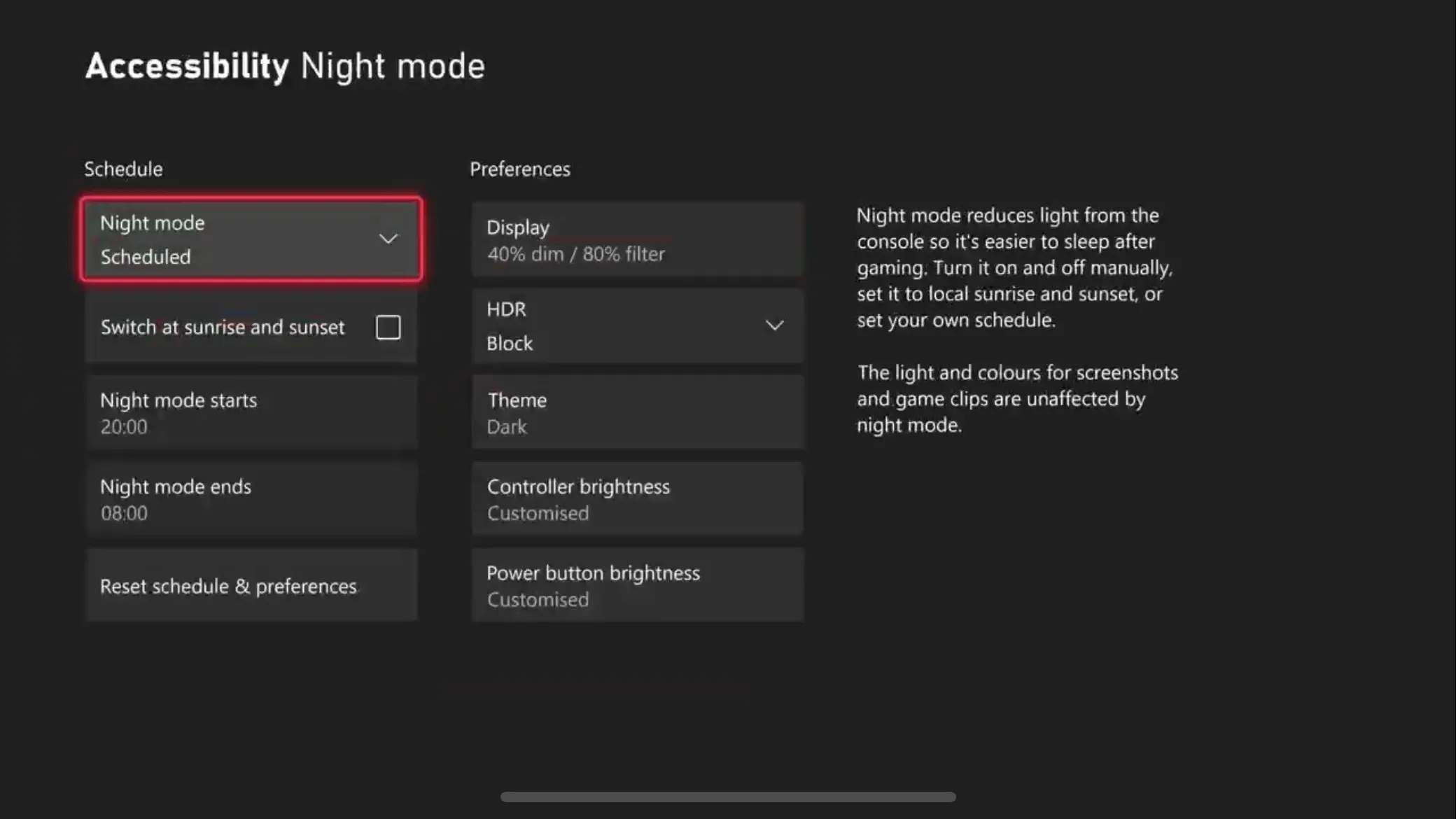
13 Verberg uw e-mailadres op het startscherm
Als je vaak gameplay streamt of je consolescherm deelt, zorg er dan voor dat je persoonlijke informatie vertrouwelijk blijft door je e-mailadres te verbergen. Schakel deze functie uit door naar Instellingen > Account > Aanmelden, beveiliging en pincode te gaan en ‘Weergeven op startpagina’ uit te schakelen voor je e-mail.
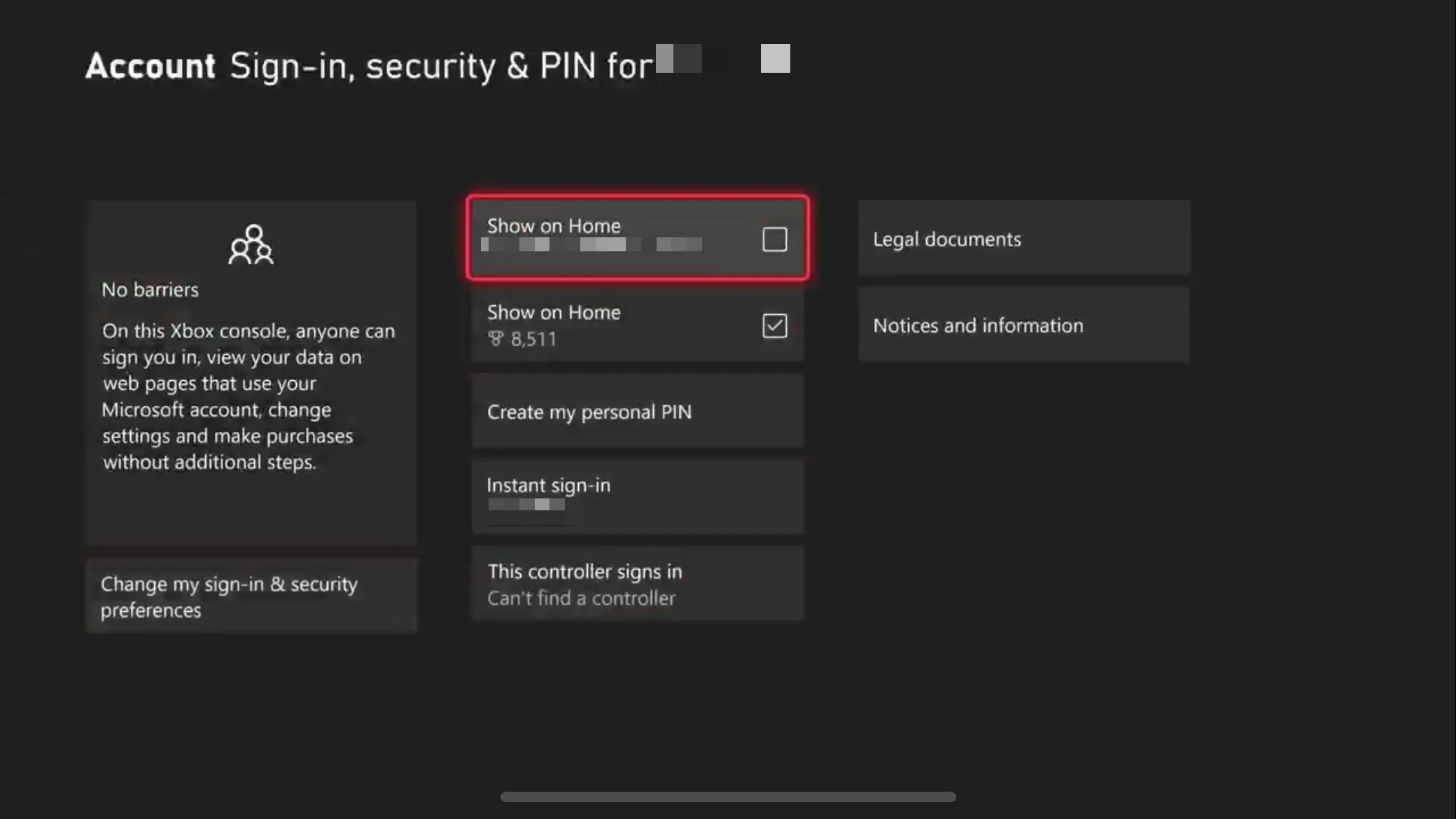
14 Stel een pauzeherinnering in
Voor degenen die helemaal opgaan in gamen, kan het instellen van een pauzeherinnering van onschatbare waarde zijn om het evenwicht te bewaren. Navigeer naar Instellingen > Voorkeuren > Pauzeherinnering en selecteer intervallen zoals 30 minuten, 1 uur of meer om u te laten weten dat u een pauze moet nemen.
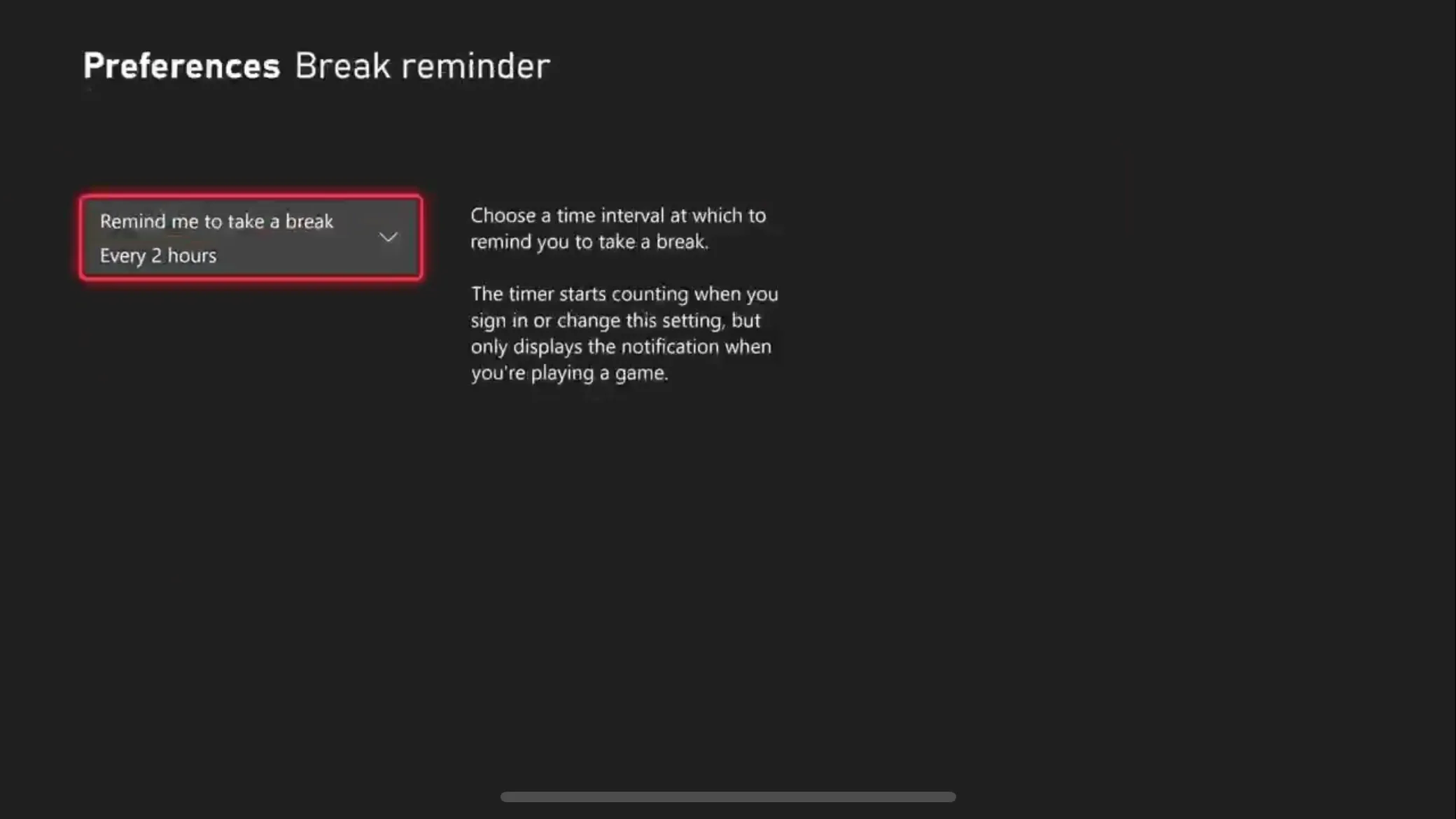
15 Personaliseer uw console
Geef je console een persoonlijk tintje door je interface aan te passen. Ga naar Instellingen > Algemeen > Personalisatie om verschillende functies aan te passen, zoals je Xbox-gids, de accentkleur van je console te kiezen en aangepaste thema’s in te stellen.
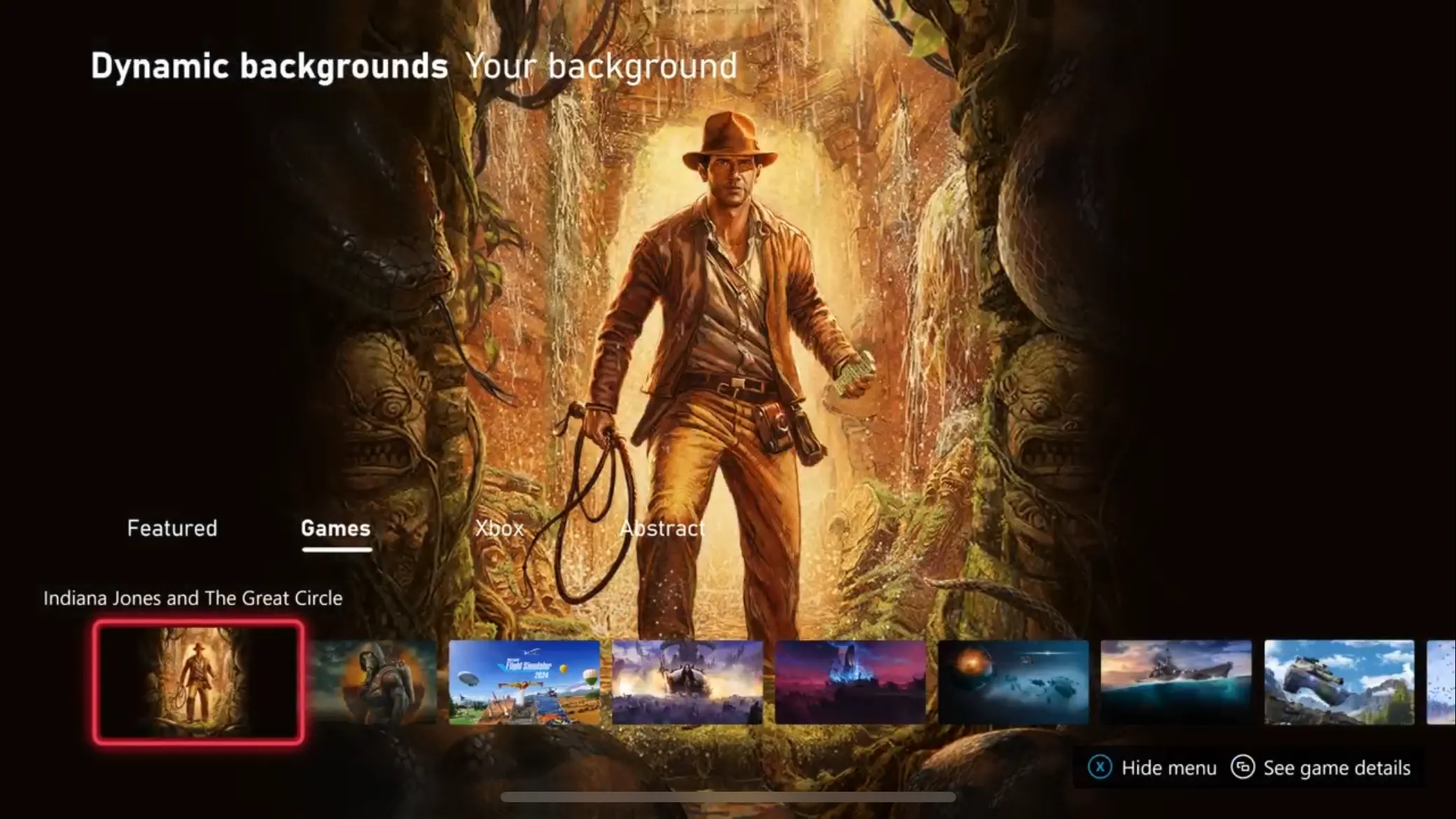
16 Link Discord, Steam en meer
Vereenvoudig uw sociale connecties door platforms zoals Discord, Steam en Twitch rechtstreeks in uw Xbox te integreren. Ga naar Instellingen > Account > Gekoppelde sociale accounts en volg de aanwijzingen om elk account te verbinden voor naadloze interactie.
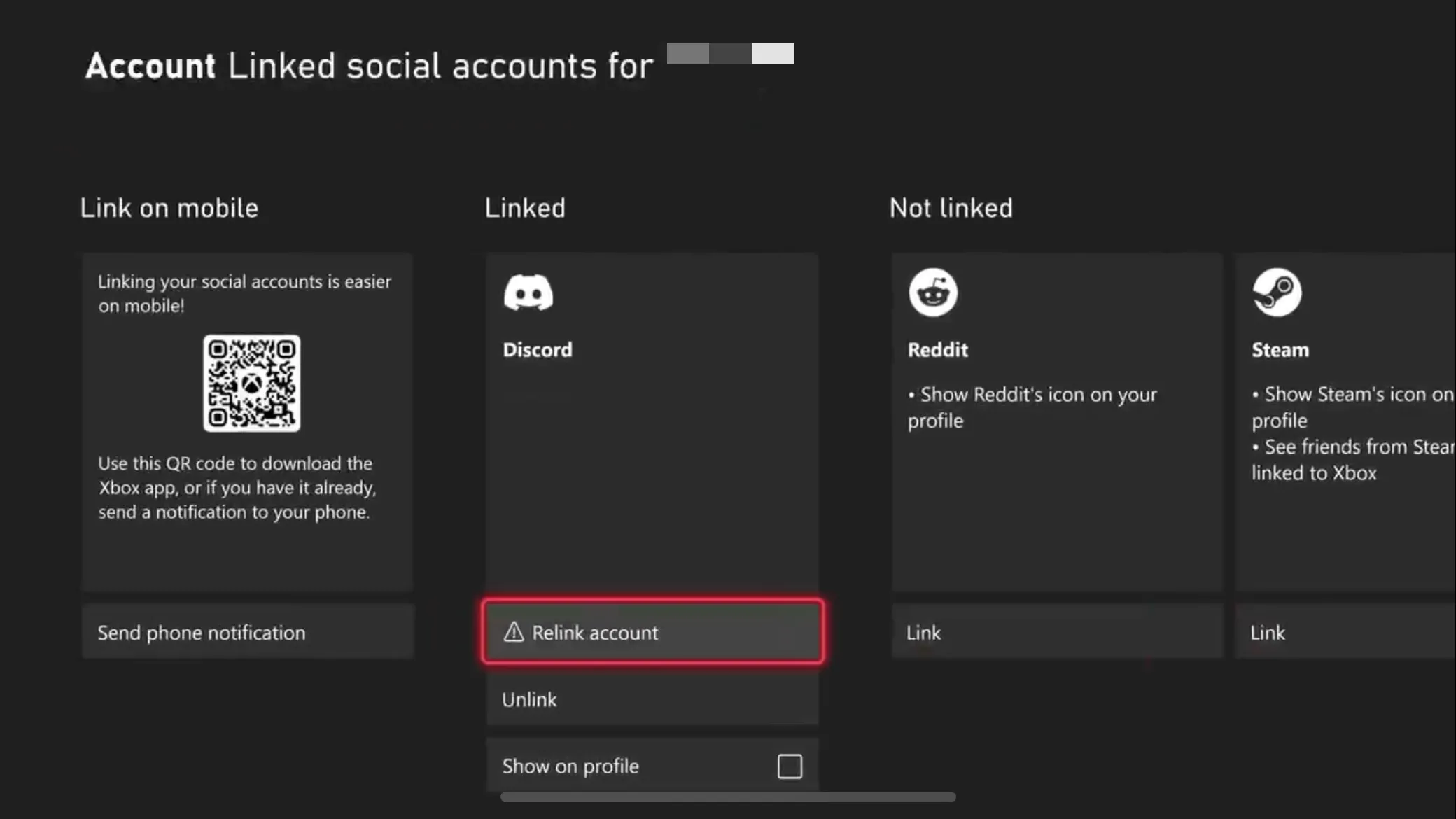
Met deze aanpassingen zal je Xbox niet alleen soepeler draaien, maar ook je persoonlijke speelstijl weerspiegelen. Klaar om je game-ervaring naar een hoger niveau te tillen? Bekijk meer instellingen of ontdek hoe je je game-ervaring op PlayStation kunt optimaliseren.
Veelgestelde vragen
1. Hoe koppel ik mijn Xbox-controller aan mijn account?
Om je controller te koppelen, ga je naar Instellingen > Account > Aanmelden, beveiliging en pincode en selecteer je ‘Deze controller meldt zich aan’ om je account te kiezen. Je controller meldt je automatisch aan bij het opstarten.
2. Kan ik de privacyinstellingen op mijn Xbox aanpassen?
Ja! U kunt uw privacy-instellingen beheren door naar Instellingen > Account > Privacy en online veiligheid te gaan . Hier kunt u uw privacyniveau instellen op Kind, Tiener of Volwassene, of specifieke opties aanpassen aan uw behoeften.
3. Wat is het voordeel van het inschakelen van HDMI-CEC?
Door HDMI-CEC in te schakelen, kan je Xbox de stroom van je tv regelen, dus wanneer je je console aanzet, gaat je tv ook aan. Je kunt je tv ook zo instellen dat hij uitgaat wanneer de console uit is, waardoor je opstelling gestroomlijnder wordt.




Geef een reactie