Hoewel iMovie soms overschaduwd wordt door zijn complexere tegenhanger, Final Cut Pro, beschikt deze macOS-video-editor over een schat aan functies die uw homemovies naar een professioneel niveau kunnen tillen. Laten we eens kijken naar de belangrijkste functies die uw videocreaties laten schitteren.
Kennismaken met iMovie
iMovie werd in 1999 gelanceerd op Mac en heeft talloze updates ondergaan, waardoor het een gebruiksvriendelijke tool is geworden die videobewerking en delen vereenvoudigt. Sinds 2010 is het gratis beschikbaar bij nieuwe Mac-aankopen en is het ook toegankelijk via de App Store.
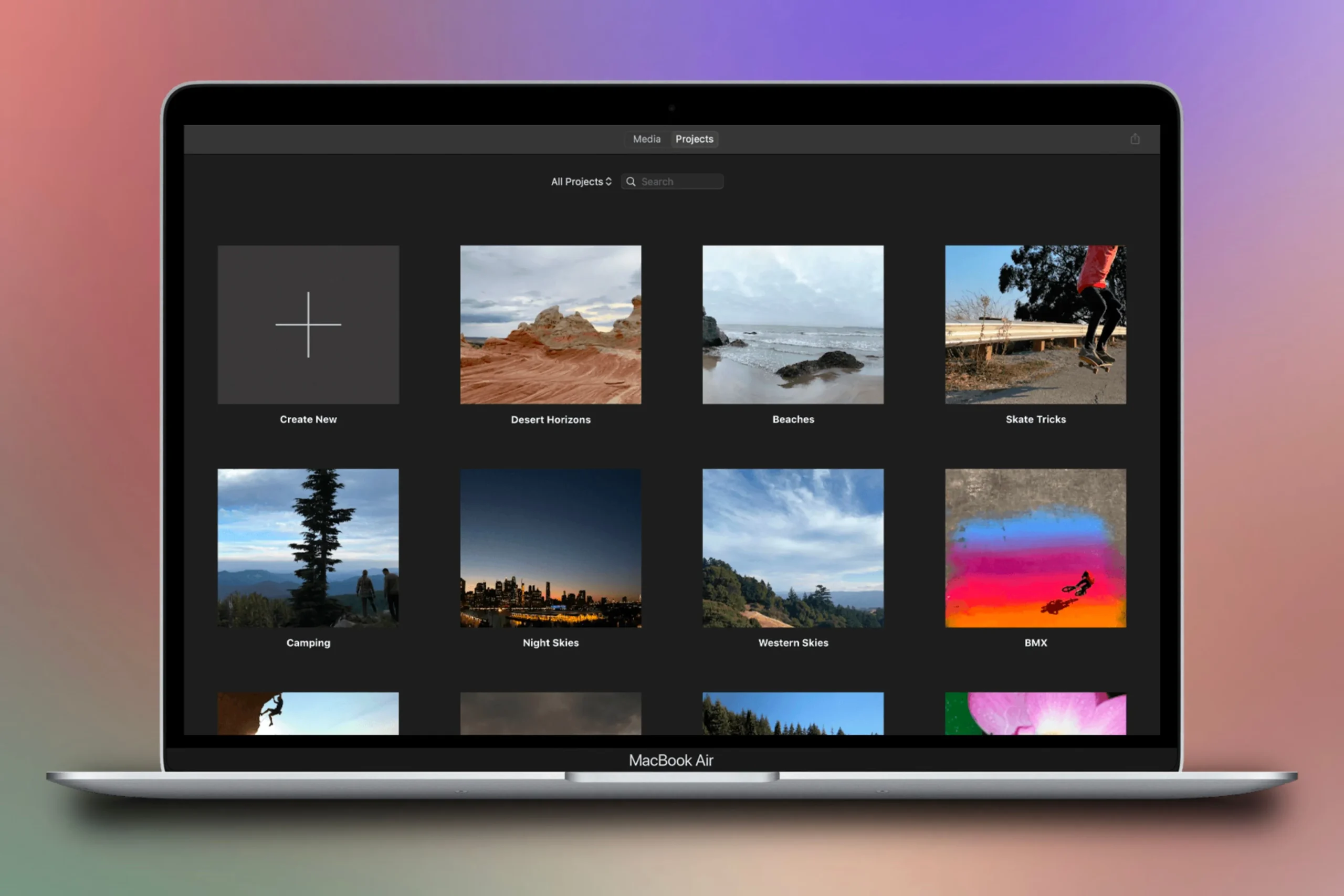
Met deze veelzijdige applicatie kunt u verbluffende homevideo’s en trailers maken, audiotracks bewerken en naadloos overgangen en effecten toepassen. Nadat u uw meesterwerk hebt gemaakt, kunt u het eenvoudig delen, via uw fotobibliotheek, als bestand of via populaire socialemediaplatforms.
Hoewel iMovie ook beschikbaar is voor de iPhone en iPad, zijn de volgende tips specifiek afgestemd op de Mac-versie, die specifieke functionaliteiten heeft.
1 Voeg levendige videofilters toe aan uw clips

Soms heeft uw indrukwekkende beeldmateriaal net een klein zetje nodig om levendiger of stijlvoller te worden. Door videofilters toe te passen, kunt u de kleuren en stemmingen van uw clips eenvoudig verbeteren.
Om een filter toe te passen, markeert u de clip die u hebt gekozen en klikt u vervolgens op het filterpictogram (weergegeven als drie overlappende cirkels) boven de videospeler. Er wordt een venster geopend met de titel ‘Choose Clip Filter’, waarin u 34 verschillende filters krijgt, van kleurverbeteringen tot eigenzinnige stripboekeffecten. Als u met de muis over een filter beweegt, krijgt u een live preview van het effect ervan op uw clip.
Mocht u het filter na toepassing willen wijzigen, ga dan gewoon terug naar het venster “Choose Clip Filter” en selecteer een andere optie of ga terug naar “None” als u helemaal geen filter wilt. Dit niet-destructieve proces zorgt ervoor dat uw originele beelden ongewijzigd blijven tot uw uiteindelijke export.
Pas de intensiteit van het gekozen filter aan met de schuifregelaar naast de naam van het filter. U kunt ook rechtstreeks numerieke waarden invoeren voor nauwkeurige aanpassingen.
2 Maak specifieke titels voor uw clips
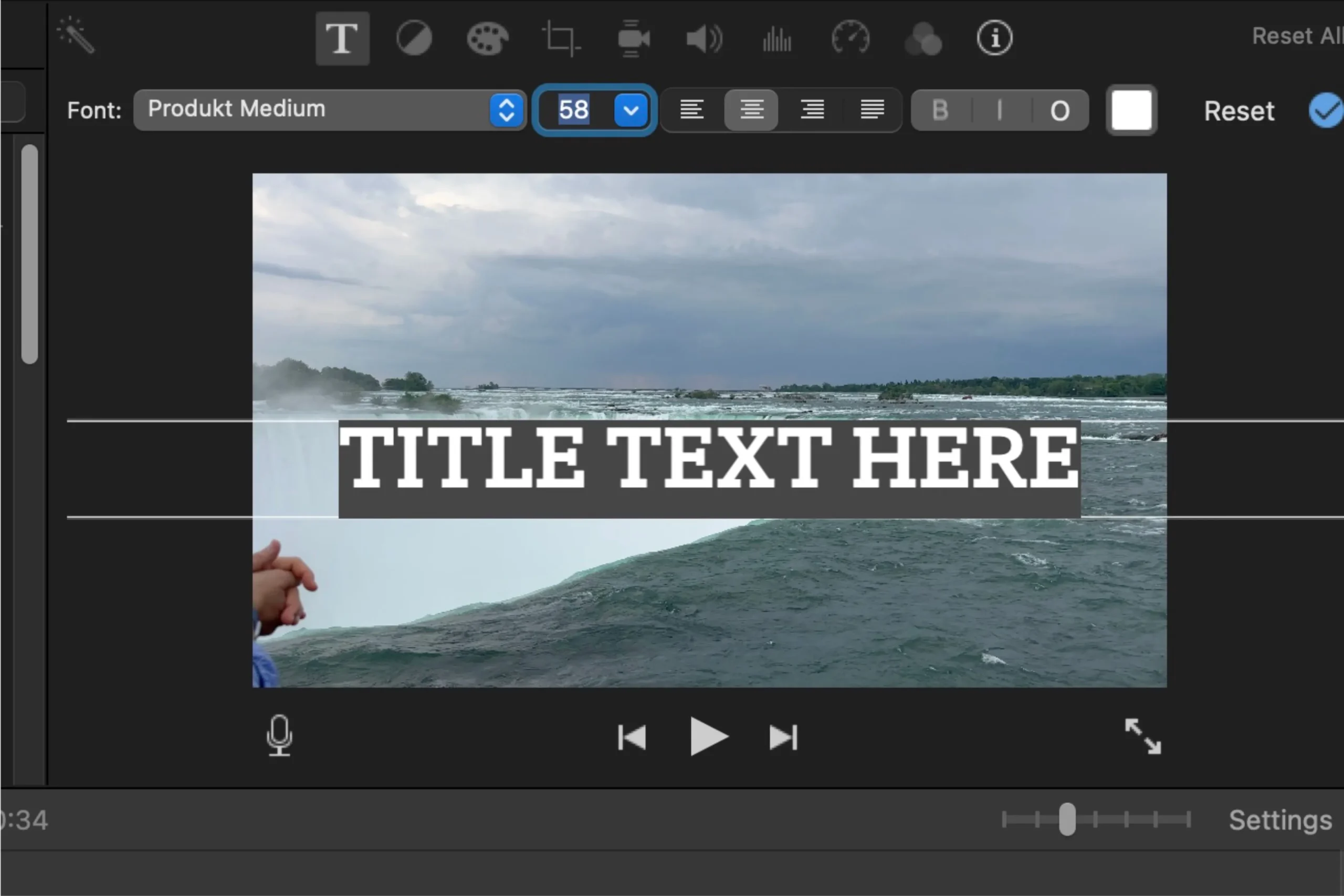
Titels voegen een laag detail toe aan uw project, of u nu een video in hoofdstukken verdeelt of context aan uw beeldmateriaal geeft. Dit is vooral handig als u een timelapse wilt vertellen of momenten van uw reis wilt benadrukken.
Om een titel in te voegen, klikt u op de optie “Titels” linksboven in het scherm. U kunt een thema kiezen en het naar de gewenste clip slepen of op een specifiek punt in de video plaatsen. Elk titelthema biedt twee plaatsingen: een hoofdtitelgebied en een subtitelpositie linksonder, met vaste ankerpunten.
Zodra een titel is geplaatst, verschijnt deze als een laag boven uw clip. Dubbelklik om toegang te krijgen tot aanpassingsopties, waarbij u tekst, kleur, grootte en uitlijning kunt wijzigen. U kunt de tijdelijke tekst “Titeltekst hier” gerust wijzigen in uw eigen woorden.
Om te bepalen hoe lang de titel op het scherm blijft, sleept u de randen van de titellaag. U kunt ook meerdere titels met verschillende thema’s toevoegen aan een enkele clip, waardoor het verhaal van uw video wordt verrijkt.
3 Stabiliseer uw onstabiele beelden
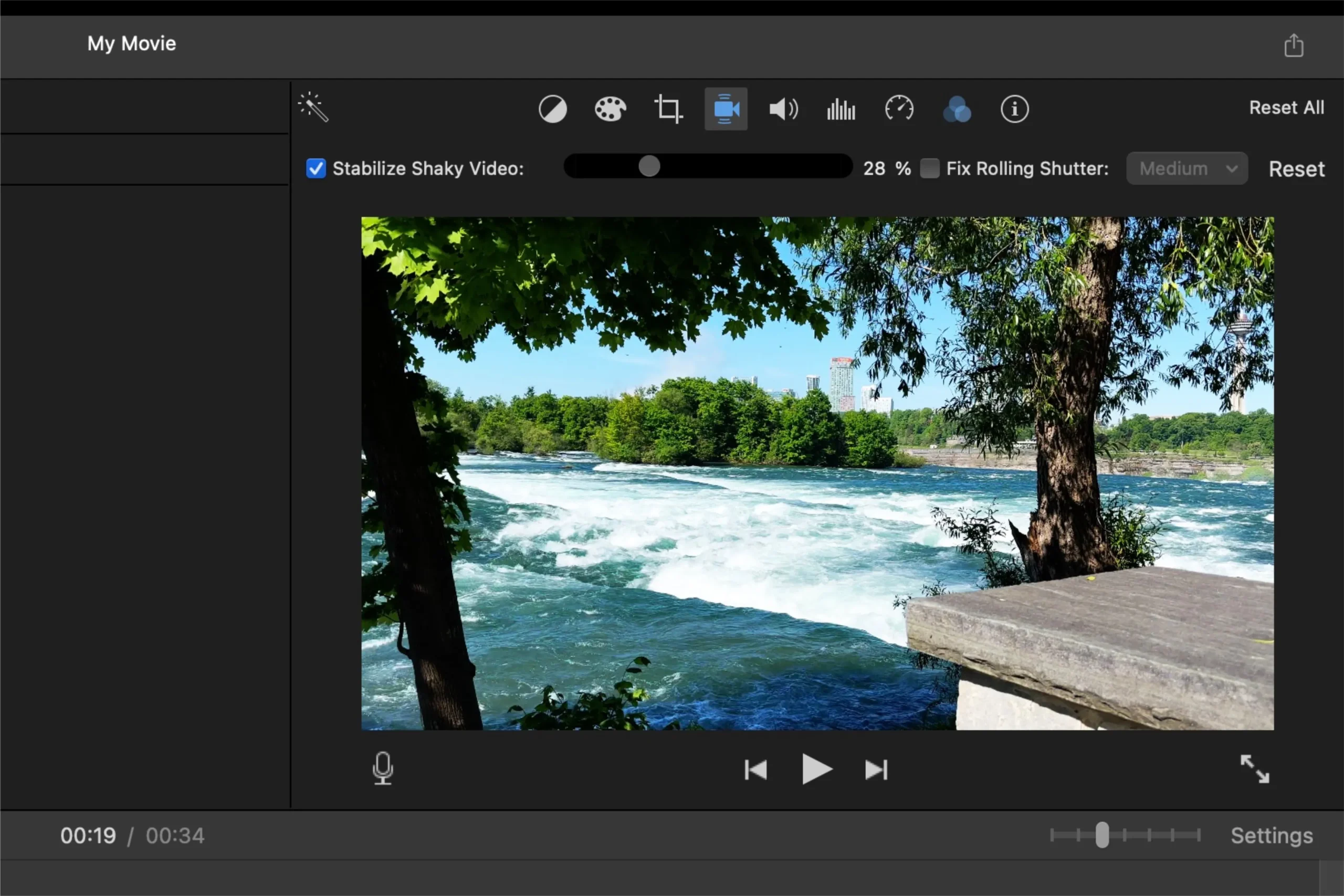
Zelfs met verbeterde stabilisatietechnologieën in iPhones, kunnen bewegende beelden nog steeds trillen. Gelukkig biedt iMovie een eenvoudige oplossing, zij het met enkele overwegingen.
Om uw video te stabiliseren, klikt u op het camerapictogram boven de videospeler en vinkt u het vakje aan naast ‘Stabiliseer schokkerige video’. iMovie analyseert de clip en bepaalt de optimale stabilisatie-instellingen.
Na analyse hebt u de mogelijkheid om de stabilisatiegraad te regelen. Onthoud dat het verhogen van de stabilisatie de beelden meer kan bijsnijden dan gewenst, omdat dit proces de algehele framegrootte kan verkleinen.
U kunt het stabilisatieniveau aanpassen met de bijbehorende schuifregelaar, maar in tegenstelling tot de filterintensiteit is handmatige invoer van stabilisatiepercentages niet beschikbaar.
4 Integreer logo’s in uw projecten
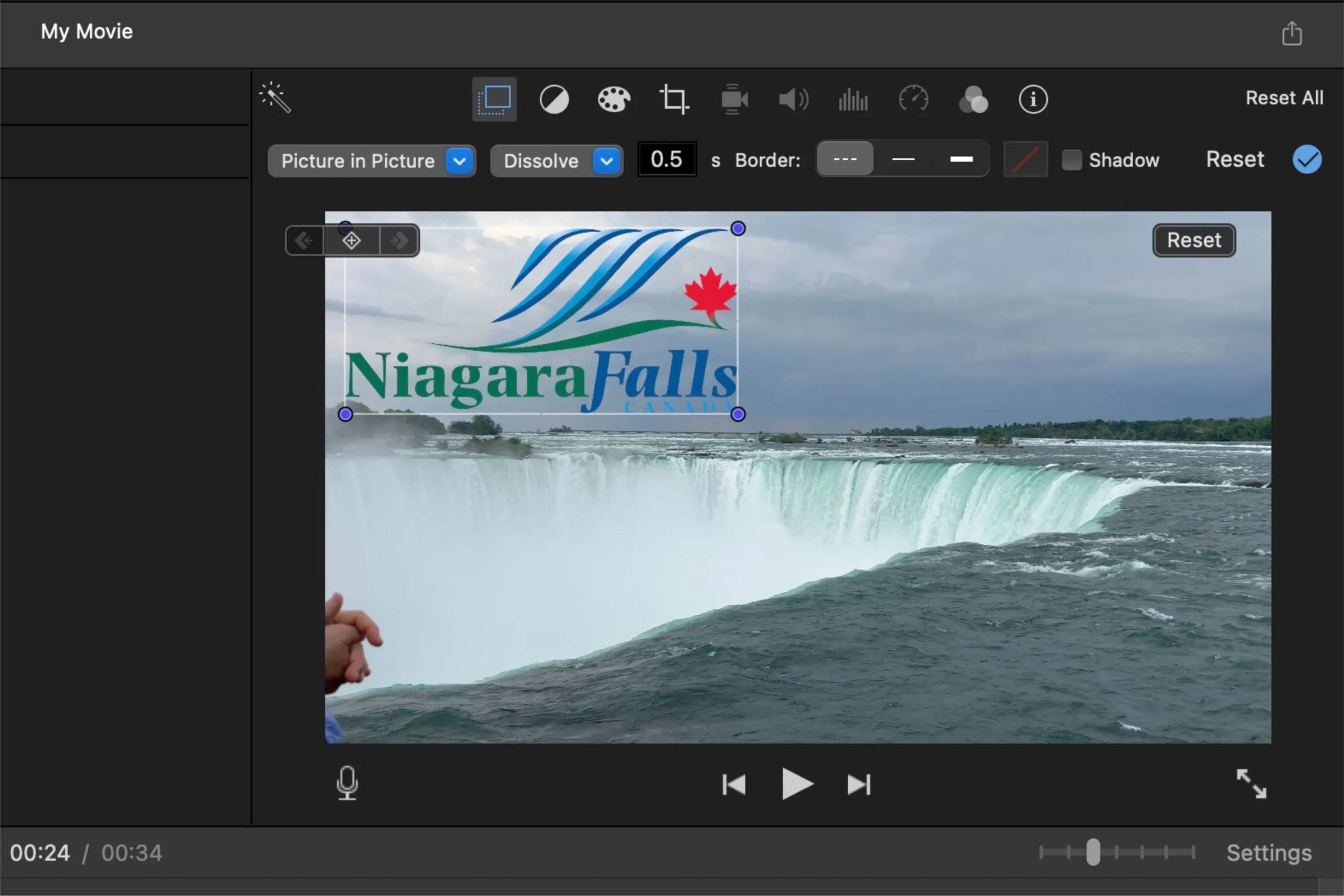
Logo’s of transparante PNG-afbeeldingen kunnen een creatieve touch toevoegen aan uw projecten, waardoor ze zich onderscheiden van conventionele tekstoverlays. Deze aanpak verbetert niet alleen de visuele aantrekkingskracht, maar versterkt ook de merkidentiteit of thema’s.
Als u een homevideo maakt over uw familie-uitje naar een pretpark, kunt u overwegen om kleine pictogrammen te gebruiken die de verschillende attracties voorstellen, in plaats van elk videofragment te labelen met tekst.
Om logo’s te vinden, zoekt u online met de specifieke merknaam gevolgd door “PNG transparant” en downloadt u alle geschikte afbeeldingen. Sleep de afbeelding naar uw project, waar deze boven de bijbehorende clip verschijnt.
Wijzig de grootte en positie van uw logo door het te selecteren en klik vervolgens op het overlappende vierkante pictogram boven de videopreview. Kies ‘Picture-in-Picture’ in het dropdownmenu om de afmetingen en schermpositie aan te passen.
Naast de instelling ‘Picture-in-Picture’ is er een vervolgkeuzemenu waarmee u het afsluitgedrag van het logo kunt aanpassen. Opties zijn onder meer oplossen, zoomen of verwisselen, wat flexibiliteit in de presentatie biedt.
5 Gebruik de precisie-editor voor vloeiendere sneden
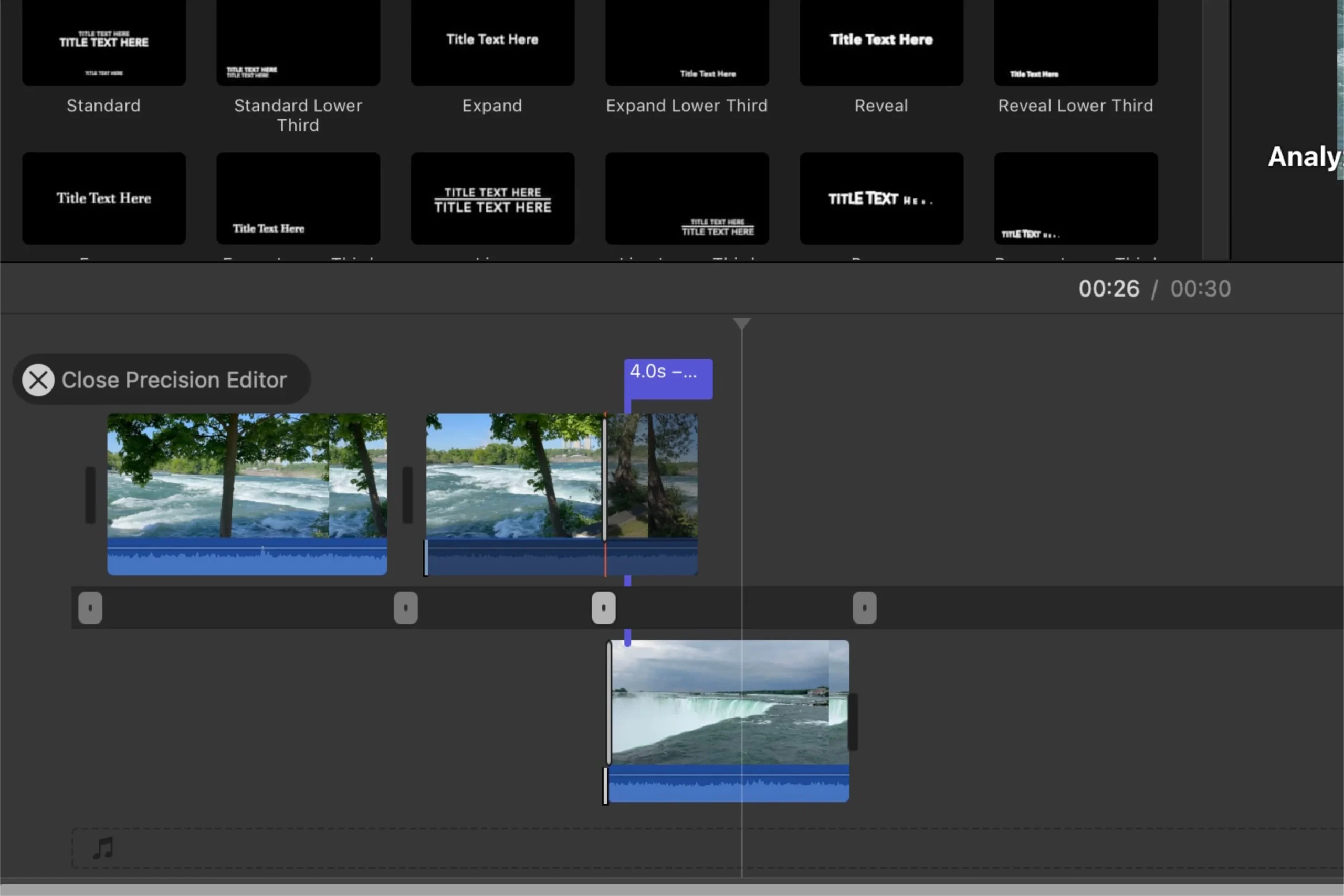
De Precision Editor is een onderbenutte, maar krachtige functie in iMovie, waarmee u nauwkeurigere knipselecties kunt maken voor betere overgangen tussen clips.
U krijgt toegang tot de precisie-editor door een clip te selecteren, naar de menubalk te gaan, ‘Venster’ te selecteren en vervolgens ‘Precisie-editor weergeven’. U kunt ook dubbelklikken op de verbinding tussen twee clips om deze snel te starten.
U kunt de precisie-editor sluiten via de knop ‘Precisie-editor sluiten’, door op de scrubber te klikken of door op de Esc-toets te drukken.
Deze tool maakt gelijktijdige aanpassingen van de eindpunten van beide clips mogelijk, waardoor naadloze overgangen mogelijk zijn zonder het gedoe van het afzonderlijk aanpassen van elke clip. De continuïteitssnijtechniek is met name belangrijk: het maakt overgangen mogelijk tijdens actiescènes die vanaf verschillende afstanden zijn vastgelegd zonder kijkers te desoriënteren.
Zo kan bijvoorbeeld tijdens een huwelijksceremonie een groothoekopname van het bruidspaar dat de ringen uitwisselt, moeiteloos worden overgeschakeld naar een close-up met deze techniek. Zo ontstaat er een vloeiende overgang.
Met de Precision Editor optimaliseert u uw bewerkingsproces, waardoor uw clips met minder moeite een samenhangend verhaal vormen en de kwaliteit van het verhaal verbetert.
Kortom, iMovie is misschien niet de zwaargewicht onder de videobewerkingssoftware, maar het is ongetwijfeld een uitzonderlijk hulpmiddel voor het maken van boeiende familiefilmpjes en het vastleggen van gekoesterde momenten zonder dat er geavanceerde kennis vereist is.
Voor verdere instructies en tips, verken de
Veelgestelde vragen
1. Wat zijn enkele unieke kenmerken van iMovie die het onderscheiden van andere videobewerkingssoftware?
iMovie onderscheidt zich door zijn gebruiksvriendelijke interface, diverse ingebouwde video- en audiobewerkingstools en indrukwekkende functies zoals de Precision Editor en unieke titelthema’s die het bewerkingsproces voor amateurs vereenvoudigen en tegelijkertijd creatieve expressie mogelijk maken.
2. Kan ik iMovie op andere apparaten dan Mac gebruiken?
Ja! iMovie is beschikbaar op zowel iPhone als iPad en biedt draagbare videobewerkingsmogelijkheden. De interface en functies kunnen echter enigszins verschillen in vergelijking met de Mac-versie.
3. Hoe kan ik de kwaliteit van mijn homevideo’s verbeteren voordat ik ze deel?
Om uw homevideo’s te verbeteren, gebruikt u filters om kleuren aan te passen, stabiliseert u trillende beelden voor een soepele weergave en voegt u beschrijvende titels toe om context te bieden. Daarnaast kunt u de algehele kwaliteit en betrokkenheid van uw project verbeteren door logo’s te gebruiken en de Precision Editor te gebruiken.




Geef een reactie