De instellingen van de Windows Firewall zijn een cruciale beveiligingsfunctie van Microsoft Defender Security. Ze spelen een essentiële rol bij het bewaken van zowel inkomende als uitgaande netwerkverbindingen.
Deze functie beschermt uw systeem tegen spyware, trojans, virussen en verschillende soorten schadelijke software. Daarnaast helpt het bij het reguleren en beperken van internettoegang. Onjuiste configuraties kunnen echter tot problemen leiden.
Als u problemen ondervindt vanwege onjuist geconfigureerde firewallinstellingen, is het een verstandige oplossing om ze te resetten naar hun standaardstatus. Hieronder beschrijven we de beste methoden om firewallinstellingen in Windows 11 te resetten .
Firewall-instellingen op Windows 11 opnieuw instellen
Windows biedt een gebruiksvriendelijk besturingssysteem, waardoor aanpassingen eenvoudig zijn. Voor uw gemak presenteren we verschillende eenvoudige methoden om firewall-instellingen op Windows 11 te resetten. Laten we beginnen!
1. Firewallinstellingen opnieuw instellen met Windows-beveiliging
Alle firewall- en beveiligingsgerelateerde instellingen zijn geïntegreerd in het gedeelte Windows-beveiliging van de app Instellingen, waardoor u snel aanpassingen kunt maken. Zo reset u uw firewall-instellingen met Windows-beveiliging:
- Klik op Windows > Instellingen > Privacy en beveiliging .
- Klik vervolgens op Windows-beveiliging .

- Zoek en klik op Firewall & netwerkbeveiliging . Dit brengt u naar het instellingenvenster in Windows Security.
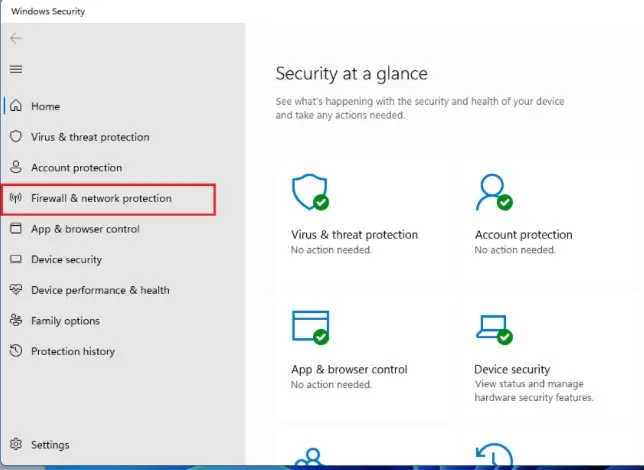
- Klik nu op Firewalls naar standaardinstellingen herstellen . U wordt dan doorgestuurd naar het Configuratiescherm.

- Klik nogmaals op Standaardinstellingen herstellen .

- Er verschijnt een bevestigingsvenster. Klik op Ja om het resetten van de firewall-instellingen te bevestigen.
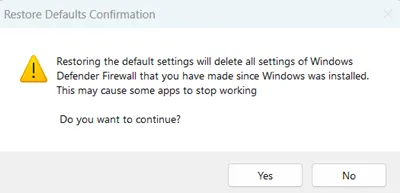
2. Standaardinstellingen van Windows Defender Firewall via Configuratiescherm
Het Configuratiescherm is cruciaal voor het maken van wijzigingen in het besturingssysteem, en voor het beheren van zowel software- als hardwareconfiguraties. Het resetten naar de standaardinstellingen van de firewall via het Configuratiescherm is een betrouwbare methode.
- Klik op Windows > zoek naar Configuratiescherm > klik op Openen .
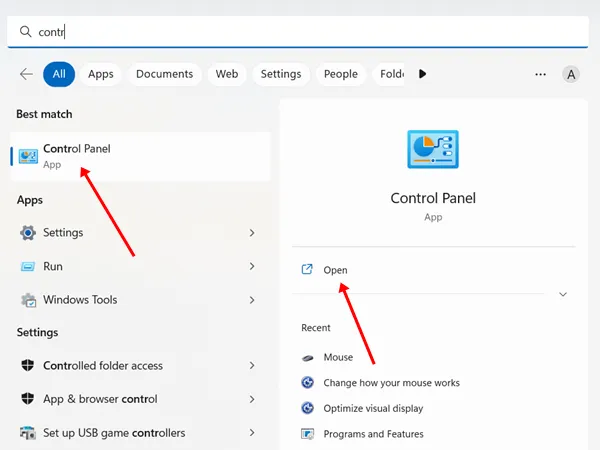
- Zoek in het venster naar Windows Defender Firewall en klik erop.
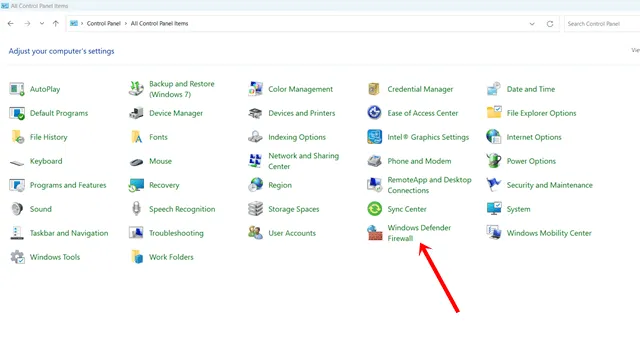
- Klik vervolgens op Standaardinstellingen herstellen .
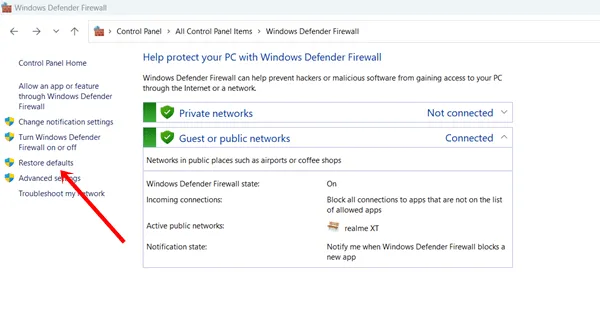
- Klik in de volgende stap op Standaardinstellingen herstellen .

- Klik ten slotte op de knop Ja om de firewallinstellingen te resetten.
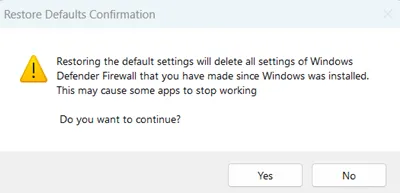
3. Windows Firewall-regels opnieuw instellen naar standaardinstellingen met PowerShell
PowerShell fungeert als een configuratiebeheerframework waarmee u verschillende taken kunt beheren en activiteiten kunt automatiseren. Het kan ook worden gebruikt om Windows-firewallregels te resetten naar hun standaardinstellingen.
- Klik op Windows > zoek naar PowerShell > en klik op Als administrator uitvoeren .
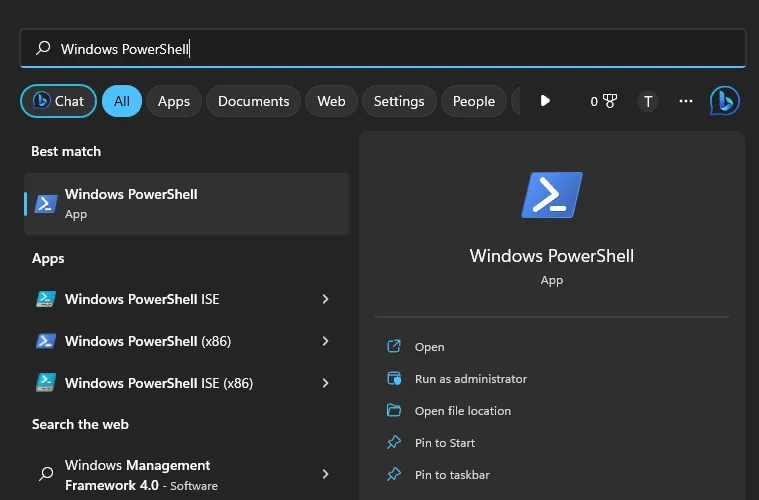
- Klik op Ja om door te gaan.
- Kopieer nu de volgende opdracht en plak deze in PowerShell:
(New-Object -ComObject HNetCfg.FwPolicy2).RestoreLocalFirewallDefaults() 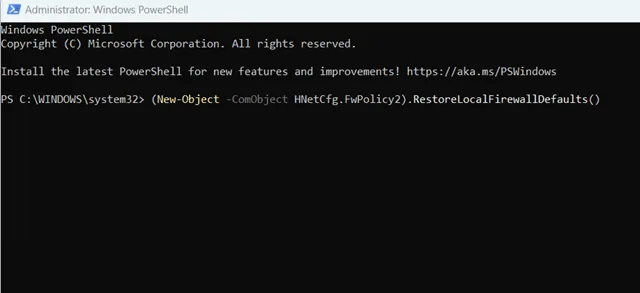 Druk daarna op de Enter -toets om de opdracht uit te voeren en de firewall-instellingen te resetten.
Druk daarna op de Enter -toets om de opdracht uit te voeren en de firewall-instellingen te resetten.
4. Herstel de Windows Firewall naar de standaardinstellingen met behulp van de opdrachtprompt
Hoewel Command Prompt (CMD) en PowerShell op elkaar lijken, dienen ze verschillende doeleinden. Voor het wijzigen van systeeminstellingen is CMD vaak de snellere keuze.
- Klik op Windows > zoek naar Opdrachtprompt > en klik op Als administrator uitvoeren .

- Klik op Ja om CMD te openen.
- Typ vervolgens de volgende opdracht in CMD:
netsh advfirewall reset  Druk nu op de Enter -toets. De firewall-instellingen worden nu snel opnieuw ingesteld.
Druk nu op de Enter -toets. De firewall-instellingen worden nu snel opnieuw ingesteld.
5. Firewallinstellingen resetten via Geavanceerde beveiliging
Geavanceerde beveiliging is een essentieel aspect van het Windows-beveiligingsecosysteem, dat helpt uw systeem te beschermen. U kunt ook firewallinstellingen resetten via deze functie. Volg deze stappen:
- Druk op Windows > zoek naar het hulpprogramma Uitvoeren > open het. (U kunt ook op Windows + R drukken om het hulpprogramma Uitvoeren te starten).
- Typ wf.msc in het dialoogvenster Uitvoeren en druk op Enter . Hiermee wordt Windows Defender Firewall met geavanceerde beveiliging geopend .
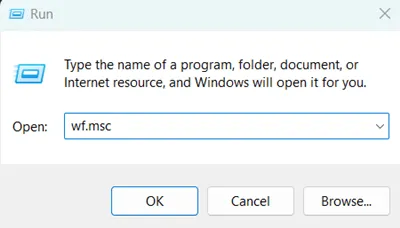
- Klik met de rechtermuisknop op Windows Defender Firewall met geavanceerde beveiliging op lokale computer en selecteer Standaardbeleid herstellen .
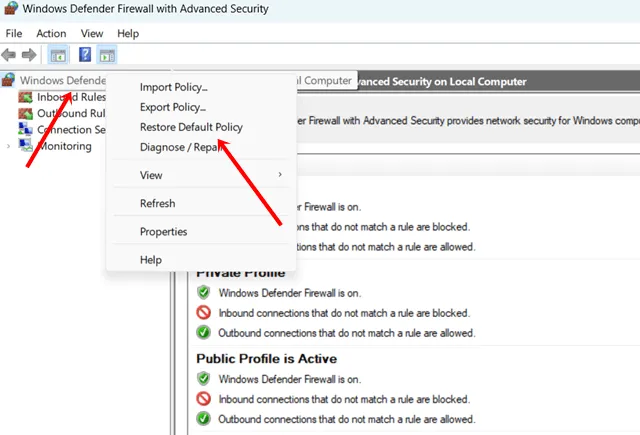
- Om de actie te bevestigen, klikt u op de knop Ja .
Laatste gedachten
Als u geen expert bent in netwerken en firewalls, is het raadzaam de instellingen niet te wijzigen, tenzij het nodig is. Normaal gesproken functioneert de firewall optimaal, tenzij u specifieke internettoegang moet beperken. Zelfs als u `per ongeluk wijzigingen hebt aangebracht, kunt u moeiteloos firewallinstellingen op Windows 11 resetten.




Geef een reactie ▼