Een grafische kaart, vaak aangeduid als een GPU (Graphics Processing Unit), is een kritisch hardware-element naast RAM en processors. Het begrijpen van de specificaties van uw grafische kaart kan zeer nuttig zijn.
Als u bijvoorbeeld weet welke GPU in uw Windows 11-computer zit, kan dat invloed hebben op de manier waarop u specifieke games kunt spelen of bepalen of uw systeem geavanceerde videobewerkingstoepassingen aankan.
Als u niet zeker weet welke grafische kaart op uw Windows 11-apparaat is geïnstalleerd, zijn er verschillende eenvoudige methoden om dit te achterhalen. Laten we deze opties eens bekijken.
1. Controleer uw grafische kaart via Instellingen
U kunt de grafische kaart van uw apparaat eenvoudig vinden via de Windows 11-instellingen-app door de volgende stappen te volgen:
1. Open het menu Start in Windows 11 en selecteer Instellingen .
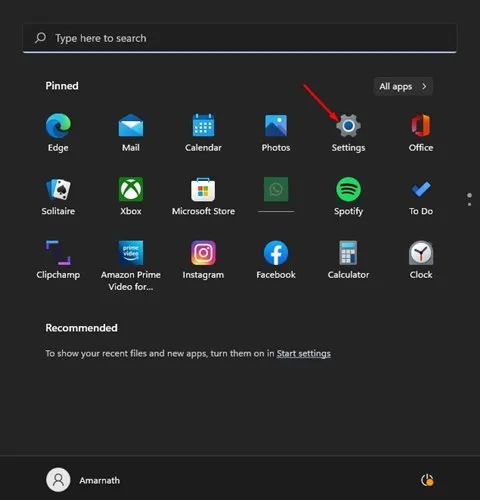
2. Klik in het venster Instellingen op het gedeelte Systeem in het linkerdeelvenster.
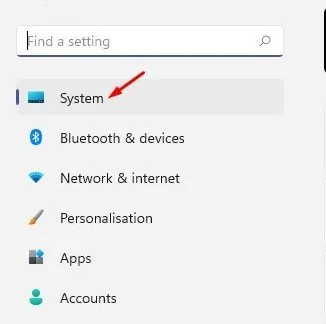
3. Selecteer vervolgens Weergave uit de opties aan de rechterkant.
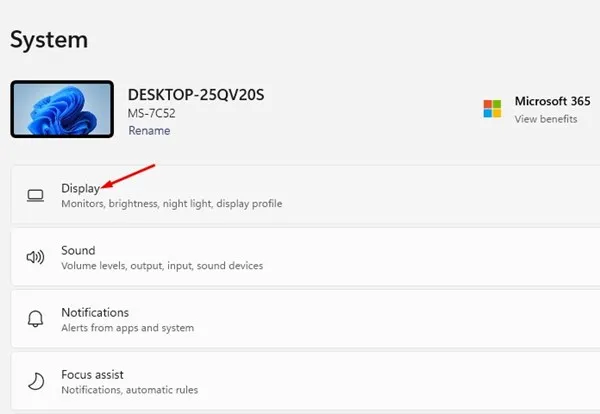
4. Scroll naar beneden en klik op Geavanceerd beeldscherm .

5. In het gedeelte Weergave-informatie worden de details van uw grafische kaart weergegeven.
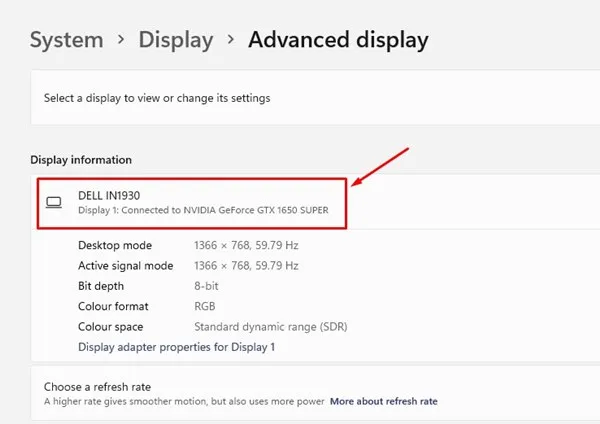
Dit is de procedure voor het controleren van uw grafische kaart in de Windows 11-instellingen.
2. Zoek grafische kaartgegevens met de Systeeminformatietool
U kunt de tool Systeeminformatie gebruiken om de grafische kaart te vinden die op uw Windows 11-systeem is geïnstalleerd. Hier is een eenvoudige handleiding:
1. Druk op Windows Key + Rop uw toetsenbord om het RUN-dialoogvenster te openen. Typ msinfo32en druk op Enter .
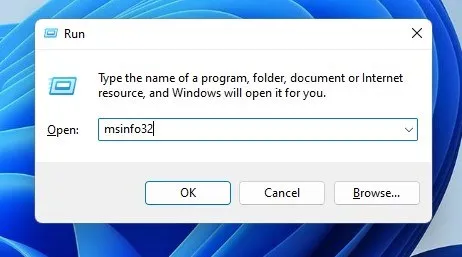
2. Navigeer in het venster Systeeminformatie naar het gedeelte Componenten .
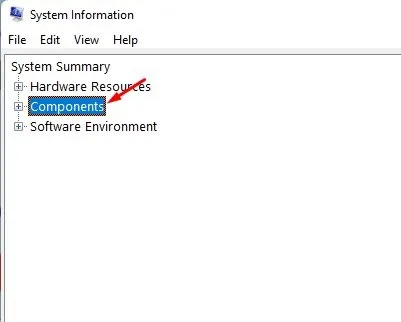
3. Klik op Beeldscherm om het rechterpaneel te bekijken, waar u de naam van uw grafische kaart vindt.
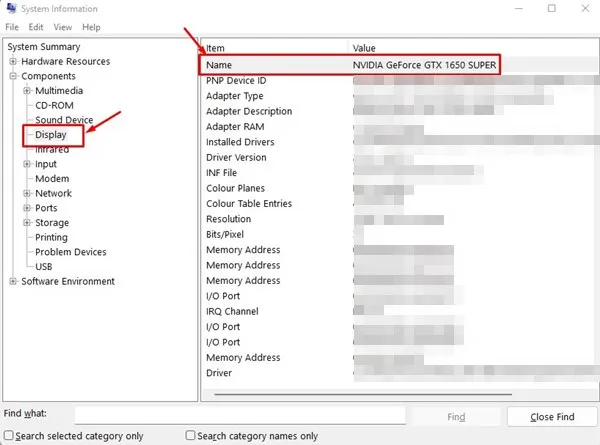
Zo kunt u eenvoudig de gegevens van uw grafische kaart achterhalen via het hulpprogramma Systeeminfo in Windows 11.
3. Ontdek uw grafische kaart via Taakbeheer
1. Klik op de zoekbalk van Windows 11 en typ Taakbeheer. Selecteer vervolgens de toepassing Taakbeheer in de resultaten.
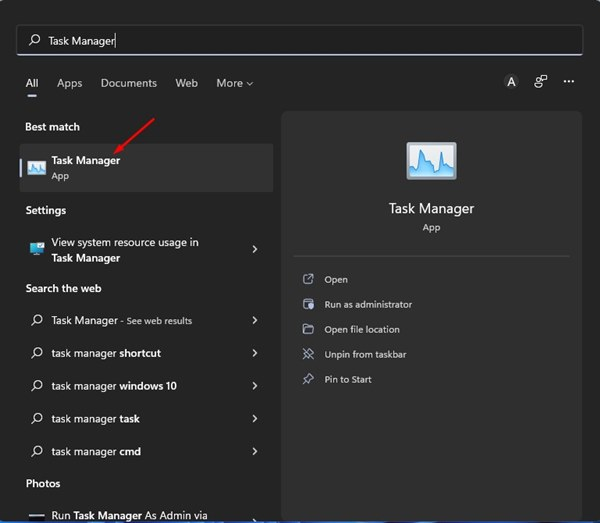
2. Ga in Taakbeheer naar het tabblad Prestaties .
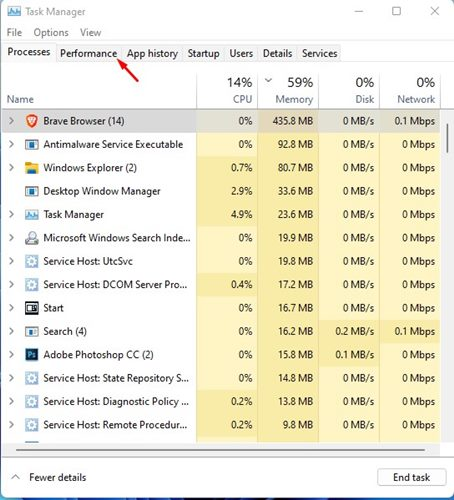
3. Klik op de GPU-optie op het tabblad Prestaties aan de rechterkant.

4. Hier vindt u de naam van uw grafische kaart .
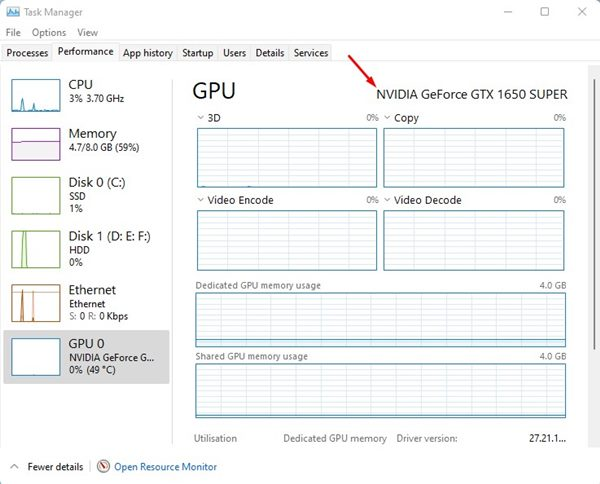
Als u deze stappen volgt, kunt u de gegevens van uw grafische kaart vinden via Taakbeheer in Windows 11.
4. Identificeer uw grafische kaart via Apparaatbeheer
U kunt ook Apparaatbeheer op Windows 11 gebruiken om uw grafische kaart te vinden. Dit doet u als volgt:
1. Gebruik de zoekfunctie van Windows 11 om Apparaatbeheer te typen en open de toepassing vanuit de resultaten.
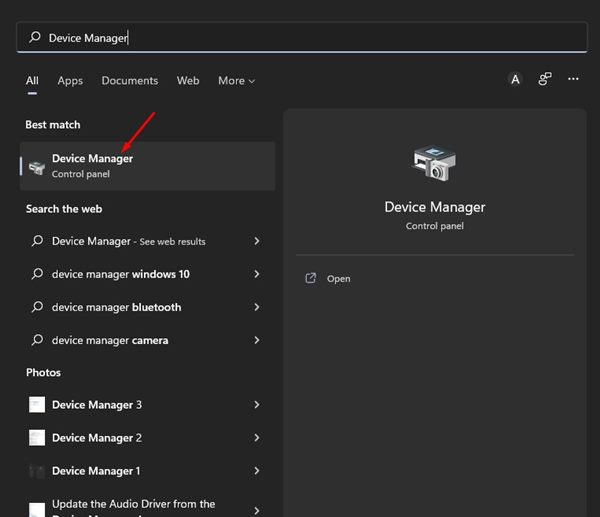
2. Zoek in Apparaatbeheer naar het gedeelte Beeldschermadapters en vouw dit uit .

3. Met deze actie wordt uw type grafische kaart weergegeven in het gedeelte Beeldschermadapters.
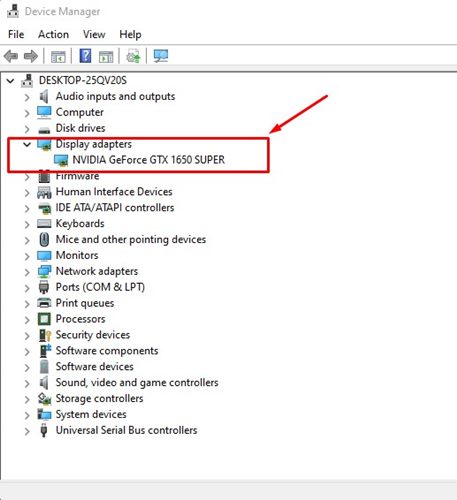
4. Dubbelklik op de naam van de grafische kaart voor meer informatie over de beeldschermadapter.

Dit is de manier om informatie over de grafische kaart te vinden via Apparaatbeheer op uw Windows 11-systeem.
5. Grafische kaartinformatie ophalen via het DirectX Diagnostic Tool
De DirectX Diagnostic Tool is een applicatie die diepgaande details biedt over de DirectX-componenten en drivers die aanwezig zijn op uw Windows 11-computer, inclusief de grafische kaart. Volg deze stappen om deze tool te gebruiken:
1. Druk op Windows Key + Rom het RUN-dialoogvenster te starten. Enter dxdiagen druk op de Enter- toets.
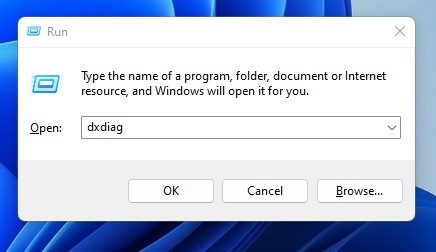
2. Geef de tool even de tijd om driverinformatie te verzamelen. Ga na voltooiing naar het tabblad Weergave .

3. In het gedeelte Weergave vindt u uitgebreide informatie over uw GPU, waaronder de naam, fabrikant, het totale geheugen, de weergavemodus, de driverversie en meer.
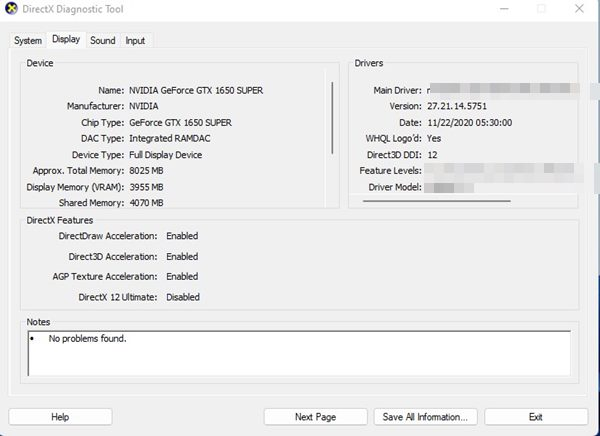
Zo kunt u grafische kaartgegevens verzamelen met behulp van de DirectX Diagnostic-tool in Windows 11. Daarnaast kan de tool aanvullende informatie verstrekken, zoals het totale RAM-geheugen, het besturingssysteem, het buildnummer en de processorspecificaties.
6. Gegevens van grafische kaart ophalen met PowerShell
PowerShell, een krachtig opdrachtregelprogramma, stelt u in staat om verschillende apparaatgegevens op te halen, waaronder details over uw GPU. Zo controleert u uw grafische kaart met PowerShell:
1. Zoek PowerShellin Windows 11 naar de app, klik met de rechtermuisknop op de app en selecteer Als administrator uitvoeren .
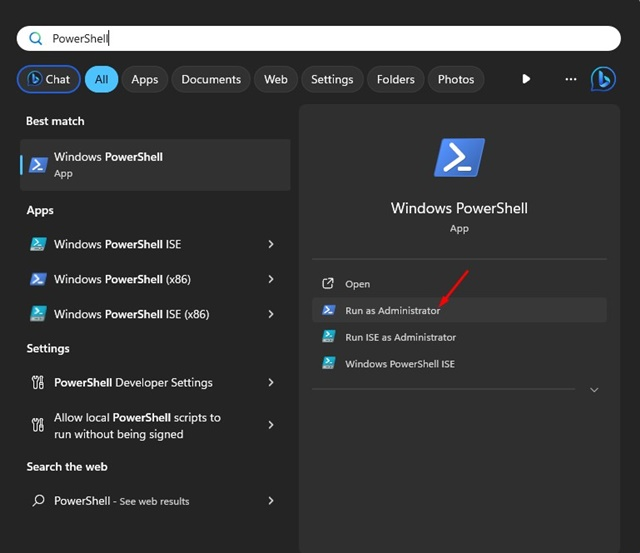
2. Zodra PowerShell geopend is, voer je de volgende opdracht in en druk je op Enter :
Get-CimInstance win32_VideoController
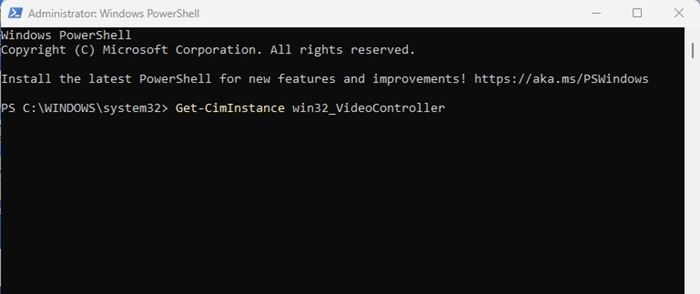
3. Wanneer u deze opdracht uitvoert, worden er allerlei details over uw grafische kaart onthuld.
4. Besteed vooral aandacht aan het bijschrift , de beschrijving en de naam voor essentiële informatie.
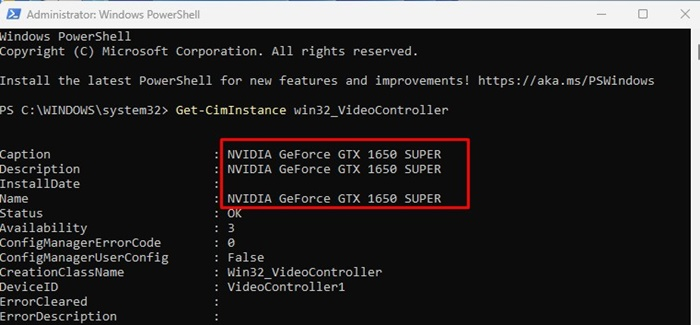
Zo kunt u grafische kaartgegevens ophalen in Windows 11 met behulp van het PowerShell-hulpprogramma.
Hoe verbeter ik de grafische prestaties in Windows 11?
Nu u weet hoe u de specificaties van uw GPU in Windows 11 kunt controleren, wilt u wellicht de prestaties ervan verbeteren.
Om de grafische prestaties in Windows 11 te verbeteren, kunt u de volgende tips overwegen:
- Zorg ervoor dat uw grafische driver up-to-date is.
- Download en installeer de nieuwste drivers van de website van de fabrikant van uw GPU.
- Zorg ervoor dat uw Windows 11-systeem up-to-date is.
- Beëindig onnodige apps en achtergrondprocessen.
- Schakel hardwareversnelling in waar mogelijk.
- Zorg ervoor dat uw applicaties en games altijd up-to-date zijn.
- Beperk het gebruik van animaties in Windows 11.
Dit omvat alles met betrekking tot het controleren van uw grafische kaart op Windows 11. Het identificeren van uw grafische kaart en het gebruiken van deze methoden zal u voorzien van alle benodigde GPU-gerelateerde informatie. Voel u vrij om andere technieken te delen die u kent om grafische kaartgegevens te vinden.




Geef een reactie ▼