Heb je last van de Windows update-fout die je systeemupdates verstoort? De spookachtige ‘Install error 0x80070103’ is een veelvoorkomend probleem geworden voor veel Windows 11-gebruikers, waardoor ze essentiële updates niet kunnen voltooien. Als je in deze situatie zit, ben je niet de enige en ben je hier op de juiste plek! Deze gids helpt je stap voor stap door verschillende oplossingen om dit frustrerende probleem op te lossen.
Fout 0x80070103 begrijpen
De 0x80070103-fout duikt vaak op tijdens het downloaden of installeren van Windows 11-updates. Vanwege de verscheidenheid aan mogelijke triggers kan het lastig zijn om een specifieke oorzaak te identificeren. Hier zijn enkele veelvoorkomende boosdoeners achter deze fout:
- Problemen met de internetverbinding tijdens het updateproces.
- Beschadigde systeembestanden die updates verhinderen.
- Drivers die nog in gebruik zijn tijdens de update.
- Slecht functionerende Windows Update-services beïnvloeden de installatie.
- Probeert incompatibele driverversies te installeren.
Hoewel we de exacte reden niet kunnen achterhalen, kunnen we algemene probleemoplossingsmethoden verkennen om de 0x80070103-fout efficiënt aan te pakken. Laten we erin duiken!
1. Windows Update pauzeren en hervatten
Als primaire probleemoplossingsstap kan het pauzeren en hervatten van Windows-updates verrassend genoeg de 0x80070103-fout voor veel gebruikers oplossen. Dit is hoe u dit doet:
- Open de Instellingen door op te drukken
Windows Key + Iof door deze te selecteren in het menu Start. - Ga naar het gedeelte Windows Update .
- Klik op de knop Pauzeren voor 1 week .
- Klik na het pauzeren op Updates hervatten .
Hierna controleert Windows opnieuw of er updates zijn en downloadt en installeert automatisch alle beschikbare updates.
2. Start uw computer opnieuw op
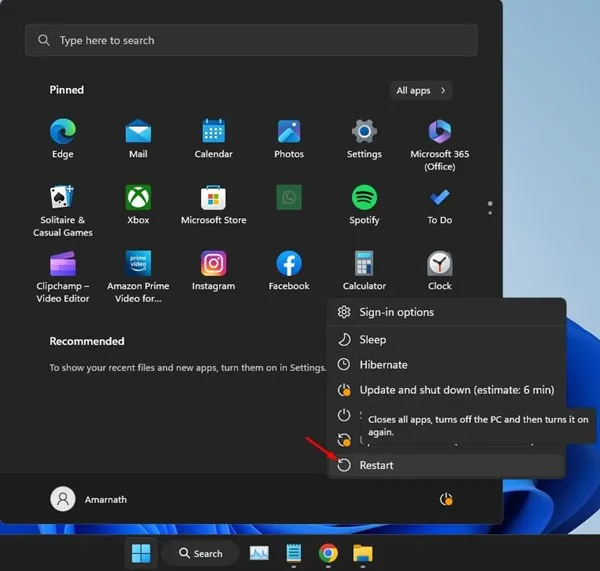
Als de methode Pauzeren en hervatten geen resultaten oplevert, kan een eenvoudige herstart de oplossing zijn. Het opnieuw opstarten van uw Windows 11-pc kan verschillende storingen verhelpen die het updateproces beïnvloeden. Om opnieuw op te starten, opent u het menu Power en kiest u Opnieuw opstarten. Ga vervolgens opnieuw naar Instellingen > Updates > Controleren op updates om te controleren op updates .
3. Gebruik de probleemoplosser voor Windows Update
Windows 11 is uitgerust met een speciale tool die helpt bij het oplossen van problemen met Windows-updates. Om deze te gebruiken, volgt u deze stappen:
- U krijgt toegang tot het menu Instellingen via de Startknop.
- Navigeer naar het gedeelte Systeem .
- Klik op Problemen oplossen en selecteer vervolgens Andere probleemoplossers .
- Zoek onder de opties Meest voorkomend naar Windows Update en klik op de knop Uitvoeren ernaast.
Volg de aanwijzingen op het scherm. Zorg ervoor dat u na voltooiing uw systeem opnieuw opstart om eventuele wijzigingen toe te passen.
4. De Windows Update-componenten opnieuw instellen
Het opnieuw initialiseren van de componenten die gerelateerd zijn aan Windows Update is een andere effectieve aanpak om de 0x80070103-fout aan te pakken. Dit is hoe u dit kunt doen:
- Zoek naar PowerShell in het startmenu, klik er met de rechtermuisknop op en selecteer Als administrator uitvoeren .
- Zodra PowerShell is geopend, voert u de volgende opdrachten één voor één in, waarbij u na elke regel op Enter drukt:
net stop wuauserv
net stop cryptSvc
net stop bits
net stop msiserver
ren C:\Windows\SoftwareDistribution SoftwareDistribution.old
ren C:\Windows\System32\catroot2 catroot2.old
net start wuauserv
net start cryptSvc
net start bits
net start msiserver
Nadat u deze opdrachten hebt uitgevoerd, start u uw computer opnieuw op en probeert u het updateproces opnieuw uit te voeren.
5. Verberg de problematische update
Als een specifieke update de 0x80070103-fout veroorzaakt, kunt u de Show or Hide Updates-tool van Microsoft gebruiken om deze te verbergen. Dit doet u als volgt:
- Download de nieuwste versie van de tool Update weergeven of verbergen .
- Voer het gedownloade hulpprogramma uit en selecteer Volgende .
- Kies Updates verbergen
- Selecteer de update die de fout veroorzaakt en klik op Volgende .
Zodra de update verborgen is, kunt u proberen Windows opnieuw bij te werken. De verborgen update zal dan niet langer hinderen.
6. Verken de basisopties voor probleemoplossing
Als geen van de bovenstaande oplossingen uw probleem verhelpt, kunt u de volgende basismethoden voor probleemoplossing proberen om de Windows-installatiefout 0x80070103 te verhelpen:
- Updates handmatig downloaden en installeren: Als een specifieke update niet via de updatetool kan worden geïnstalleerd, kunt u deze rechtstreeks downloaden via de Microsoft Update-catalogus .
- Optionele Windows-updates installeren: Ga hiervoor naar Instellingen > Windows Update > Geavanceerde opties > Extra updates > Optionele updates .
- Herstel beschadigde systeembestanden: voer de System File Checker (SFC) uit via de opdrachtprompt om beschadigde bestanden te herstellen. Voer uit
sfc /scannowin de opdrachtprompt om dit proces te starten. - Windows 11 resetten: Als al het andere faalt, overweeg dan om uw Windows 11-systeem te resetten. Raadpleeg voor begeleiding onze gedetailleerde gids over het resetten van Windows 11.
Door deze strategieën te implementeren vergroot u uw kansen om de Windows 11-fout 0x80070103 efficiënt te overwinnen. Als u nog steeds problemen ondervindt, aarzel dan niet om verdere hulp te zoeken. Door deze gids met vrienden te delen, kunt u ook iemand anders in nood helpen!
Veelgestelde vragen
1. Wat veroorzaakt de fout 0x80070103 in Windows 11?
De fout wordt meestal veroorzaakt door verschillende factoren, zoals problemen met de internetverbinding, beschadigde systeembestanden of pogingen om incompatibele drivers te installeren tijdens een updateproces.
2. Hoe kan ik Windows-updates in Windows 11 pauzeren en hervatten?
Om updates te pauzeren en te hervatten, ga naar Instellingen > Windows Update en klik op ‘Pauzeren voor 1 week’. Klik daarna op ‘Updates hervatten’ om het updateproces opnieuw te starten.
3. Wat moet ik doen als de probleemoplosser voor Windows Update het probleem niet oplost?
Als de probleemoplosser het probleem niet verhelpt, kunt u overwegen de Windows Update-onderdelen opnieuw in te stellen of de problematische update te verbergen met het hulpprogramma Updates weergeven of verbergen van Microsoft.




Geef een reactie