Het maken van een screenshot is nog nooit zo eenvoudig geweest, of u nu een Android-apparaat, een iPhone of het nieuwste Windows 11-besturingssysteem gebruikt. Screenshots zijn onschatbare hulpmiddelen voor het snel en visueel delen van informatie, waardoor complexe ideeën gemakkelijker te begrijpen zijn.
In Windows 11 zijn er talloze ingebouwde en externe opties beschikbaar om efficiënt screenshots te maken. Deze uitgebreide gids zal de beste en eenvoudigste methoden verkennen om uw scherm vast te leggen op het nieuwste besturingssysteem van Microsoft. Laten we in de details duiken!
1. Scherm vastleggen met de PrtSc-toets
Een van de snelste methoden om een screenshot te maken in Windows 11 is door de PrtSc (Print Screen)-toets op uw toetsenbord te gebruiken. Deze methode werkt in verschillende Windows-versies, waardoor het zowel vertrouwd als handig is.
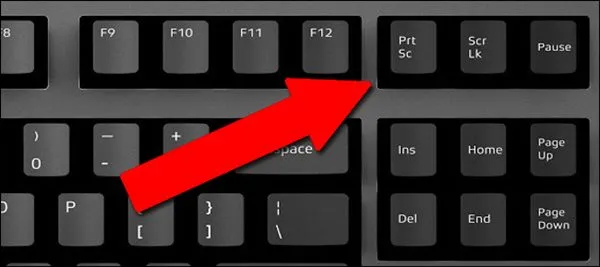
- Druk gewoon op de PrtSc- toets om het volledige scherm vast te leggen. De vastgelegde afbeelding wordt gekopieerd naar uw klembord.
- Om de schermafbeelding op te slaan, opent u een beeldbewerkingsprogramma zoals Paint en gebruikt u CTRL+V om de afbeelding te plakken.
- Houd er rekening mee dat u met deze methode geen scrollende opnamen of selectieve regio-opnamen kunt maken. Mogelijk zijn er extra stappen nodig als u specifieke gebieden van uw scherm nodig hebt.
2. Maak een schermafbeelding met de toetsencombinatie Windows + PrtSc
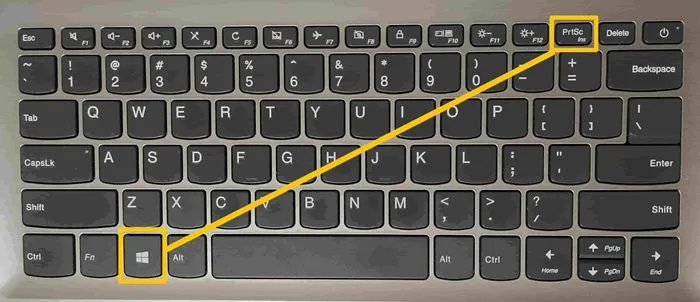
Als u liever het klembord overslaat, slaat de toetsencombinatie Windows + PrtSc uw schermafbeelding automatisch op in uw map Afbeeldingen:
- Druk tegelijkertijd op de toetsen Windows + PrtSc.
- Uw schermafbeelding wordt opgeslagen in Afbeeldingen > Schermafbeeldingen, zodat u deze later gemakkelijk kunt raadplegen.
3. Schermafbeeldingen maken met OneDrive-integratie
Als u OneDrive gebruikt, kunt u instellen dat schermafbeeldingen automatisch rechtstreeks in de cloud worden opgeslagen, zodat u ze op alle apparaten eenvoudig kunt openen:
- Klik met de rechtermuisknop op het OneDrive-pictogram in de taakbalk en selecteer Instellingen.
- Ga naar het tabblad Synchronisatie en back-up.
- Schakel de schakelaar voor Schermafbeeldingen die ik maak opslaan in OneDrive in.
Zodra PrtSc is ingeschakeld, wordt elke schermafbeelding die u met de PrtSc -toets maakt, automatisch opgeslagen in uw OneDrive-schermafbeeldingenmap. Zo kunt u deze snel delen en ophalen.
4. Schermafbeeldingen maken met het knipprogramma
Snipping Tool is al jaren een betrouwbaar onderdeel van de Windows-omgeving, waarmee gebruikers eenvoudig specifieke delen van het scherm kunnen vastleggen. Windows 11 bevat deze handige tool:
- Start het knipprogramma door de tekst in de Windows-zoekbalk te typen of door op Windows + Shift + S te drukken.
- U kunt kiezen uit vier opnameopties: Rechthoekig knipsel, Vrije vorm knipsel, Venster knipsel en Volledig scherm knipsel.
- Nadat u de schermafbeelding hebt gemaakt, klikt u met de rechtermuisknop op de afbeelding en selecteert u Opslaan als om de schermafbeelding lokaal op te slaan.
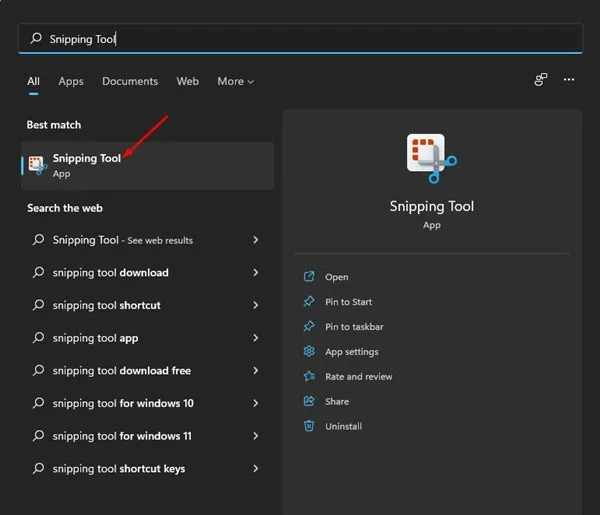
5. De Xbox Game Bar gebruiken voor screenshots
De Xbox Game Bar is een andere geweldige tool in Windows 11 voor het maken van screenshots, vooral handig voor gamers:
- Druk op Windows + G om de interface van de Xbox Game Bar te openen.
- Ga naar het menu Widgets en selecteer de Capture Widget.
- Klik op het camerapictogram om een schermafbeelding te maken. Deze wordt direct opgeslagen in de map Video’s > Opnamen.
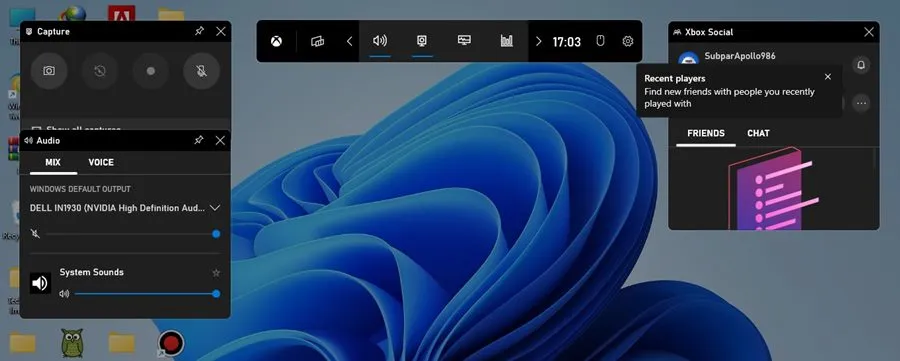
6. Screenshots maken met Lightshot
Voor degenen die de voorkeur geven aan hulpprogramma’s van derden, biedt Lightshot een lichtgewicht oplossing voor het maken en bewerken van schermafbeeldingen:
- Download en installeer Lightshot.
- De app wordt in uw systeemvak geplaatst, zodat u er snel toegang toe hebt.
- Selecteer een gebied op uw scherm dat u wilt vastleggen en bewerken, of maak direct een deelbare link.
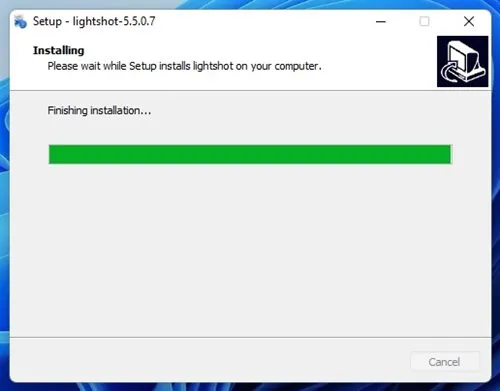
7. Verken andere screenshot-applicaties van derden
Hoewel Lightshot een populaire keuze is, bieden verschillende andere screenshottools van derden unieke functies. Deze applicaties stellen u vaak in staat om uw screenshots te verbeteren met annotaties, tekst en verschillende bewerkingsmogelijkheden:
- Bekijk bronnen zoals Greenshot en Snagit voor nog meer functionaliteit.
- Door gebruik te maken van applicaties van derden kunt u extra flexibiliteit krijgen, zoals direct delen, geavanceerde bewerking en aanpasbare instellingen.
- Voor een volledig overzicht van de meest effectieve screenshottools die er zijn, verwijzen we u naar onze gids over de beste screenshottools voor Windows.
Met deze verschillende methoden tot uw beschikking bent u nu uitgerust om alle scherminhoud in Windows 11 vast te leggen. We hopen dat dit artikel u helpt bij uw screenshot-pogingen! Deel het met anderen die deze informatie nuttig kunnen vinden. Als u vragen of opmerkingen hebt, kunt u hieronder een reactie achterlaten.
Veelgestelde vragen
1. Hoe kan ik een scrollende schermafbeelding maken op Windows 11?
Windows 11 ondersteunt standaard geen scrollende screenshots. U kunt tools van derden gebruiken, zoals Snagit, die deze functie bieden, waarmee u hele pagina’s en langere content naadloos kunt vastleggen.
2. Waar gaan mijn schermafbeeldingen naartoe als ik het knipprogramma gebruik?
Wanneer u de Snipping Tool gebruikt, worden uw screenshots niet automatisch opgeslagen. U moet met de rechtermuisknop op de geknipte afbeelding klikken en Opslaan als selecteren om te kiezen waar u deze op uw apparaat wilt opslaan.
3. Kan ik de standaardopslaglocatie voor schermafbeeldingen die ik via OneDrive heb gemaakt, wijzigen?
Momenteel worden screenshots die via OneDrive zijn opgeslagen, opgeslagen in de standaardmap Afbeeldingen > Screenshots. U kunt deze locatie niet rechtstreeks wijzigen zonder instellingen in de OneDrive-app zelf te wijzigen.




Geef een reactie