Met de release van Windows 11 heeft Microsoft de lat hoger gelegd voor systeemvereisten, en de vraag naar een TPM (Trusted Platform Module) hardwarechip heeft verwarring en frustratie veroorzaakt bij veel gebruikers die graag het nieuwste besturingssysteem willen ervaren. Helaas krijgen gebruikers vaak de vervelende foutmelding ‘TPM Device Not Detected’, zelfs als de TPM-chip op een moederbord aanwezig is.
Als deze fout u ervan weerhoudt Windows 11 uit te proberen, bent u hier aan het juiste adres. Laten we effectieve oplossingen verkennen om dit probleem op te lossen.
Wat is TPM?
Om deze fout te kunnen aanpakken, is het belangrijk om te begrijpen wat TPM is en wat de functionaliteit ervan is.
TPM, of Trusted Platform Module, verwijst naar een speciaal hardwarecomponent dat is geïntegreerd in het moederbord van uw computer en dat dient als een veilige cryptoprocessorstandaard. Deze chip is essentieel voor verschillende beveiligingsfuncties, waaronder schijfversleuteling via BitLocker en veilige logins met Windows Hello.
Voor Windows 11-installatie is TPM 1.2 of 2.0 niet onderhandelbaar. Als uw machine deze module niet heeft, kunt u onmogelijk doorgaan met de installatie.
1. Controleer of uw moederbord een TPM-chip bevat

Voordat u zich verdiept in het oplossen van problemen, moet u bepalen of uw moederbord daadwerkelijk een TPM-chip heeft. Het bericht ‘TPM-apparaat niet gedetecteerd’ geeft aan dat de module mogelijk afwezig is of een teken kan zijn van een dieperliggend probleem.
Zoek de specificaties van uw moederbord online op om te verifiëren of het expliciet TPM 2.0 ondersteunt. Als er geen indicatie is dat dit het geval is, moet u hardware-upgrades overwegen.
2. Zorg ervoor dat TPM is ingeschakeld in het BIOS
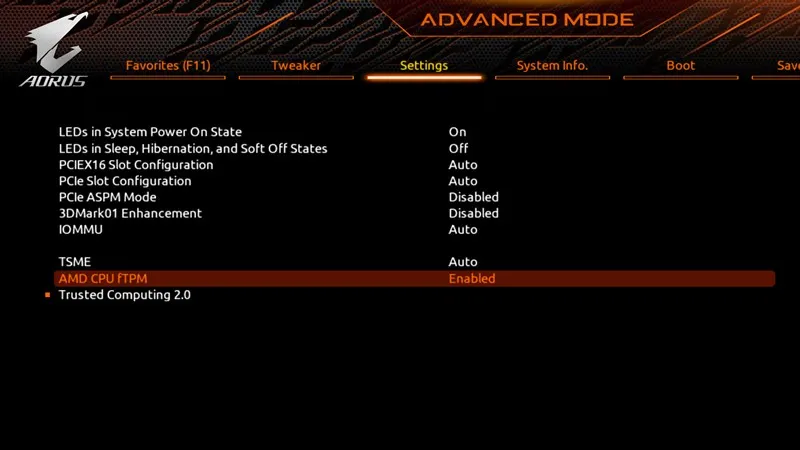
In gevallen waarin uw moederbord een TPM-chip heeft, wilt u vervolgens controleren of deze is geactiveerd in de BIOS-instellingen. Als deze is uitgeschakeld, kan het inschakelen ervan de fout oplossen.
Omdat BIOS-interfaces per fabrikant verschillen, moet u mogelijk de handleiding van uw moederbord raadplegen of online naar videozelfstudies zoeken die u stapsgewijs door het activeringsproces leiden.
3. BIOS- of UEFI-firmware bijwerken
Mocht TPM ingeschakeld zijn en u nog steeds de fout tegenkomt, overweeg dan om uw BIOS of UEFI-firmware bij te werken. Deze stap kan ontmoedigend lijken, vooral voor degenen die niet bekend zijn met BIOS-instellingen, omdat fouten kunnen leiden tot aanzienlijke operationele problemen.
De veiligste route is om bestaande schijfversleutelingsmethoden zoals BitLocker uit te schakelen, naar de website van de fabrikant van uw moederbord te gaan en de nieuwste firmware te downloaden. Volg na het downloaden de meegeleverde instructies om uw BIOS succesvol bij te werken. Als u het niet zeker weet, is het raadzaam om professionele hulp in te schakelen bij een servicecentrum in plaats van het risico te lopen zelf fouten te maken.
4. Installeer het TPM-stuurprogramma opnieuw
Als uw Device Manager de TPM 2.0 herkent, kan het verwijderen en opnieuw installeren van de TPM-driver de aanhoudende problemen oplossen. Dit is hoe u dat doet:
- Open Apparaatbeheer door het woord in de zoekbalk van Windows te typen.
- Vouw in Apparaatbeheer het gedeelte Beveiligingsapparaten uit.
- Klik met de rechtermuisknop op de Trusted Platform Module en selecteer Apparaat verwijderen.
- Bevestig de verwijdering door op Verwijderen te klikken in de prompt.
- Nadat u de installatie hebt verwijderd, start u uw computer opnieuw op om de wijzigingen door te voeren.
5. Reset het BIOS door de batterij/CMOS te verwijderen

Een veelgebruikte techniek om BIOS-gerelateerde problemen op te lossen, is het resetten van de BIOS-instellingen. Schakel bij laptops het apparaat uit en verwijder de batterij. Open bij desktops de behuizing en zoek de CMOS-batterij.
Het verwijderen van de CMOS-batterij reset de BIOS-instellingen, wat eventuele misconfiguraties die TPM-detectie beïnvloeden, kan wissen. Zorg ervoor dat u deze taak comfortabel kunt uitvoeren, aangezien het basis technische vaardigheden vereist.
6. Windows 11 TPM-vereisten omzeilen
Als u vastbesloten bent om de TPM-vereiste voor het installeren van Windows 11 te omzeilen, kunnen verschillende methoden helpen. Een praktische oplossing is het gebruik van applicaties van derden naast het maken van een opstartbare USB-drive met Rufus.
Rufus biedt opties waarmee u de controles van Secure Boot en TPM 2.0 kunt omzeilen, zodat u de installatie kunt uitvoeren zonder dat u aan deze vereisten hoeft te voldoen.
7. Neem contact op met de technische ondersteuning
Als het probleem niet is opgelost en u hebt gecontroleerd of er een TPM-chip aanwezig is en de BIOS-instellingen correct zijn, is het raadzaam om contact op te nemen met de technische ondersteuning.
Het beste is om contact op te nemen met een technicus of de fabrikant van uw apparaat voor assistentie op maat. Aarzel niet om hulp te zoeken, want deze professionals kunnen problemen vaak snel diagnosticeren en verhelpen.
Deze gids leidt u door het oplossen van de fout ‘TPM-apparaat niet gedetecteerd’.Als uw pc een TPM-chip bevat en de hierboven beschreven stappen zonder resultaat zijn gevolgd, deel dan uw ervaring en laat ons weten welke methoden voor u succesvol waren.
Veelgestelde vragen
1. Welke stappen moet ik ondernemen als mijn moederbord geen TPM-chip heeft?
Als uw moederbord geen TPM-chip heeft, is de enige oplossing om uw hardware te upgraden. Overweeg om een compatibel moederbord te kopen dat TPM 2.0 ondersteunt, of installeer indien mogelijk een speciale TPM-module, als uw moederbord dit ondersteunt.
2. Is het veilig om het BIOS te updaten?
Het updaten van het BIOS kan riskant zijn als het niet goed wordt gedaan, omdat onjuiste instellingen tot storingen kunnen leiden. Het is raadzaam om de instructies van de fabrikant zorgvuldig te volgen en te overwegen om een professional te raadplegen om een soepel updateproces te garanderen.
3. Wat moet ik doen als het opnieuw installeren van de TPM-driver niet werkt?
Als het opnieuw installeren van de TPM-driver het probleem niet oplost, controleer dan uw BIOS-instellingen om te bevestigen dat TPM is ingeschakeld, controleer op BIOS-updates of overweeg de CMOS-batterij te resetten. Als de problemen aanhouden, zoek dan professionele technische ondersteuning voor assistentie.




Geef een reactie