Hoe u het probleem met de mislukte tijdsynchronisatie op Windows kunt oplossen
Het correct instellen van de datum en tijd op uw Windows-pc is essentieel voor veel toepassingen. Alles, van herinneringen tot geplande taken, is afhankelijk van deze informatie. Als uw Windows-systeemklok echter niet meer synchroon loopt, kunt u problemen tegenkomen zoals een onjuiste weergave van datum en tijd of een foutmelding met de melding ‘Tijdsynchronisatie mislukt’.
De oorzaken van het mislukken van tijdsynchronisatie begrijpen
Er kunnen verschillende redenen zijn voor fouten in tijdsynchronisatie op Windows. Het is belangrijk om potentiële boosdoeners te identificeren om het probleem efficiënt aan te pakken. Hieronder staan de meest voorkomende redenen:
- Onjuiste datum- en tijdinstellingen: Handmatige verkeerde configuratie kan gemakkelijk leiden tot synchronisatiefouten.
- Malware- of virusinfecties: schadelijke software kan de werking van het systeem verstoren, waaronder de tijdsynchronisatie.
- Problemen met de Windows Time-service: Als deze belangrijke service niet goed functioneert, mislukt de tijdsynchronisatie.
- Firewall- of netwerkinterferentie: Firewallinstellingen kunnen onbedoeld noodzakelijke services blokkeren.
- Beschadigde systeembestanden: aangetaste systeembestanden kunnen de functionaliteit van Windows belemmeren.
- Problemen met de CMOS-batterij: Als de batterij leeg is, kan dit de tijdmeting beïnvloeden, zelfs als het systeem is uitgeschakeld.
Ongeacht de oorzaak, kunnen verschillende probleemoplossingsmethoden helpen deze problemen op te lossen. Laten we ze stap voor stap bekijken.
1. Controleer uw datum- en tijdinstellingen
Begin met ervoor te zorgen dat uw apparaat is ingesteld om de datum en tijd automatisch bij te werken. Om uw instellingen te controleren:
- Open de app Instellingen.
- Navigeer naar Tijd en taal.
- Zorg ervoor dat u Datum en tijd selecteert in het rechterpaneel.
- Activeer de schakelaar Tijd automatisch instellen als deze is uitgeschakeld.
- Scroll naar beneden en klik op Nu synchroniseren onder het gedeelte Extra instellingen.
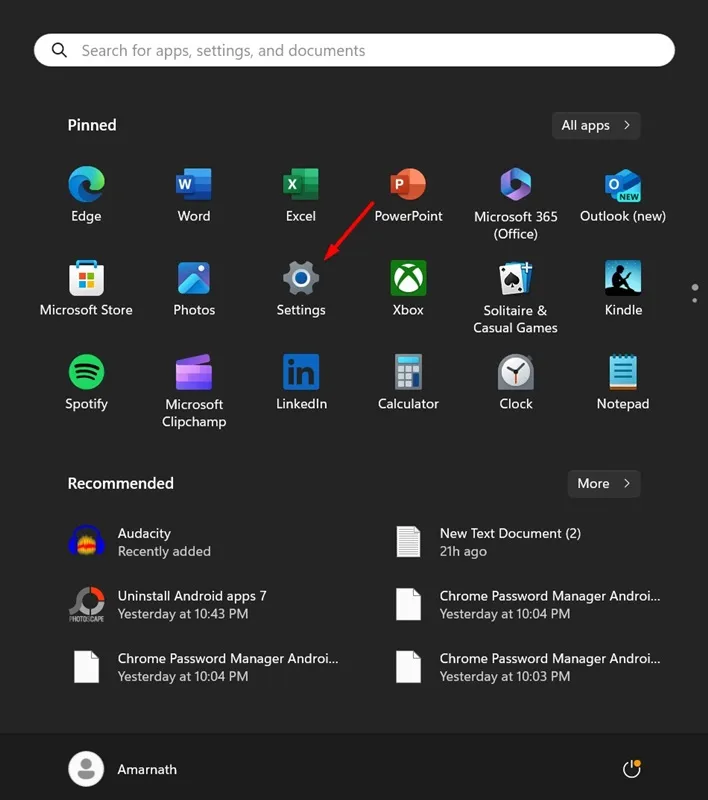
2. Wijzig uw tijdserverinstellingen
Als de standaardtijdserver niet reageert, kunt u het synchronisatieprobleem mogelijk oplossen door over te schakelen naar een andere server.
- Zoek naar datum- en tijdinstellingen en open deze.
- Zoek en klik op Extra klokken.
- Selecteer in het dialoogvenster Datum en tijd het tabblad Internettijd.
- Druk op Instellingen wijzigen.
- Selecteer time.windows.com uit de vervolgkeuzelijst en klik op Nu bijwerken.
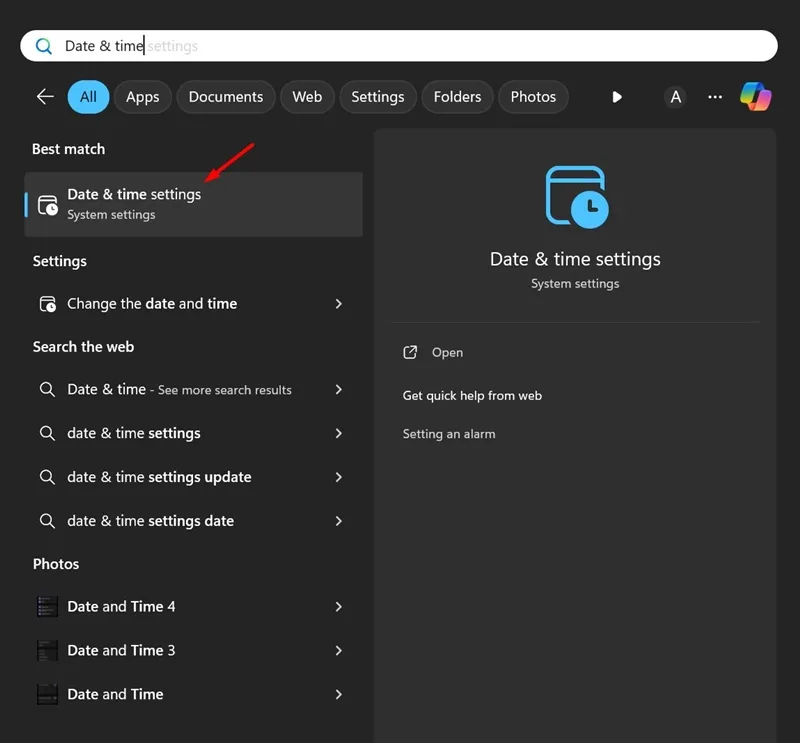
3. Start de Windows Time Service opnieuw
Het is van vitaal belang om ervoor te zorgen dat de Windows Time Service actief is voor synchronisatie. Zo start u deze opnieuw op:
- Druk op de Windows-toets + R om het dialoogvenster Uitvoeren te openen.
- Typ services.msc en druk op Enter.
- Zoek de Windows Time- service.
- Klik met de rechtermuisknop en selecteer Opnieuw opstarten als het programma actief is. Anders kiest u Start.
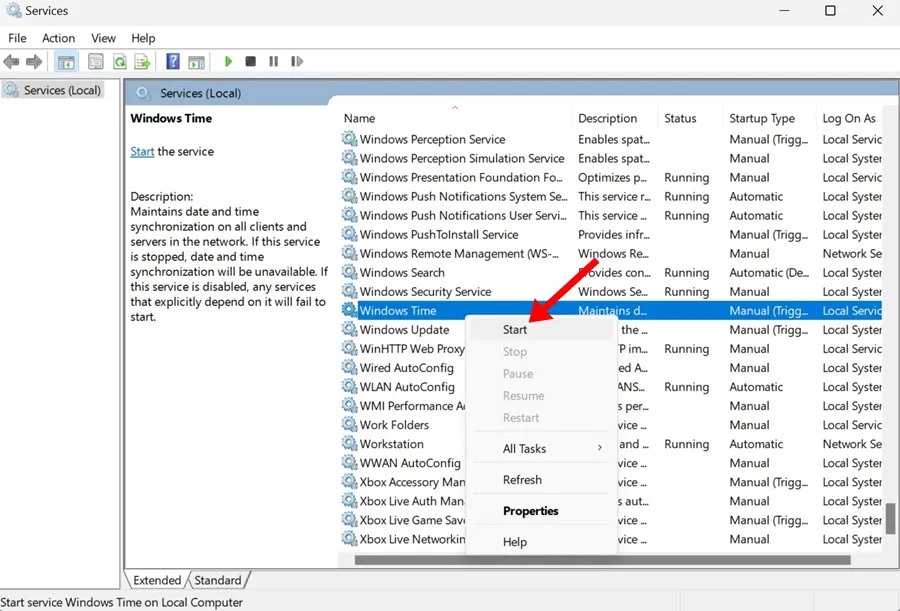
4. Introduceer extra tijdservers
Om de tijdsynchronisatiemogelijkheden van uw systeem te verbeteren, kunt u meer tijdservers toevoegen:
- Open de Register-editor via de zoekfunctie.
- Navigeer naar HKEY_LOCAL_MACHINE\SOFTWARE\Microsoft\Windows\CurrentVersion\DateTime\Servers.
- Klik met de rechtermuisknop op Servers en selecteer Nieuw > Tekenreekswaarde.
- Geef de nieuwe invoer een naam (bijvoorbeeld Server 3) en stel de waarde in op time.google.com.
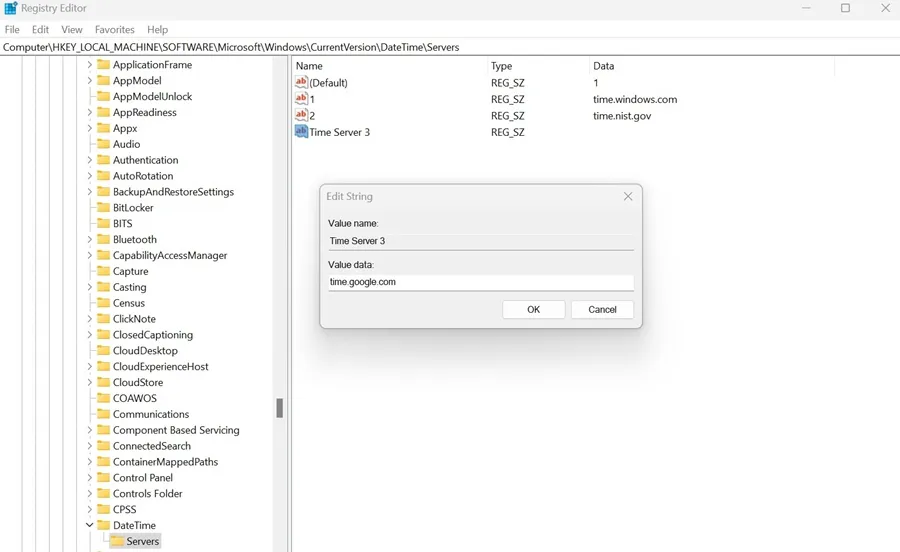
5. Forceer tijdsynchronisatie via opdrachtprompt
Als het probleem zich blijft voordoen, kunt u synchronisatie afdwingen via de opdrachtprompt:
- Zoek naar Opdrachtprompt en selecteer Als administrator uitvoeren.
- Voer de volgende opdrachten één voor één in:
- Sluit de opdrachtprompt en start uw pc opnieuw op.
net stop w32time w32tm /unregister w32tm /register net start w32time w32tm /resync

6. Voer SFC- en DISM-scans uit
Corrupte systeembestanden kunnen een andere reden zijn voor mislukte tijdsynchronisatie. Gebruik de volgende opdrachten om deze bestanden te repareren:
- Open de opdrachtprompt als beheerder.
- Voer de opdracht uit
sfc /scannowom te controleren of er problemen zijn. - Als er fouten worden gevonden, voer dan uit
DISM /Online /Cleanup-Image /RestoreHealth.
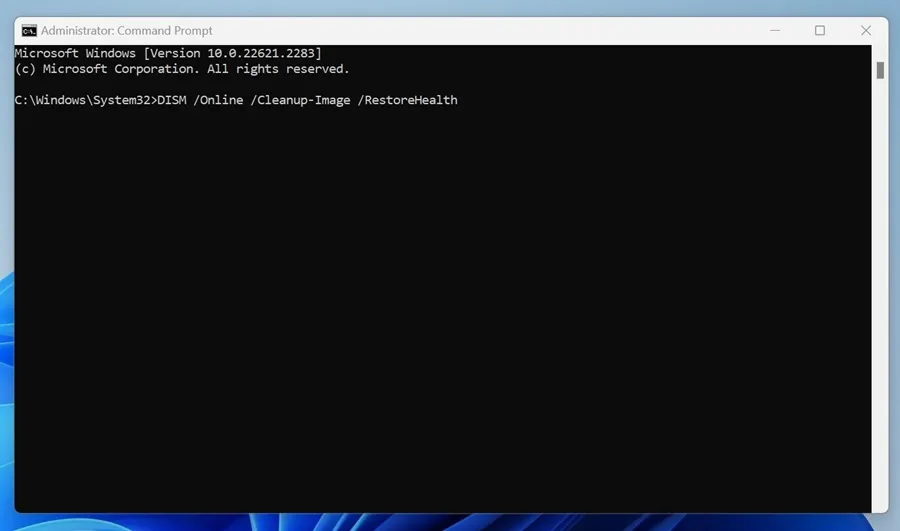
7. Firewall of beveiligingssoftware tijdelijk uitschakelen
Uw firewall of beveiligingstools belemmeren mogelijk de Windows Time-service. Schakel ze tijdelijk uit om te kijken of het synchronisatieprobleem is opgelost.
8. Voer een volledige antivirusscan uit
Om malware uit te sluiten die de tijdsynchronisatie verstoort, voert u een uitgebreide antivirusscan uit:
- Start de Windows -beveiligingsapp en ga naar Virus- en bedreigingsbeveiliging.
- Klik op Scanopties, selecteer Volledige scan en klik op Nu scannen.
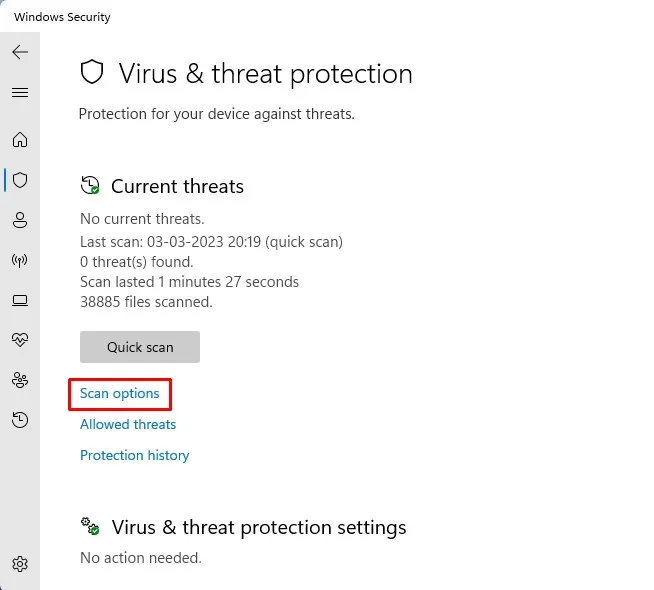
Laatste gedachten
Deze methoden bieden een uitgebreide aanpak om het probleem ‘Time Sync Failed’ op uw Windows-pc op te lossen. Door elke stap nauwkeurig te controleren, kunt u mogelijk uren aan frustratie besparen! Als u problemen blijft ondervinden, neem dan contact op voor aanvullende ondersteuning in de sectie opmerkingen. Het delen van deze gids kan ook anderen helpen die met soortgelijke uitdagingen te maken hebben.
Veelgestelde vragen
1. Wat moet ik doen als mijn tijdsynchronisatie nog steeds mislukt nadat ik alle methoden heb geprobeerd?
Als u alle stappen hebt doorlopen en het probleem blijft bestaan, is het wellicht de moeite waard om te controleren of er sprake is van hardwareproblemen, zoals een defecte CMOS-batterij. Ook kunt u op zoek gaan naar dieperliggende systeemproblemen waarvoor u professionele ondersteuning nodig hebt.
2. Hoe vaak synchroniseert Windows automatisch de tijd?
Windows synchroniseert zijn klok doorgaans automatisch elke interval die is ingesteld in het register of de groepsbeleidsinstellingen, over het algemeen elke 7 dagen. U kunt echter op elk gewenst moment handmatig een synchronisatie starten.
3. Kunnen apps van derden de Windows Time Service verstoren?
Ja, bepaalde applicaties van derden, zoals systeemoptimalisatoren of beveiligingsprogramma’s, kunnen de Windows Time Service verstoren. Het is raadzaam om dergelijke apps tijdelijk uit te schakelen als een stap in het oplossen van problemen.




Geef een reactie ▼