Hoewel Android over het algemeen een stabiel besturingssysteem is, ondervinden sommige gebruikers compatibiliteitsproblemen met apps, met name met Google Chrome. Veel Android-gebruikers hebben gemeld dat ze aanzienlijke vertragingen met Chrome ervaren na recente Android-updates, waardoor het frustrerend is om te navigeren. Als u te maken hebt met trage Google Chrome-prestaties op uw Android 12-apparaat en graag oplossingen wilt vinden, bent u hier aan het juiste adres!
1. Start uw Android-apparaat opnieuw op
Onderschat nooit de impact van een simpele herstart van een apparaat! Herstarten kan verschillende hardware- en softwareproblemen oplossen die de prestaties belemmeren.
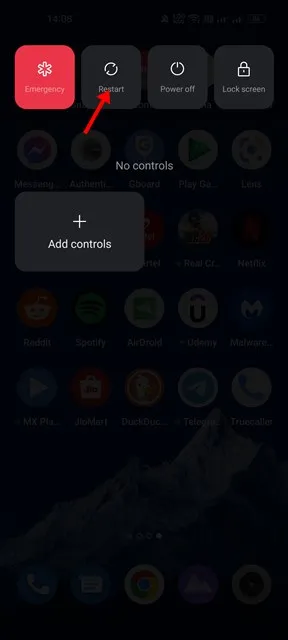
Als het een tijdje geleden is dat u uw Android-apparaat opnieuw hebt opgestart, is dit het ideale moment om uw Android-apparaat opnieuw op te starten. Deze eenvoudige actie kan de softwareproblemen die traagheid in Google Chrome veroorzaken, oplossen.
2. Controleer uw internetverbinding
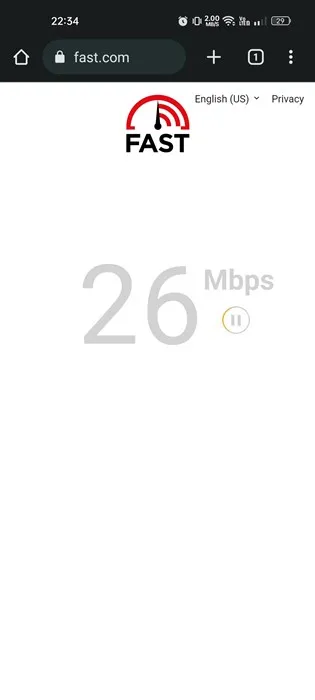
Een trage of onstabiele internetverbinding is een van de meest voorkomende boosdoeners achter trage prestaties in Chrome. Voordat u in complexere oplossingen duikt, is het essentieel om te controleren of uw internet correct functioneert.
Zelfs een verbonden apparaat kan snelheidsproblemen ervaren. Gebruik sites als fast.com om uw internetsnelheid in realtime te controleren. Als u merkt dat uw verbinding tekortschiet, neem dan contact op met uw internetprovider (ISP) voor hulp.
3. Sluit achtergrondtoepassingen
Zodra problemen met de internetverbinding zijn uitgesloten, is het belangrijk om te onderzoeken welke andere apps op de achtergrond actief zijn. Resource-intensieve applicaties kunnen bijdragen aan de trage prestaties van Chrome.
Google Chrome staat bekend om zijn resource-intensieve karakter; het uitvoeren ervan naast andere veeleisende applicaties kan leiden tot trage prestaties of crashes. Het sluiten van onnodige apps kan de vertraging die u ervaart tijdens het gebruik van Chrome aanzienlijk verminderen.
4. Houd Google Chrome up-to-date
Het gebruik van een verouderde versie van Google Chrome kan leiden tot verschillende prestatieproblemen. Het is cruciaal om uw browser altijd up-to-date te houden via de Google Play Store.
Het updaten van Chrome verbetert niet alleen de prestaties, maar lost ook bugs op. Volg deze stappen om Chrome te updaten:
- Open de app-lade van uw apparaat en selecteer de Play Store .
- Zoek naar Google Chrome in de Play Store. Tik erop in de zoekresultaten.
- Tik op de Chrome-lijstpagina op de knop Bijwerken als deze zichtbaar is.
Start Chrome na de update opnieuw op. Mogelijk worden hiermee de trage prestaties opgelost.
5. Sluit ongebruikte Chrome-tabbladen
Google Chrome staat erom bekend dat het veel RAM verbruikt. Als uw apparaat beperkt RAM heeft, kan het zijn dat Chrome langzaam werkt. Elk geopend tabblad gebruikt bronnen, wat zowel de browser als uw apparaat kan vertragen.
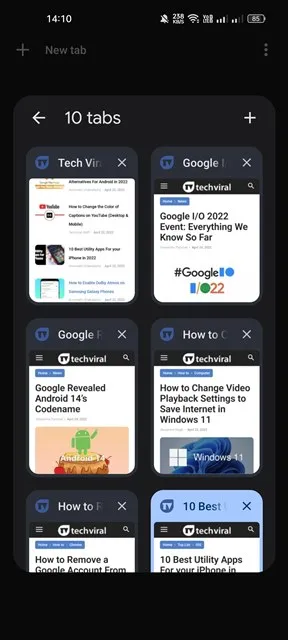
Om de prestaties te optimaliseren, moet u alle tabbladen sluiten die u niet actief gebruikt. Het stroomlijnen van uw open tabbladen kan uw browse-ervaring aanzienlijk verbeteren.
6. Schakel de functie ‘Vooraf geladen pagina’s’ in
Google Chrome op Android bevat een handige functie die is gericht op het versnellen van de laadtijd van webpagina’s. Door de Preload Pages-instelling (ook bekend als netwerkactievoorspellingen) in te schakelen, kunt u genieten van een snellere browse-ervaring.
Houd er echter rekening mee dat het inschakelen van deze functie soms verouderde content kan opleveren. Om deze functie te activeren:
- Start de Google Chrome-app.
- Tik op de drie puntjes in de rechterbovenhoek.
- Selecteer Instellingen in het menu.
- Scroll naar beneden en tik op Privacy en beveiliging .
- Zoek naar Preload pages en selecteer deze optie .
- Kies Standaard preloading .
Met deze instelling worden bepaalde pagina’s automatisch geladen tijdens het navigeren, waardoor uw algehele zoekervaring wordt verbeterd.
7. Wis uw Chrome-cache
Als de prestatieproblemen aanhouden, kan het wissen van de cache van uw browser een effectieve oplossing zijn. Dit is hoe u dat doet:
- Houd het Chrome-pictogram op uw startscherm ingedrukt en kies App-info .
- Scroll naar beneden en klik op Opslaggebruik .
- Selecteer Cache wissen en bevestig.
Het wissen van gecachte gegevens kan trage prestaties als gevolg van corrupte bestanden oplossen. Mogelijk moet u na het wissen opnieuw inloggen op uw Google-account.
8. Installeer de Chrome-browser opnieuw
Als je alle andere probleemoplossingsmethoden hebt uitgeput en nog steeds problemen met de snelheid ondervindt, is het opnieuw installeren van de Chrome-browser wellicht de beste optie. Dit is hoe:
- Houd het Chrome-pictogram ingedrukt en selecteer Verwijderen . U kunt ook de Play Store openen , zoeken naar Chrome en op Verwijderen klikken .
- Ga na het verwijderen terug naar de Google Play Store en zoek naar Google Chrome.
- Zoek Chrome in de resultaten en klik op Installeren .
Open na herinstallatie de browser en log in met uw Google-account. Dit lost vaak aanhoudende prestatieproblemen op.
Door deze stappen voor probleemoplossing te volgen, zou u uw Chrome-ervaring op Android aanzienlijk moeten kunnen verbeteren. Als u deze gids nuttig vond, overweeg dan om deze te delen met vrienden die mogelijk ook soortgelijke problemen ondervinden!
Extra inzichten
1. Waarom is mijn Google Chrome zo traag op Android?
Er zijn verschillende factoren die ervoor kunnen zorgen dat Chrome traag presteert, waaronder een verouderde app-versie, trage internetverbinding, meerdere achtergrondapplicaties of overmatige gecachte gegevens. Door deze problemen aan te pakken, kunt u de browser sneller maken.
2. Hoe kan ik de browsersnelheid specifiek in Chrome verbeteren?
Om uw Chrome-ervaring te verbeteren, begint u met het sluiten van ongebruikte tabbladen, het wissen van gecachte gegevens en het zorgen voor een stabiele internetverbinding. Bovendien kan het inschakelen van preloading pages de laadtijden voor veelbezochte sites verbeteren.
3. Wat moet ik doen als het probleem zich blijft voordoen nadat ik al deze oplossingen heb geprobeerd?
Als Chrome ondanks uw inspanningen nog steeds traag is, kunt u overwegen om hulp te zoeken op Android-ondersteuningsforums of de instellingen van uw apparaat te resetten. Hiermee kunt u dieperliggende softwareproblemen oplossen.




Geef een reactie