Het beheren van meerdere abonnementen kan overweldigend aanvoelen, vooral wanneer u afhankelijk bent van verschillende abonnementsgebaseerde services. Veel mensen gebruiken de native tools die deze platforms bieden, zoals Google Play Store of Apple App Store, om hun abonnementen te monitoren, maar deze opties hebben vaak beperkingen. Hoewel speciale apps voor het bijhouden van abonnementen aantrekkelijk lijken, kunnen ze ook leiden tot extra kosten. Gelukkig kunt u uw abonnementenbeheer moeiteloos vereenvoudigen en stroomlijnen met Google Sheets — een gratis en veelzijdige oplossing!
Stap 1: Uw abonnementstracker ontwerpen
- Begin door Google Spreadsheets in uw webbrowser te bezoeken en in te loggen op uw Google-account.
- Selecteer ‘Lege spreadsheet’ om een nieuw werkblad te maken speciaal voor uw abonnementstracker.
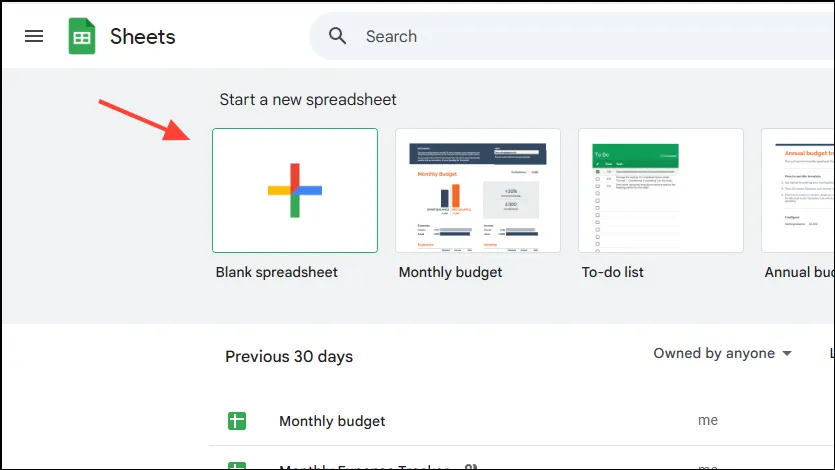
- Klik op het standaardtekstvak ‘Naamloos spreadsheet’ om uw spreadsheet een andere naam te geven, bijvoorbeeld ‘Abonnementstracker’.
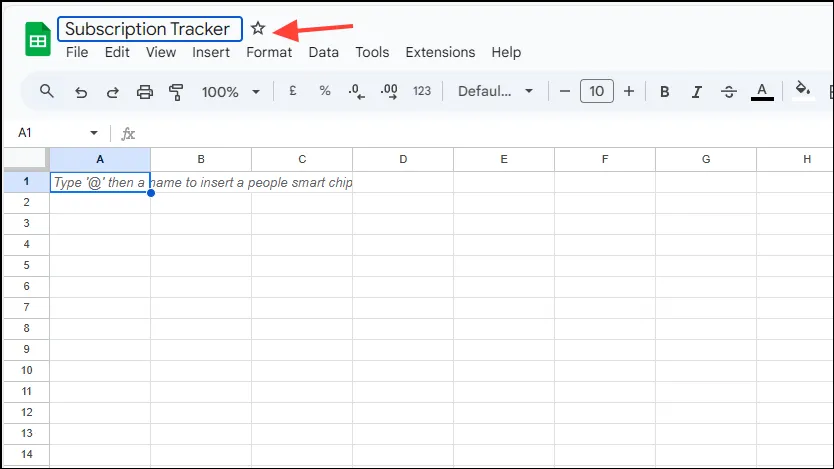
- Stel uw werkblad in door essentiële kolomkoppen toe te voegen. Overweeg om koppen toe te voegen zoals Abonnementsnaam, Categorie, Maandelijkse kosten, Jaarlijkse kosten, Betalingsfrequentie en Actie (zoals Verlenging of Annulering).
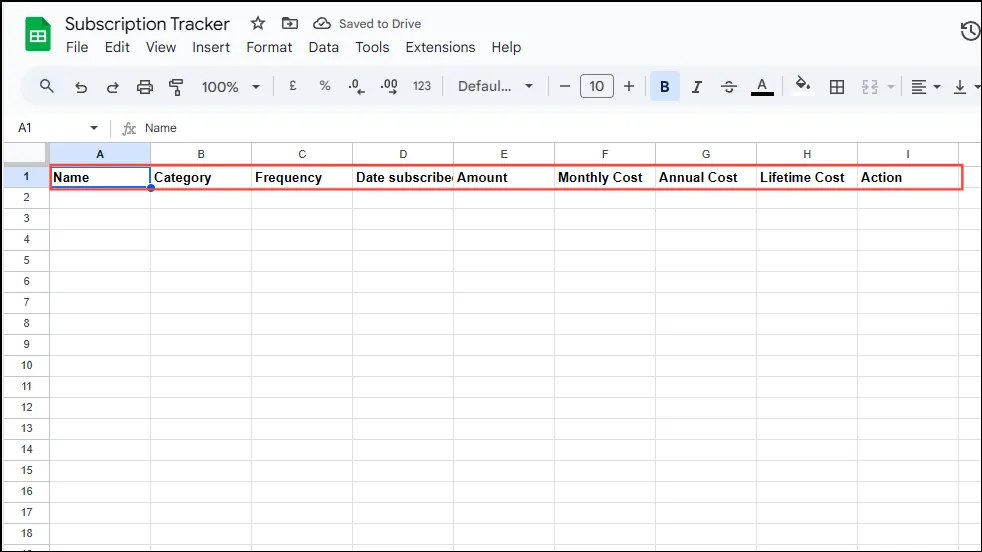
- Voor kolommen zoals Category en Frequency is het handig om dropdownmenu’s te maken. Klik hiervoor op de kolomkop en houd deze ingedrukt
Ctrlterwijl u de aangrenzende cellen selecteert om de kolomkop uit te sluiten.
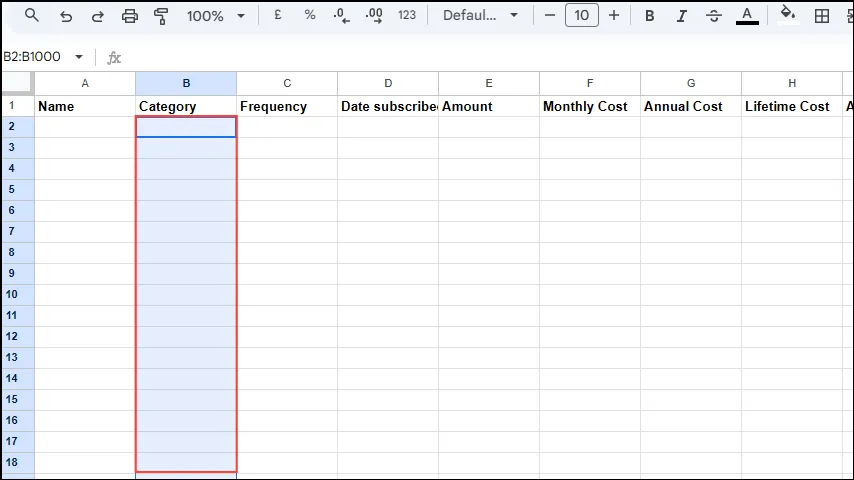
- Ga naar het menu ‘Invoegen’ bovenaan.
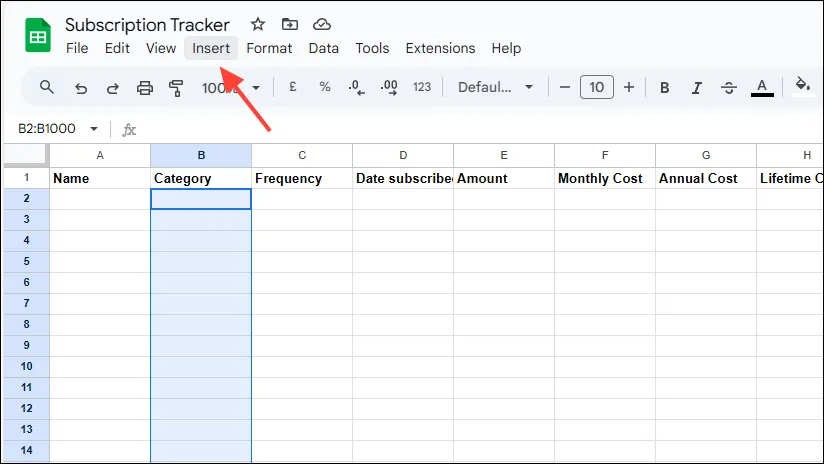
- Selecteer ‘Drop-down’ uit de opties die verschijnen, wat dropdown-menu’s voor de geselecteerde kolom genereert. Er verschijnt een nieuw paneel aan de rechterkant.
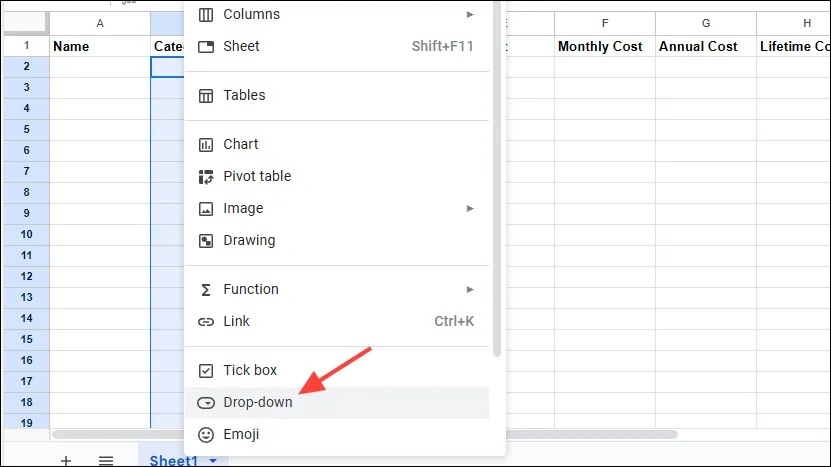
- Voer de gewenste items in voor uw dropdown-opties door ze in de velden aan de rechterkant te typen. Gebruik de knop ‘Nog een item toevoegen’ om extra categorieën toe te voegen.
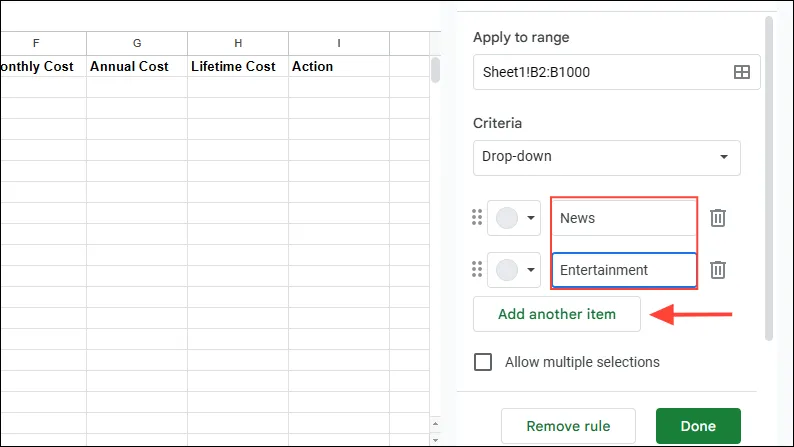
- Geef items een kleurcode door op het gekleurde vierkantje naast elk item te klikken voor een betere visuele organisatie.
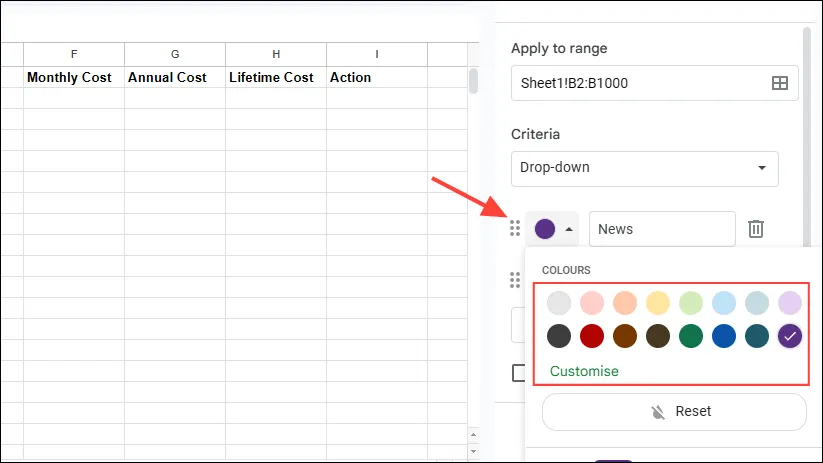
- Zodra u de dropdown ‘Categorie’ hebt voltooid, herhaalt u deze stappen voor de kolom ‘Frequentie’. Voer abonnementsgegevens in zonder het valutasymbool in de kostenbedragen op te nemen.

- Markeer de cellen in de kolom ‘Datum van inschrijving’, ga naar het menu ‘Opmaak’ en selecteer ‘Getal’. Kies vervolgens ‘Datum’ om deze vermeldingen als datums op te maken.
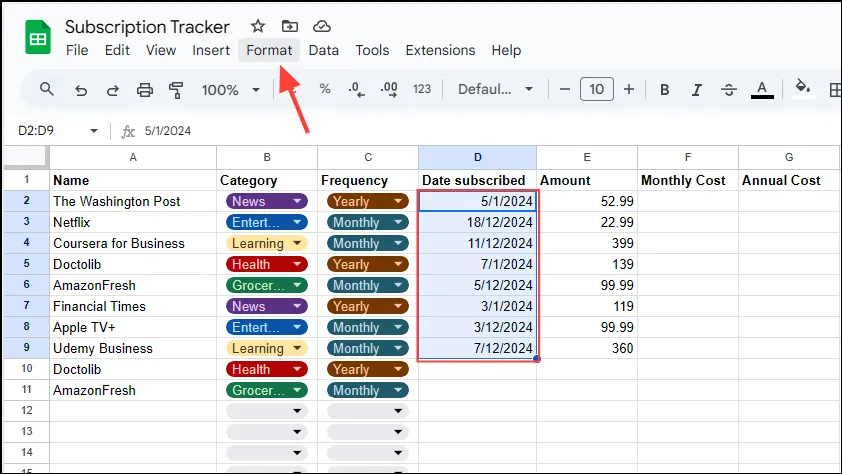
- Selecteer op dezelfde manier de items in de kolom ‘Bedrag’. Volg dezelfde procedure, maar kies voor ‘Valuta’ of ‘Valuta afgerond’ in plaats van Datum om uw bedragen nauwkeurig op te maken. Als u een andere valuta gebruikt, kiest u ‘Aangepaste valuta’.
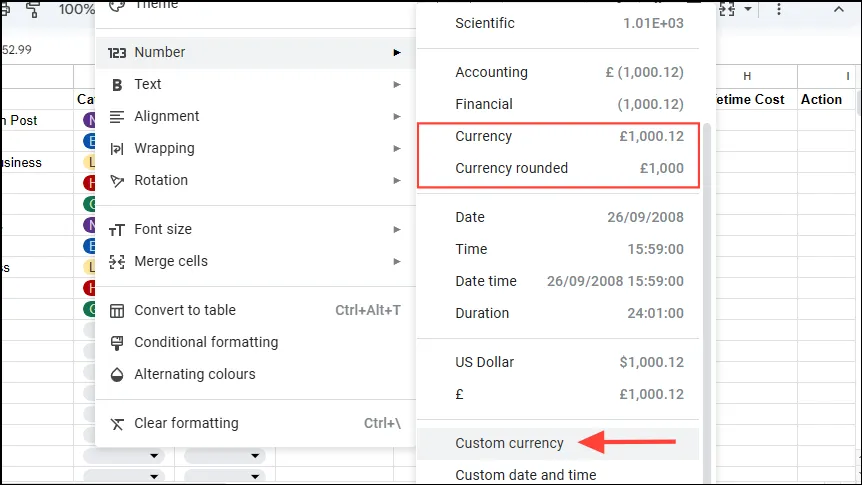
- Vergeet niet om vervolgkeuzemenuopties voor de kolom ‘Actie’ te koppelen aan keuzes zoals ‘Vernieuwen’, ‘Annuleren’ of ‘Upgraden’.
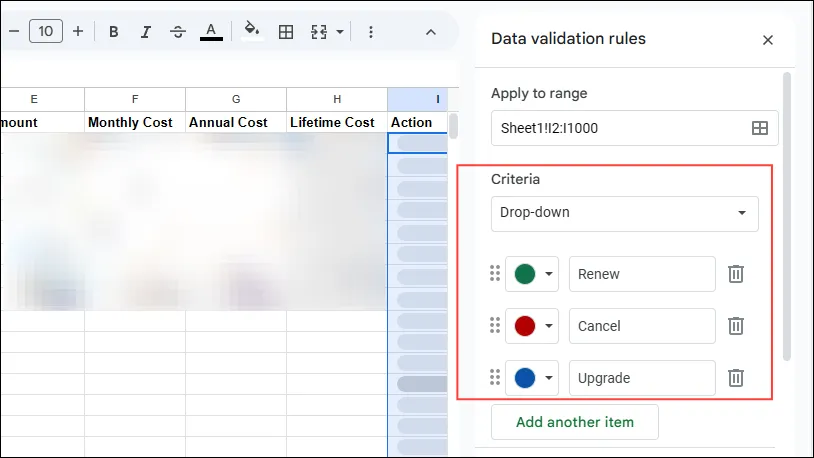
Stap 2: Uw abonnementen controleren
Het is essentieel om uw abonnementskosten nauwkeurig te berekenen op basis van hun frequentie. U hebt de flexibiliteit om het bedrag te vermenigvuldigen, te delen of te behouden op basis van hoe vaak u betaalt.
- Om de maandelijkse kosten van een abonnement te bepalen, gebruikt u de volgende formule:
=IF(C2="Monthly",E2,IF(C2="Annually",E2/12,IF(C2="Weekly",E2*4,""))).
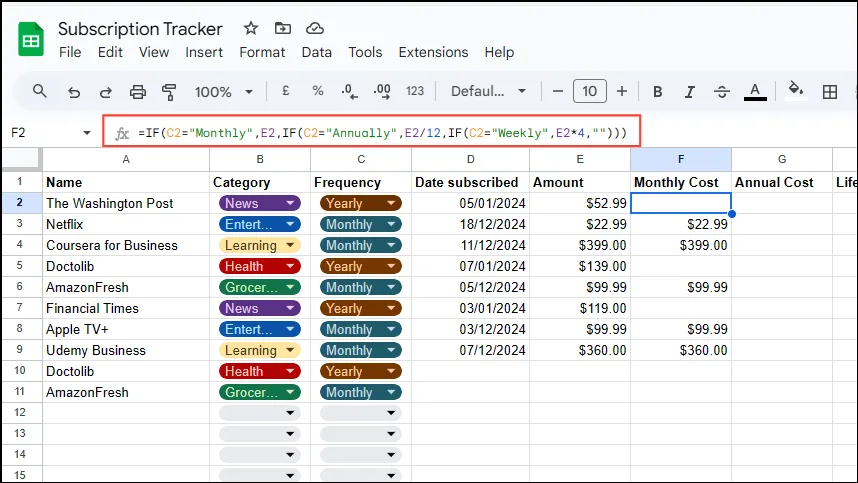
- Voor de jaarlijkse kosten vermenigvuldigt u het maandelijkse bedrag eenvoudigweg met 12. De formule die u dan gebruikt is:
=IF(C2="Monthly",E2*12,IF(C2="Annually",E2,IF(C2="Weekly",E2*52,""))).
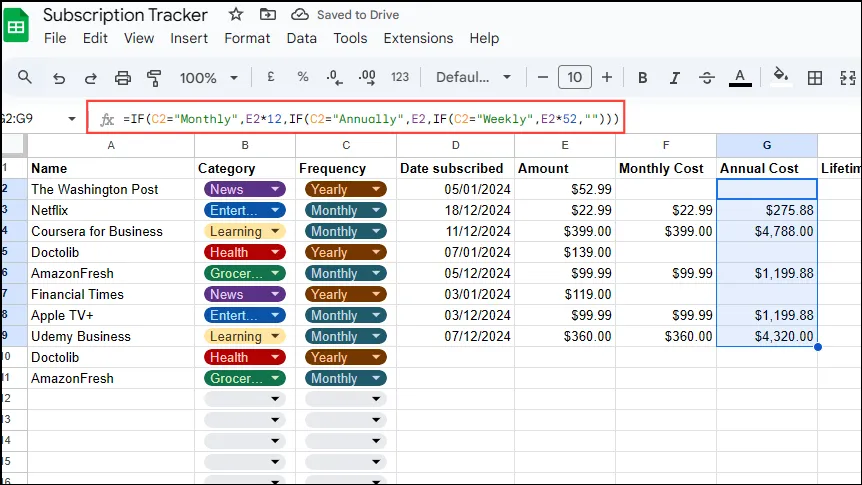
- Om de cumulatieve kosten in de loop van de tijd te vinden, moet u rekening houden met het aantal perioden dat is verstreken sinds uw eerste betaling. De formule voor levenslange kosten is:
=IFS(C2 = "Weekly", F2 * INT((TODAY()-D2)/7), C2 = "Monthly", (DATEDIF(D2,TODAY(), "m") * F2), C2 = "Annually", (H2 * DATEDIF(D2, TODAY(),"y"))).
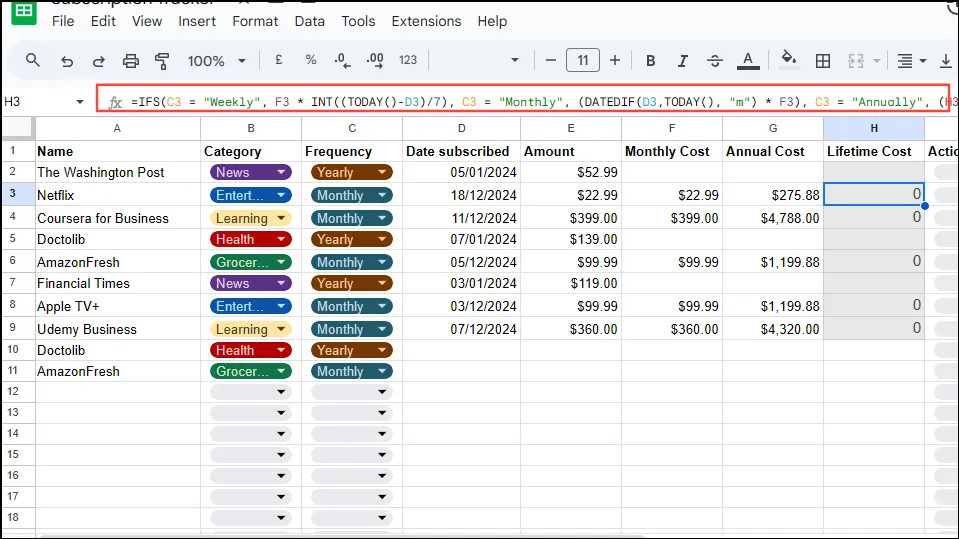
- In de laatste kolom beslist u of u uw abonnement wilt verlengen, annuleren of upgraden.
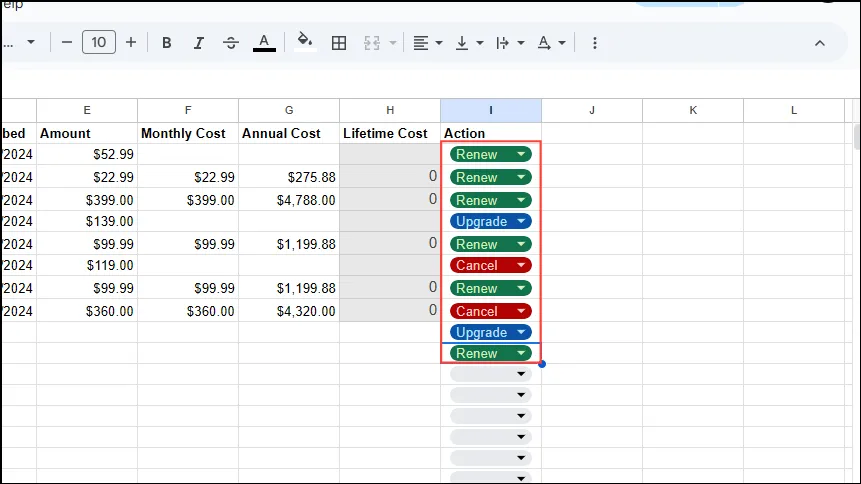
Als u gewoon op zoek bent naar een manier om uw abonnementen bij te houden, kunt u hier stoppen. Maar het verbeteren van uw tracker kan diepere inzichten in uw financiële verplichtingen opleveren!
Stap 3: Voorwaardelijke opmaak toepassen
Met voorwaardelijke opmaak kunt u snel abonnementen identificeren waarvan de verlengingsdatum nadert.
- Voeg twee nieuwe kolommen toe met de labels ‘Volgende vervaldatum’ en ‘Dagen tot actie’.
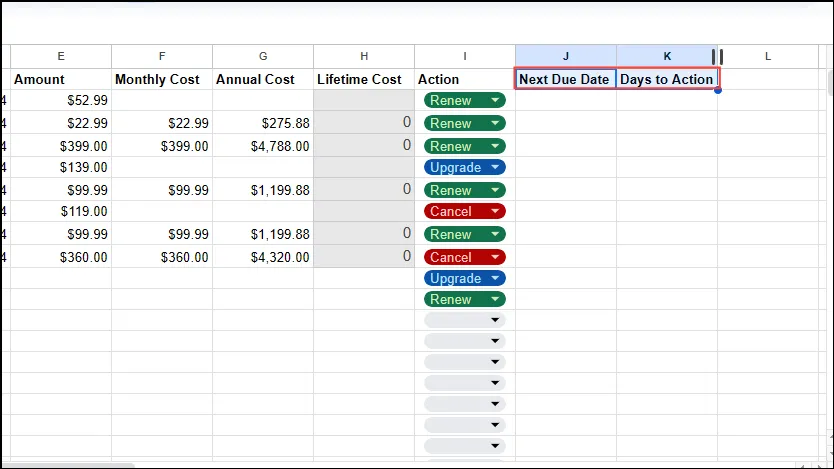
- Ga vervolgens naar het menu ‘Opmaak’ en selecteer ‘Voorwaardelijke opmaak’.
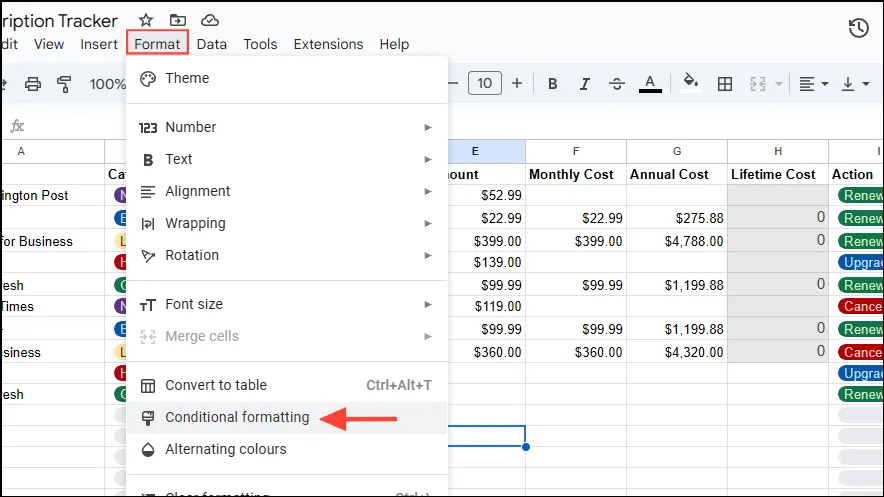
- Geef in het geopende paneel het celbereik aan voor voorwaardelijke opmaak (bijvoorbeeld
A2:K100). Klik op de vervolgkeuzelijst voor ‘Cellen opmaken als’.
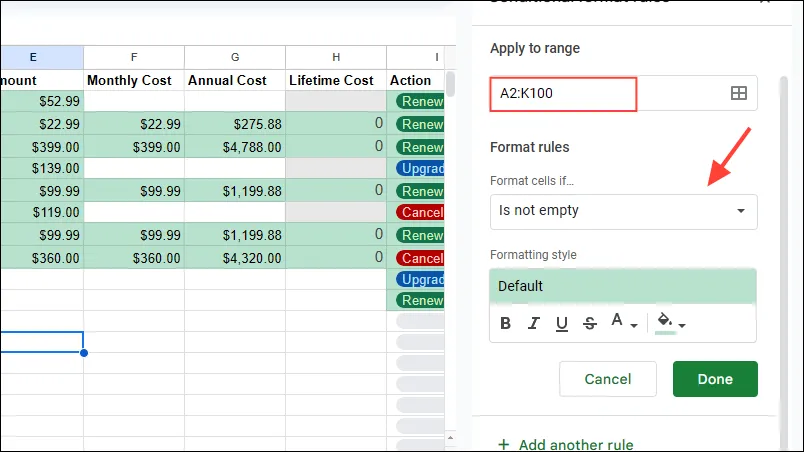
- Selecteer ‘Aangepaste formule is’ in de vervolgkeuzelijst.
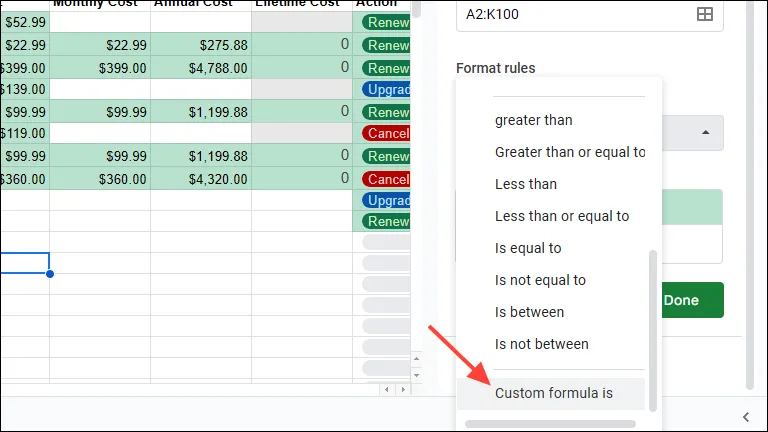
- Voer in het veld ‘Waarde of formule’ het volgende in:
=AND(ISNUMBER($K2), $K2 <= 28). Hiermee worden rijen gemarkeerd waarbij abonnementen binnen 28 dagen moeten worden betaald.
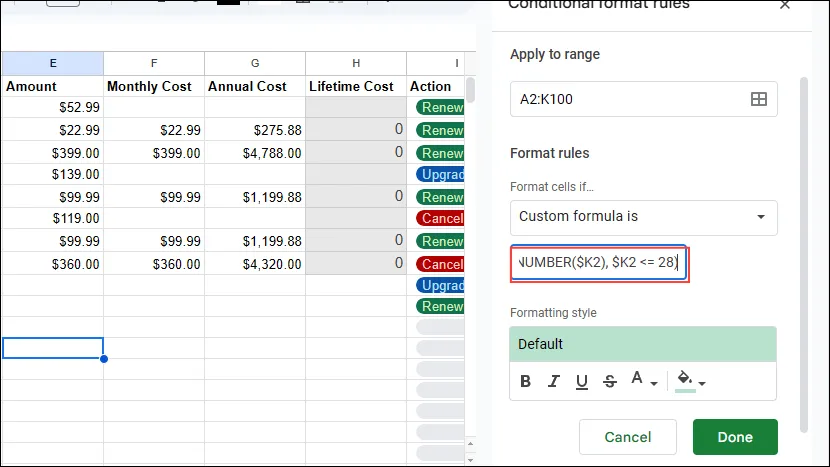
Handige tips om te onthouden
- Zodra uw tracker is ingesteld, kunt u eenvoudig relevante informatie zoals bedragen bijwerken zonder dat u extra details nodig hebt. Google Sheets zorgt er automatisch voor dat alle afhankelijke velden dienovereenkomstig worden bijgewerkt.
- Gebruik draaitabellen voor directe inzichten uit uw abonnementsgegevens. Hiermee kunt u uw uitgavenpatronen in één oogopslag analyseren.
- Hoewel Google Spreadsheets geen draaitabelgrafieken ondersteunt, kunt u uw bestand eenvoudig exporteren naar Microsoft Excel, dat deze functionaliteit wel biedt.
- Als het maken van uw abonnementstracker een hele klus lijkt, kunt u de kant-en-klare sjablonen van Google Spreadsheets als uitgangspunt gebruiken.
- Gebruikers van Google Workspace kunnen hun eigen sjablonen voor abonnementstrackers toevoegen aan de sjabloongalerij, zodat anderen deze kunnen gebruiken.
Extra inzichten
1. Kan ik Google Sheets op mijn mobiel gebruiken om abonnementen bij te houden?
Ja, Google Sheets is toegankelijk op mobiele apparaten via de Google Sheets-app of uw mobiele browser. Hiermee kunt u uw abonnementen overal bijwerken en controleren.
2. Is er een manier om mijn abonnementsgegevens in Google Sheets te beschermen?
Absoluut! Met Google Sheets kunt u machtigingen voor delen en bewerken instellen, zodat alleen geautoriseerde gebruikers toegang hebben tot uw abonnementsgegevens of deze kunnen wijzigen.
3. Hoe kan ik mijn abonnementstracker exporteren voor ander gebruik?
U kunt uw Google Sheets-bestand eenvoudig downloaden in verschillende formaten, waaronder Excel, PDF en CSV. Navigeer naar het menu ‘Bestand’, selecteer ‘Downloaden’ en kies het gewenste formaat.




Geef een reactie ▼