Als u de vervelende foutmelding “Geen WiFi-netwerken gevonden” op Windows 11 ervaart, wordt dit probleem meestal veroorzaakt door fouten in de netwerkadapters. Gelukkig zijn er verschillende belangrijke methoden om dit probleem effectief op te lossen.
Hoewel de exacte oorzaak van het WiFi-connectiviteitsprobleem onduidelijk blijft, kunnen we algemene probleemoplossingsstrategieën gebruiken die voor veel gebruikers effectief zijn gebleken. Hieronder vindt u een uitgebreide gids om u te helpen bij het navigeren door deze oplossingen!
1. Controleer de status van de vliegtuigmodus
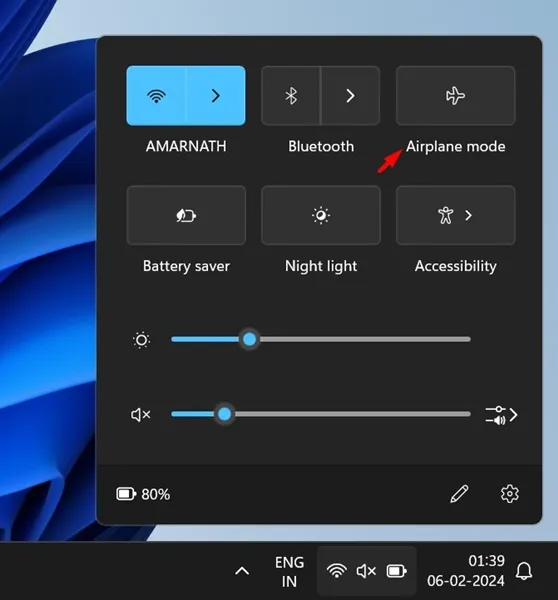
Windows 11 behoudt de vliegtuigmodusfunctie die bekend is van Windows 10, die alle draadloze communicatie op uw apparaat uitschakelt. Als u geen wifi-netwerken kunt detecteren, controleer dan eerst of de vliegtuigmodus is uitgeschakeld.
Het uitschakelen van de vliegtuigmodus kan uw verbindingsproblemen snel oplossen. Probeer daarna opnieuw te zoeken naar beschikbare wifi-netwerken. De resultaten zouden alle bereikbare netwerken moeten weergeven, zodat u zonder problemen verbinding kunt maken.
2. Werk uw Windows-besturingssysteem bij
Een van de meest effectieve eerste oplossingen voor de foutmelding “Geen WiFi-netwerken gevonden” is het uitvoeren van een Windows-update. Regelmatige updates bevatten vaak patches die bugs kunnen oplossen die de connectiviteit beïnvloeden.
Volg deze stappen om Windows 11 bij te werken:
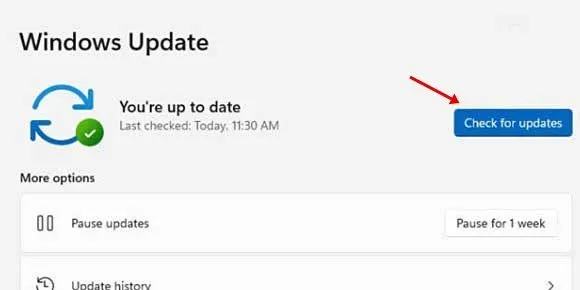
- Klik op de Startknop van Windows 11 en ga naar Instellingen .
- Selecteer Windows Update in de linkerzijbalk van het menu Instellingen .
- Klik aan de rechterkant op de knop Controleren op updates .
Als er updates beschikbaar zijn, wordt u gevraagd deze te installeren. Het voltooien van deze actie kan het netwerkprobleem snel oplossen!
3. Schakel wifi-verbinding in
Soms kan het wonderen doen om je wifi-verbinding gewoon weer in te schakelen. Zelfs als het lijkt alsof het aan staat, kan het omschakelen de verbinding herstellen.
Controleer het WiFi-pictogram in uw taakbalk. Als het er niet is, ga dan naar Instellingen en selecteer Netwerk en internet . Zorg ervoor dat u de WiFi-instelling uitschakelt en vervolgens weer inschakelt. Deze actie vernieuwt de verbinding en maakt alle lokale netwerken zichtbaar die beschikbaar zijn voor verbinding.
4. Activeer uw WiFi-netwerkadapter
Windows 11 biedt handmatige controle over netwerkadapters. Als uw wifi-adapter is uitgeschakeld, ziet u geen beschikbare netwerken om verbinding mee te maken. Om de status te controleren:
- Begin met het openen van het Configuratiescherm en selecteer Netwerk en internet .
- Ga naar Netwerkcentrum .
- Selecteer Adapterinstellingen wijzigen in de linkerzijbalk.
- Klik met de rechtermuisknop op uw WiFi-netwerkadapter en kies Inschakelen .
Door uw computer daarna opnieuw op te starten, worden de wijzigingen mogelijk opgeslagen.
5. Werk de drivers van uw WiFi-adapter bij
Als uw WiFi nog steeds niet goed functioneert, kan het updaten van de WiFi-adapterdriver een oplossing bieden. Dit is hoe u dat doet:
- Ga naar de zoekbalk van Windows 11, typ Apparaatbeheer en open het programma.
- Vouw Netwerkadapters uit om uw WiFi-adapter te vinden.
- Klik met de rechtermuisknop op de WiFi-adapter en selecteer Stuurprogramma bijwerken .
- Selecteer Automatisch zoeken naar bijgewerkte driversoftware .
- Volg de instructies op het scherm om updates te installeren, indien beschikbaar.
6. Stuurprogramma terugzetten naar vorige versie
Als uw WiFi-problemen zijn begonnen na een recente update, kan het terugdraaien van uw driver naar een eerdere versie helpen om de connectiviteit te herstellen. Om de driver terug te draaien:
- Ga opnieuw naar Apparaatbeheer en vouw Netwerkadapters uit .
- Klik met de rechtermuisknop op uw WiFi-adapter en selecteer Eigenschappen .
- Ga naar het tabblad Stuurprogramma en klik op Stuurprogramma terugdraaien , als deze optie beschikbaar is.
Met deze actie kunt u de instellingen van uw adapter terugzetten naar een stabielere configuratie.
7. Pas de WiFi-kanaalinstellingen aan
Het veranderen van de WiFi-kanaalinstellingen naar ‘Auto’ zou detectieproblemen kunnen oplossen. Hier is hoe je het instelt:
- Open Instellingen en selecteer Netwerk en internet .
- Ga naar Geavanceerde netwerkinstellingen en vervolgens naar Meer netwerkadapteropties .
- Klik met de rechtermuisknop op uw WiFi-adapter en kies Eigenschappen . Selecteer vervolgens Internet Protocol Versie 4 en klik op Configureren .
- Selecteer op het tabblad Geavanceerd de optie 802.11 en stel de kanaalwaarde in op Automatisch .
Nadat u deze wijzigingen hebt toegepast, klikt u op OK om uw instellingen op te slaan.
8. Voer de netwerkprobleemoplosser uit
Windows 11 heeft een ingebouwde probleemoplosser die problemen met de internetverbinding identificeert en oplost. Om deze tool te gebruiken:
- Selecteer het menu Start en ga naar Instellingen .
- Klik op Systeem en vervolgens op Problemen oplossen .
- Kies Andere probleemoplossers .
- Klik in het gedeelte Meest frequent op de knop Uitvoeren naast Internetverbinding.
Volg de onderstaande aanwijzingen om door te gaan met het probleemoplossingsproces. Dit kan zeer nuttig zijn bij het vaststellen van de oorzaak van uw wifi-problemen.
9. Reset uw netwerkinstellingen
Als laatste redmiddel moet u mogelijk uw netwerkinstellingen resetten. Houd er rekening mee dat hiermee alle aangepaste netwerkinstellingen worden gewist en alles wordt teruggezet naar de standaardinstellingen. Daarom is het verstandig om een back-up te maken van alle belangrijke zaken, inclusief proxy-instellingen en aangepaste DNS-configuraties.
Zorg ervoor dat u uw apparaat na het resetten opnieuw opstart om het netwerk opnieuw te initialiseren.
10. Maak verbinding met internet via een Ethernet-kabel

Als het probleem zich blijft voordoen, overweeg dan om verbinding te maken met internet via een Ethernet-kabel. Dit helpt bepalen of het probleem ligt bij uw WiFi-kaart of netwerkinstellingen.
Sluit de kabel eenvoudig aan op uw computer voor tijdelijke connectiviteitsoplossingen.
11. Test met een andere USB WiFi-adapter
Defecte hardware is een veelvoorkomende oorzaak van WiFi-netwerkproblemen. Probeer, indien beschikbaar, een alternatieve USB WiFi-adapter om te zien of dit de connectiviteitsproblemen oplost.
U kunt ook proberen uw huidige WiFi-adapter aan te sluiten op een ander apparaat om de functionaliteit ervan te controleren. Deze snelle test kan u uren aan probleemoplossing besparen.
Deze effectieve strategieën kunnen u helpen het probleem “Geen WiFi-netwerken gevonden” op Windows 11 aan te pakken. Als u andere oplossingen hebt die voor u hebben gewerkt, deel dan gerust uw inzichten in de onderstaande opmerkingen!
Extra inzichten
1. Wat als geen van deze methoden werkt?
Als geen van de probleemoplossingsstappen het probleem oplost, kan dit duiden op een hardwareprobleem met uw WiFi-kaart of adapter. Overweeg om hulp te zoeken bij een professionele technicus of neem contact op met de fabrikant van uw apparaat voor ondersteuning.
2. Hoe kan ik controleren of mijn WiFi-kaart werkt?
Om uw WiFi-kaart te testen, probeert u een Ethernet-kabel te gebruiken om verbinding te maken met uw router. Als u via Ethernet toegang hebt tot internet, maar niet via WiFi, is mogelijk verdere probleemoplossing of vervanging van de hardware nodig.
3. Zijn regelmatige Windows-updates belangrijk voor de WiFi-functionaliteit?
Absoluut! Windows-updates bevatten vaak cruciale beveiligingspatches en bugfixes die direct van invloed kunnen zijn op de netwerkmogelijkheden van uw apparaat. Het is essentieel om uw besturingssysteem up-to-date te houden voor optimale prestaties.




Geef een reactie