Heb je een hardnekkige app op Windows 11 aangetroffen die weigert te worden verwijderd? Je bent niet de enige! Veel gebruikers ervaren problemen bij het verwijderen van onbekende programma’s die mogelijk zijn gekoppeld aan malware of andere beveiligingsbedreigingen. Als je weinig tijd hebt en last hebt van deze ongewenste applicaties, is het cruciaal om ze snel aan te pakken. Hieronder vind je een uitgebreide gids met verschillende effectieve methoden om deze vervelende onbekende apps te verwijderen.
1. Start uw Windows 11-pc opnieuw op
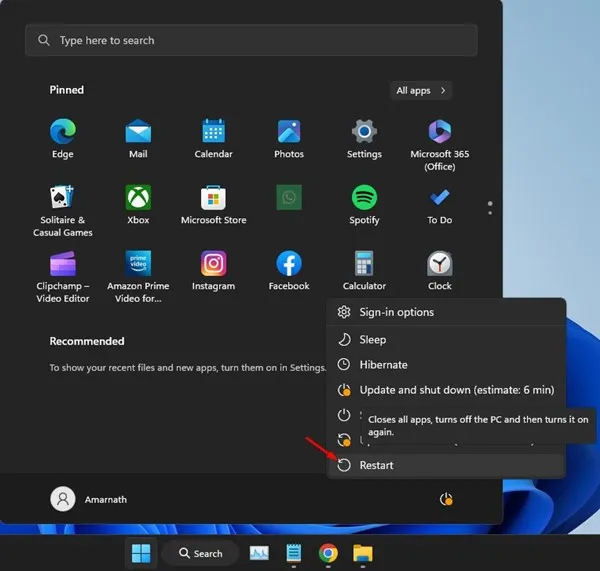
Voordat u zich verdiept in het oplossen van problemen, kan een eenvoudige herstart vaak tijdelijke storingen oplossen. Het is mogelijk dat de app die u probeert te verwijderen achtergrondprocessen heeft die de verwijdering ervan verhinderen. Door uw pc opnieuw op te starten, worden alle actieve applicaties gesloten, wat zorgt voor een frisse start.
Opnieuw starten:
- Klik op het Power-menu op de taakbalk.
- Selecteer Opnieuw opstarten .
Herhaal het verwijderingsproces opnieuw nadat u het apparaat opnieuw hebt opgestart!
2. Verwijder het programma via het Configuratiescherm
Als de standaardmethode mislukt, probeer dan de app te verwijderen via het Configuratiescherm, een beproefde tool die nog steeds relevant is in Windows 11. Dit doet u als volgt:
- Zoek in de zoekbalk van Windows naar Configuratiescherm en open het.
- Klik op Programma’s en vervolgens op Programma’s en onderdelen .
- Zoek de vervelende app, klik er met de rechtermuisknop op en selecteer Verwijderen .

3. Voer een volledige scan uit met Windows-beveiliging
Het uitvoeren van een volledige scan is cruciaal als u vermoedt dat de app malware is. Windows Security biedt robuuste bescherming en kan helpen bij het identificeren van schadelijke software.
- Typ Windows-beveiliging in het zoekvak en open de toepassing.
- Ga naar het tabblad Virus- en bedreigingsbeveiliging .
- Selecteer Scanopties en kies vervolgens Volledige scan voordat u op Nu scannen klikt .
Wacht geduldig terwijl de scan wordt uitgevoerd. Deze uitgebreide controle kan meer dan een uur duren, maar is het wachten meer dan waard omdat het verborgen bedreigingen blootlegt.
4. Voer een volledige scan uit met Malwarebytes
Hoewel Windows Security krachtig is, tilt Malwarebytes malwaredetectie naar een hoger niveau. Het kan bedreigingen vinden en elimineren die andere antivirussoftware ontgaan.
- Download en installeer de nieuwste versie van Malwarebytes.
- Start de software en ga naar het Dashboard.
- Klik op de knop Scannen onder het gedeelte Beveiliging.
Zodra de scan is voltooid, informeert Malwarebytes u over de bedreigingen die het vindt, zodat u deze kunt verwijderen.
5. Voer een rootkitscan uit
Een rootkit kan zich diep in uw systeem verstoppen, waardoor bestanden niet te detecteren zijn met standaard de-installatiemethoden. Malwarebytes kan rootkits efficiënt vinden en verwijderen.
- Open Malwarebytes en ga naar Instellingen .
- Ga naar Scannen en detecteren en schakel de optie Scannen op rootkits in .
- Ga terug naar het Dashboard en klik op Scannen om het rootkitdetectieproces te starten.
6. Voer SFC- en DISM-opdrachten uit
Als de problemen aanhouden, kan dit duiden op onderliggende corrupte systeembestanden. Gebruik de opdrachten System File Checker (SFC) en Deployment Image Servicing and Management (DISM) om deze bestanden te repareren.
- Open de opdrachtprompt als beheerder door te zoeken naar CMD .
- Typ
sfc /scannowen druk op Enter. - Als er fouten optreden, gebruikt u de volgende opdrachten achtereenvolgens:
DISM /Online /Cleanup-Image /CheckHealth
DISM /Online /Cleanup-Image /ScanHealth
DISM /Online /Cleanup-Image /RestoreHealth
Hiermee kunt u beschadigde bestanden herstellen en de weg vrijmaken voor een succesvolle verwijdering.
7. Windows 11 schoon opstarten
Door een schone start uit te voeren, schakelt u services van derden uit die de verwijdering kunnen verstoren. Zo voert u een schone start uit:
- Druk op Windows-toets + R , typ msconfig en druk op Enter.
- Selecteer op het tabblad Services de optie Alle Microsoft-services verbergen en klik op Alles uitschakelen .
- Ga naar Taakbeheer , ga naar het tabblad Opstarten en schakel alle apps van derden uit.
- Start uw pc opnieuw op en probeer de problematische app te verwijderen.
Vergeet niet om na het verwijderen uw instellingen in msconfig te herstellen.
8. Gebruik verwijderprogramma’s van derden
Als u alle ingebouwde methoden hebt uitgeput, overweeg dan om uninstallers van derden te gebruiken. Deze geavanceerde tools kunnen verborgen bestanden en registervermeldingen detecteren die standaard uninstallers mogelijk missen.
Enkele populaire opties zijn IObit Uninstaller, Revo Uninstaller en Geek Uninstaller. Ze bieden uitgebreide reiniging van ongewenste apps en hun restanten.
Door deze methoden te volgen, zou u in staat moeten zijn om onbekende apps of bestanden die momenteel uw Windows 11-systeem teisteren, succesvol te verwijderen. Voor aanvullende hulp of als er nieuwe problemen ontstaan, kunt u hieronder een reactie achterlaten!
Veelgestelde vragen
1. Wat moet ik doen als ik de app niet in het Configuratiescherm kan vinden?
Als de app niet in het Configuratiescherm staat, is deze mogelijk verborgen of zijn er beheerdersrechten nodig voor de-installatie. Overweeg Malwarebytes of een uninstaller van derden te gebruiken om de app effectief te vinden en te verwijderen.
2. Hoe weet ik of een onbekende app malware is?
Let op signalen zoals ongewoon systeemgedrag, toegenomen resourcegebruik of onverwachte pop-ups. Het uitvoeren van een volledige systeemscan met Windows Security of Malwarebytes helpt bij het identificeren en verwijderen van potentiële bedreigingen.
3. Kan ik voorkomen dat onbekende apps in de toekomst worden geïnstalleerd?
Ja! Schakel beveiligingsinstellingen in Windows in die installaties van onbekende bronnen blokkeren en houd uw antivirussoftware up-to-date om u te beschermen tegen ongewenste installaties.




Geef een reactie