Windows-gebruikers worden vaak geconfronteerd met allerlei audiogerelateerde uitdagingen, van driverproblemen tot onverwachte hardwarefouten die kunnen leiden tot luidsprekers die helemaal niet meer werken. Onlangs hebben talloze personen gemeld dat ze worstelen met een alarmerend probleem: hun luidsprekers doen het plotseling niet meer.
Het onvermogen om audio te horen op uw Windows-machine kan uw algehele computerervaring aanzienlijk belemmeren. Of u nu van muziek geniet, videogesprekken voert of uw favoriete shows bekijkt, audiofunctionaliteit is essentieel. Deze gids biedt u een reeks effectieve oplossingen om problemen met luidsprekers op Windows-systemen op te lossen.
1. Controleer of het geluid is gedempt
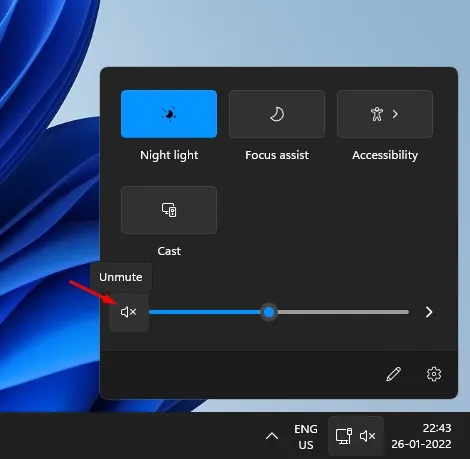
Voordat u dieper ingaat op de probleemoplossing, moet u controleren of uw audio niet gewoon is gedempt. Het komt vaak voor dat gebruikers per ongeluk audio dempen met sneltoetsen of knoppen zonder dat ze het doorhebben. Om dit te controleren:
- Speel een audio- of videoclip af en kijk of u per ongeluk op de mute-toets op uw toetsenbord hebt gedrukt.
- U kunt ook op het luidsprekerpictogram in het systeemvak klikken om het geluid aan of uit te zetten.
Zorg ervoor dat audioweergave is ingeschakeld. Dit kan u uren aan probleemoplossing besparen!
2. Zorg voor veilige luidsprekerverbindingen

Controleer vervolgens of uw luidsprekers correct zijn aangesloten. Controleer de luidsprekeraansluiting grondig:
- Als u standaardluidsprekers of een hoofdtelefoon gebruikt, controleer dan of de 3,5 mm-aansluiting correct is aangesloten op de audio-uitgang van uw computer.
- Controleer bij USB-luidsprekers nogmaals of de USB-verbinding intact is en of er geen probleem is met de poort.
Met deze eenvoudige controles kunt u de oorzaak van het audioprobleem vaak meteen achterhalen.
3. Gebruik de audioprobleemoplosser
Voor gebruikers die niet bekend zijn met het diagnosticeren van hun audioproblemen, beschikt Windows 10 over een ingebouwde probleemoplosser die is ontworpen om veelvoorkomende geluidsproblemen te identificeren en op te lossen:
- Open het zoekvak en typ ‘Problemen oplossen’. Klik op het resultaat.
- Selecteer Problemen met audioweergave oplossen op de pagina Problemen oplossen .
- Volg de aanwijzingen en klik op Volgende, zodat de tool eventuele afspeelproblemen kan analyseren.
- Wacht tot de tool uw systeem heeft gescand. De gedetecteerde afwijkingen worden dan hersteld of de oorzaak ervan wordt aangegeven.
Dit handige hulpprogramma kan vaak problemen aan het licht brengen waar u zelf nog niet aan had gedacht.
4. Installeer de audiodrivers opnieuw
Als uw speakers nog steeds niet goed werken, is het opnieuw installeren van de audiodrivers wellicht de beste optie. Dit is hoe:
- Zoek naar Apparaatbeheer in het zoekvak van Windows en open het.
- Vouw Geluid-, video- en gamecontrollers uit .
- Klik met de rechtermuisknop op uw huidige geluidskaart, ga naar Eigenschappen , navigeer vervolgens naar het tabblad Stuurprogramma en selecteer Verwijderen.
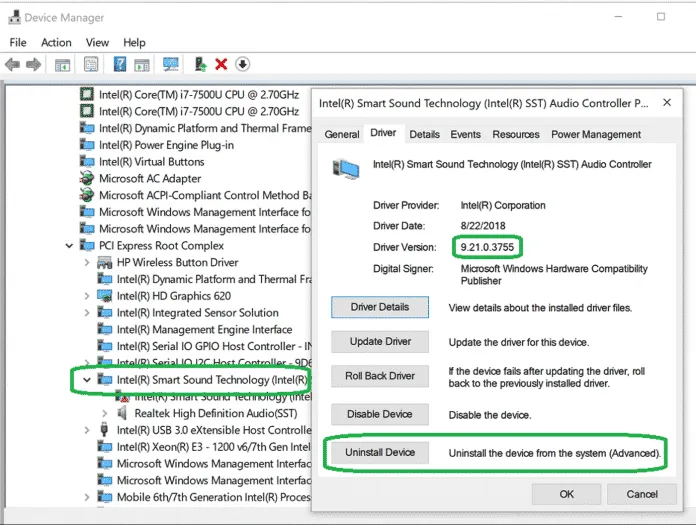
Start uw systeem opnieuw op nadat u het hebt verwijderd. Windows installeert automatisch de benodigde drivers, wat het probleem mogelijk oplost.
5. Werk uw audiodriver bij
Verouderde drivers kunnen leiden tot verschillende audioproblemen, waaronder luidsprekers die niet meer werken. Het updaten van uw audiodriver kan deze storingen oplossen:
- Typ Apparaatbeheer in de zoekbalk en start het programma.
- Zoek het gedeelte Systeemapparaten en vouw het uit.
- Identificeer het audiostuurprogramma, klik er met de rechtermuisknop op en selecteer Stuurprogramma bijwerken.
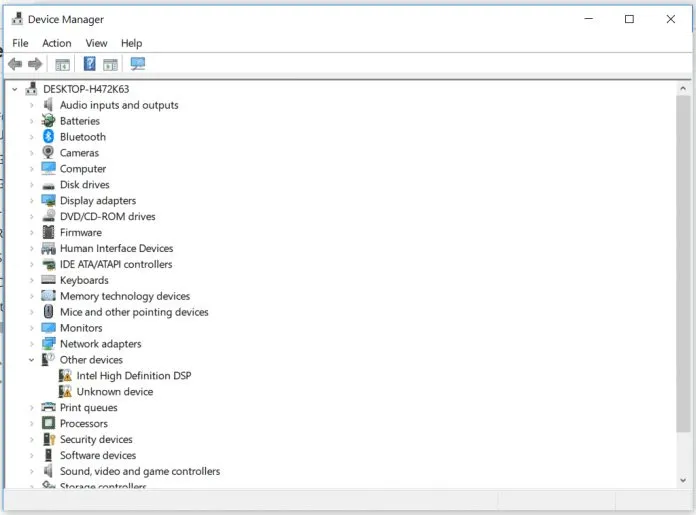
Kies ervoor om automatisch naar drivers te zoeken en volg de gegeven stappen. Dit zou de aanhoudende audioproblemen heel goed kunnen oplossen.
6. Stel het standaard luidsprekerapparaat in
Windows-updates wijzigen soms uw standaard audio-afspeelapparaat. Hier leest u hoe u het correct instelt:
- Ga naar het Start-menu en zoek naar Geluid. Open het vanuit de resultaten.
- Ga naar het tabblad Afspelen .
- Klik met de rechtermuisknop op het gewenste afspeelapparaat, selecteer Eigenschappen en selecteer onder Apparaatgebruik de optie Dit apparaat gebruiken (inschakelen).
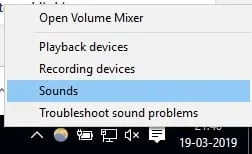
Vergeet niet om uw computer opnieuw op te starten nadat u deze wijzigingen hebt doorgevoerd, zodat de wijzigingen van kracht worden.
7. Wijzig het audioformaat
Als laatste redmiddel kunt u, als de geluidsproblemen aanhouden, proberen het audioformaat te wijzigen:
- Klik met de rechtermuisknop op het luidsprekerpictogram in het systeemvak en selecteer Afspeelapparaten.
- Dubbelklik op het standaardafspeelapparaat.
- Navigeer naar het tabblad Geavanceerd en selecteer een ander audioformaat in het dropdownmenu. Test elke optie om te zien welke het beste werkt.
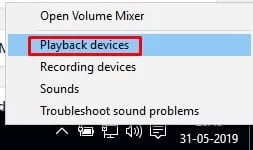
Het wijzigen van het audioformaat heeft veel gebruikers geholpen bij het oplossen van geluidsproblemen.
Concluderend zijn de bovengenoemde methoden uw go-to-oplossingen voor het oplossen van luidsprekerproblemen op Windows-computers. Als u andere succesvolle technieken voor probleemoplossing hebt, aarzel dan niet om ze te delen in de reacties hieronder!
Veelgestelde vragen
1. Wat moet ik doen als mijn luidsprekers nog steeds niet werken nadat ik deze methoden heb geprobeerd?
Als geen van de methoden het probleem oplost, overweeg dan om te controleren op hardwarefouten met de speakers zelf. Ook kan het testen van de speakers op een ander apparaat helpen bepalen of zij het probleem zijn.
2. Hoe kan ik bepalen of mijn audiodrivers verouderd zijn?
Apparaatbeheer geeft aan of uw drivers up-to-date zijn. U kunt ook de website van de fabrikant bezoeken voor de nieuwste driverdownloads.
3. Kunnen systeemupdates mijn audio-instellingen beïnvloeden?
Ja, systeemupdates kunnen audio-instellingen resetten, standaard afspeelapparaten wijzigen en soms zelfs drivers overschrijven. Het is een goede gewoonte om uw audio-instellingen na de update te controleren.




Geef een reactie ▼