Paramount Plus fungeert als een uitgebreid streamingplatform en biedt een breed scala aan entertainmentkeuzes, zoals films, televisieseries, live sport, nieuwsuitzendingen en meer, allemaal tegen een concurrerende prijs. Voor Fire Stick-gebruikers is toegang tot Paramount Plus eenvoudig: download gewoon de app uit de Amazon App Store en duik in uw favoriete content op uw Fire TV terwijl u thuis ontspant.
Maar stel je dit eens voor: het is filmavond met vrienden en plotseling werkt Paramount Plus niet meer op je Fire Stick. Je vraagt je misschien af: “Waarom werkt Paramount Plus niet op mijn tv?” Laten we de mogelijke problemen onderzoeken die deze verstoring kunnen veroorzaken.
Veelvoorkomende problemen die Fire Stick-gebruikers met Paramount Plus tegenkomen
Gebruikers hebben diverse terugkerende problemen gemeld bij het gebruik van Paramount Plus op hun Fire Stick, waaronder:
- App crasht en loopt vaak vast
- Lange laadtijden
- Buffering van onderbrekingen
- Zwarte schermen of trage videoweergave
Als u een van deze uitdagingen tegenkomt, wees dan gerust, u bent niet de enige. Talrijke Fire Stick-gebruikers ervaren soortgelijke problemen met de Paramount Plus-applicatie. Gelukkig zijn er verschillende oplossingen beschikbaar om deze problemen op te lossen. Voordat we ingaan op probleemoplossing, identificeren we de mogelijke oorzaken.
Wat kan ervoor zorgen dat Paramount Plus stopt met werken, vastloopt of vastloopt op Fire Stick?
Als u problemen ondervindt met toegang tot Paramount Plus op uw Fire Stick, kan het lastig zijn om de exacte oorzaak te achterhalen. De volgende factoren worden echter vaak geassocieerd met deze problemen:
- Problemen aan de serverkant
- Zwakke internetverbinding
- Veel verkeer tijdens piekuren internet
- Verouderde app-versie of besturingssysteem
- Corrupte installatie van de app
- Gebruik van VPN-diensten
- Beschadigde app-instellingen
- Actieve advertentieblokkers
Met deze mogelijke oorzaken in gedachten, gaan we verder met de verschillende opties voor probleemoplossing.
Stappen om het probleem op te lossen dat Paramount Plus niet werkt op Fire Stick
1. Controleer op uitval van de Paramount Plus-service
Wanneer Paramount Plus niet werkt op uw Amazon Fire Stick, is de eerste stap om te controleren of de service operationeel is in uw regio. Serverproblemen aan de kant van Paramount Global kunnen ertoe leiden dat uw app niet correct functioneert. Vaak kunt u foutcode 3304 tegenkomen als de app moeite heeft om verbinding te maken met de server.
Bovendien kunnen foutmeldingen variëren. Wanneer u de app start, ziet u mogelijk meldingen zoals ‘Technische problemen, probeer het later opnieuw’, ‘Er is een fout opgetreden’ of ‘Video niet beschikbaar’.
Om op de hoogte te blijven, controleert u de systeemstatus door de officiële serverstatuspagina te controleren of sites als DownDetector te gebruiken . De afbeelding hieronder laat zien hoe u storingen kunt vaststellen die Paramount Plus treffen via DownDetector.
2. Werk uw Fire Stick en de Paramount Plus-app bij
Zowel Amazon Fire TV als de Paramount Plus-app ontvangen regelmatig updates die bugs aanpakken en de prestaties verbeteren. Het is dus belangrijk om ervoor te zorgen dat beide zijn bijgewerkt voordat u verdergaat met verdere probleemoplossing.
Volg deze stappen om uw Amazon Fire Stick bij te werken:
- Druk op de Home-knop op uw afstandsbediening en ga vervolgens naar Instellingen (aangegeven met een tandwielpictogram).
- Selecteer Mijn Fire TV .
- Kies Controleren op updates .
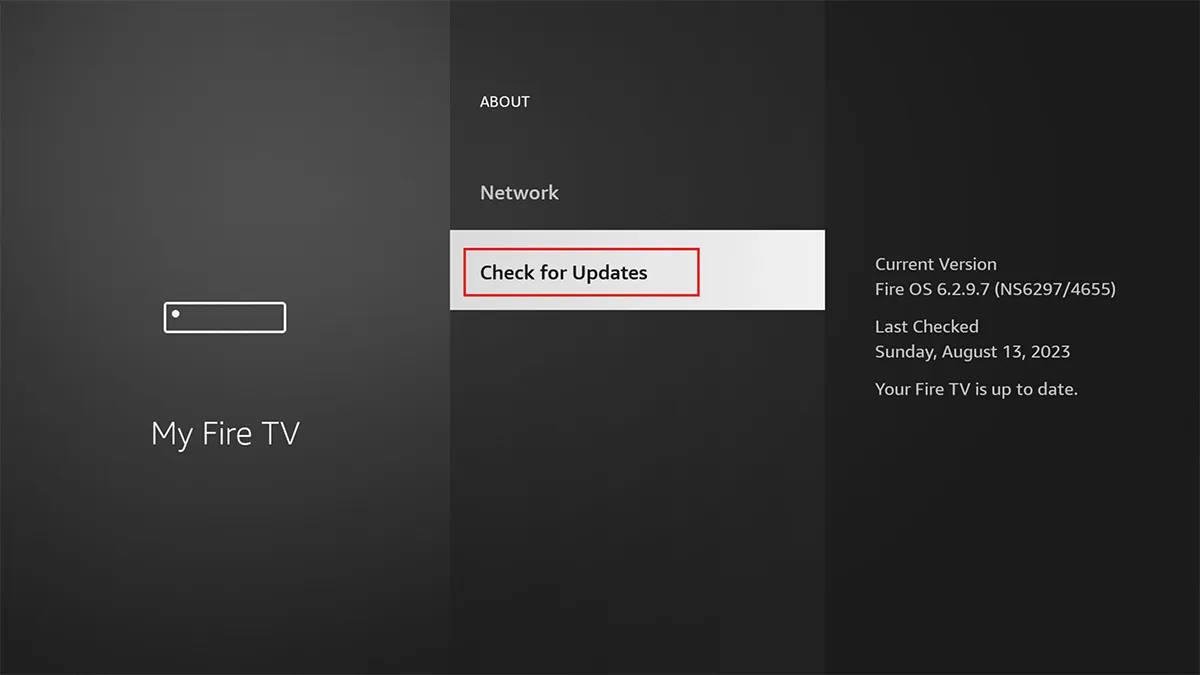
- Als er een update beschikbaar is, volgt u de instructies op het scherm om de update te voltooien.
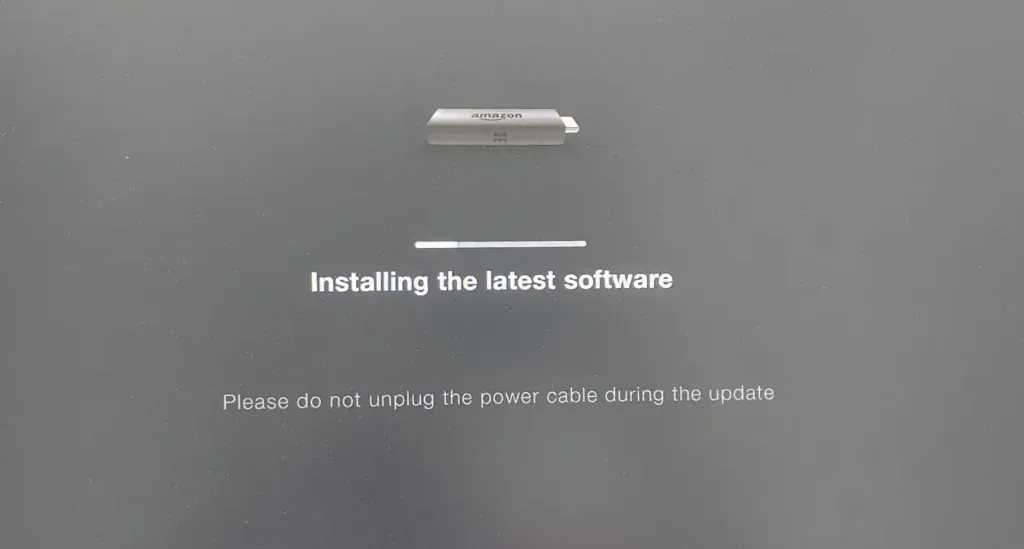
Om de Paramount Plus-app bij te werken, doet u het volgende:
- Markeer op het startscherm de Paramount+-app zonder deze te starten .
- Druk op de Menu-knop (drie horizontale lijnen) op de afstandsbediening.
- Selecteer Meer info .
- Let op: Als er een update beschikbaar is, ziet u een knop Update . Klik op Update .
- Klik op App nu bijwerken en wacht tot het downloaden is voltooid.
Start de app nadat de update is voltooid om te zien of het probleem is opgelost. Als het probleem zich blijft voordoen, volgt u deze stappen voor probleemoplossing.
3. Start uw Fire TV Stick en Wi-Fi-router opnieuw op
Laten we nu eens wat eenvoudige oplossingen aanpakken. Begin met het opnieuw opstarten van uw Fire TV-apparaat en uw Wi-Fi-router. Dit kan storingen verhelpen en eventuele problemen met de internetverbinding oplossen.
Om uw Fire TV Stick opnieuw op te starten, houdt u de Select- en Play/Pause-knoppen op uw afstandsbediening vijf seconden ingedrukt . Als Paramount Plus nog steeds niet reageert, koppelt u de Fire TV Stick los, wacht u ongeveer een minuut en sluit u deze vervolgens weer aan.
Haal op dezelfde manier de stekker van uw Wi-Fi-router uit het stopcontact en laat hem even rusten voordat u hem weer aansluit. Deze methode is effectief voor het oplossen van verbindingsproblemen of storingen. Probeer het eens!
4. Schakel alle advertentieblokkers uit
Als u een advertentieblokkering hebt ingeschakeld en problemen ondervindt met Paramount Plus op Fire Stick, is het raadzaam deze uit te schakelen. Hoewel advertentieblokkers de browse-ervaring kunnen verbeteren door advertenties over te slaan, kunnen ze leiden tot fouten bij het afspelen van content.
Dit komt omdat Paramount Plus afhankelijk is van het tonen van advertenties aan gebruikers als onderdeel van hun servicemodel. Het blokkeren van deze advertenties kan foutmeldingen op het scherm veroorzaken, vergelijkbaar met de onderstaande.
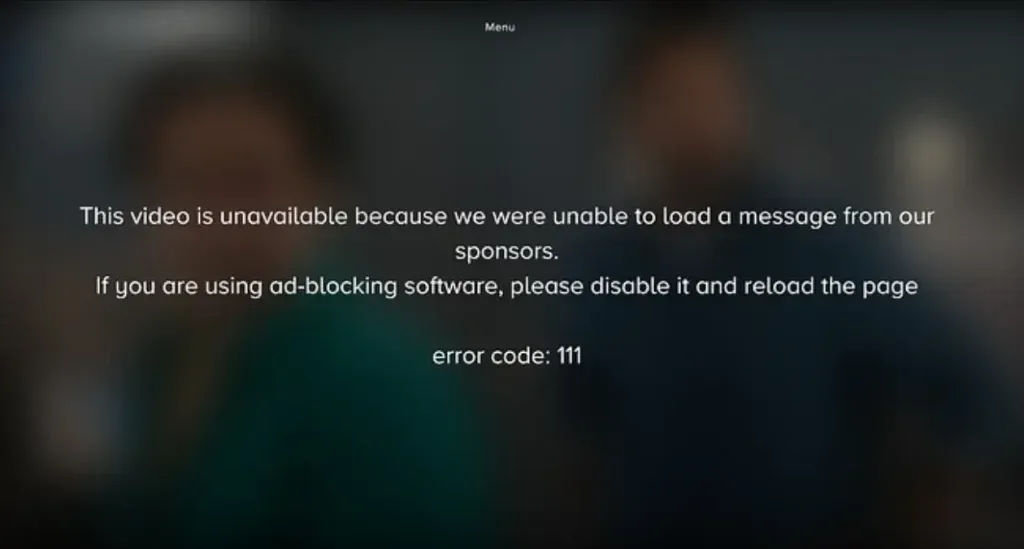
5. VPN-services uitschakelen (of inschakelen voor geografisch geblokkeerde inhoud)
Als u niet bekend bent met VPN’s, kunt u deze stap overslaan. Als u er echter een gebruikt, moet u weten dat veel streamingdiensten, waaronder Paramount Plus, vaak proberen VPN’s te detecteren en blokkeren die gebruikmaken van gedeelde IP-adressen. Als u dus een VPN hebt ingeschakeld op uw Fire TV, moet u deze uitschakelen:
- Ga naar het startscherm van de Fire TV Stick.
- Selecteer Instellingen .
- Kies Toepassingen .
- Klik op Geïnstalleerde toepassingen beheren .
- Zoek en selecteer de VPN-toepassing die u wilt uitschakelen.
- Schakel ten slotte de VPN uit.
Als het uitschakelen van de VPN de problemen met Paramount Plus op uw Fire Stick oplost, is het duidelijk dat de VPN de storing veroorzaakte.
Omgekeerd, als je Paramount Plus eerder kon gebruiken maar nu geen toegang hebt tot content uit andere regio’s, kan een VPN handig zijn. Door verbinding te maken met een server in een andere regio kun je geo-specifieke content ontgrendelen.
6. Forceer stop en wis de cache voor de Paramount Plus-app
Mocht u ondanks een stabiele internetverbinding nog steeds problemen ondervinden met Paramount Plus, dan kan de app zelf de boosdoener zijn. Wij raden u aan de app te stoppen en de cache te wissen:
- Druk op de Home-knop op de afstandsbediening van uw Fire Stick.
- Scroll naar rechts en selecteer het menu Instellingen .
- Zoek en selecteer vervolgens Toepassingen op uw Fire Stick-afstandsbediening.
- Scroll vervolgens naar beneden naar Geïnstalleerde toepassingen beheren en selecteer dit.
- Zoek de Paramount Plus-app in de lijst en selecteer deze.
- Tik op Forceer stop .
- Selecteer Cache wissen en bevestig door op de OK-knop op de afstandsbediening te drukken.
Probeer daarna de Paramount Plus-app te openen en controleer of deze goed functioneert. Als alles soepel verloopt, gefeliciteerd!
7. Verwijder de Paramount Plus-app en installeer deze opnieuw
Als het wissen van de cache niet helpt, is de volgende stap het verwijderen en opnieuw installeren van de Paramount Plus-app om hardnekkige bugs te verhelpen:
- Ga naar het startscherm van Fire TV.
- Selecteer Instellingen > Toepassingen .
- Klik op Geïnstalleerde toepassingen beheren .
- Zoek en selecteer de Paramount+-app .
- Kies Verwijderen .
- Volg de instructies op het scherm om het proces te voltooien.
De Paramount Plus-app opnieuw installeren:
- Zoek naar “Paramount+ of Paramount Plus.”
- Selecteer “Paramount+ App” uit de resultaten.
- Klik op “Downloaden” om te downloaden.
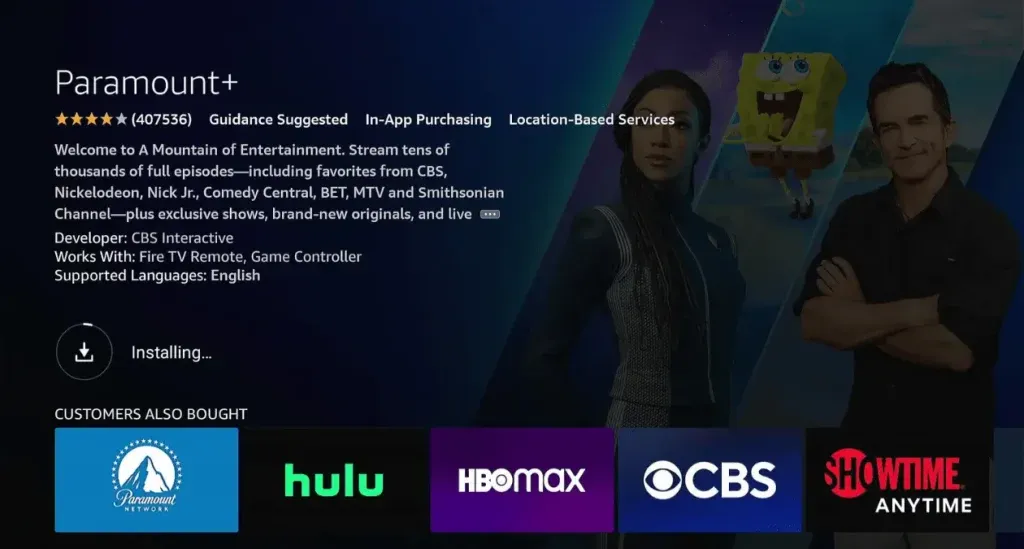
Zodra de installatie is voltooid, start u de app om te zien of het probleem zich blijft voordoen.
8. Voer een fabrieksreset uit op uw Fire Stick
Als geen van de bovengenoemde methoden het probleem met Paramount Plus verhelpt, kunt u overwegen om uw Fire Stick te resetten naar de fabrieksinstellingen.
Om uw Fire Stick terug te zetten naar de fabrieksinstellingen:
Methode 1: De afstandsbediening gebruiken
- Houd de Terug-knop en de rechterkant van de navigatiecirkel tegelijkertijd 10 seconden ingedrukt.
- Kies op uw tv-scherm of u de fabrieksreset wilt voortzetten of annuleren. Als u dit niet doet, wordt de fabrieksreset na een korte periode automatisch gereset.
Methode 2: Via Fire TV-instellingen
- Open het startscherm en selecteer Instellingen .
- Selecteer Mijn Fire TV (of Apparaat/Systeem op oudere modellen).
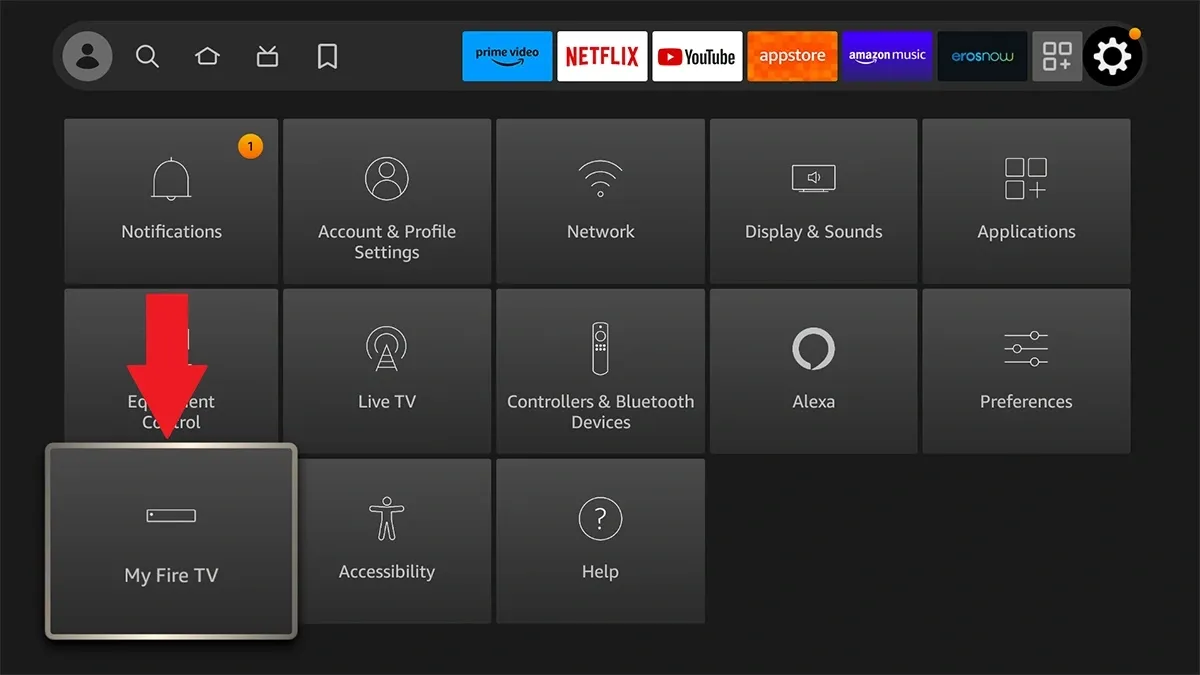
- Selecteer Fabrieksinstellingen herstellen .

- Voer uw pincode in als u daarom wordt gevraagd.
- Selecteer Reset in het bevestigingsvenster.
9. Neem contact op met Paramount Plus en Fire Stick Support
Als u dit punt hebt bereikt, is het waarschijnlijk dat eerdere methoden uw Paramount Plus-problemen op Fire Stick niet hebben opgelost. In dit geval is contact opnemen met de Paramount- en Fire Stick-ondersteuningsteams de beste manier om eventuele aanhoudende problemen op te lossen.
Dat is het einde van onze gids voor het oplossen van Paramount Plus dat niet werkt op Fire Stick. Als u dit artikel nuttig vond, overweeg dan om het met anderen te delen. Als u daarnaast nog andere vragen of problemen hebt die hier niet worden behandeld, laat dan een reactie achter en we zullen ons best doen om ze in een toekomstig artikel te behandelen.




Geef een reactie ▼