Google-services, zoals Docs en Sheets, zijn uitgerust met een reeks kant-en-klare sjablonen, waardoor het proces van het starten van verschillende documenttypen wordt vereenvoudigd. Daarnaast hebben gebruikers de mogelijkheid om hun eigen sjablonen te ontwerpen en deze te uploaden naar de Template Gallery. Er kunnen zich echter gevallen voordoen waarin u geen toegang hebt tot deze sjablonen. Afhankelijk van het onderliggende probleem, zijn er meerdere stappen voor probleemoplossing die u kunt ondernemen om het probleem op te lossen.
Oplossing 1: Schakel de instelling ‘Recente sjablonen weergeven’ in
Als u geen sjablonen kunt vinden in Google Docs of Sheets, kan het zijn dat u per ongeluk de functie ‘Recente sjablonen weergeven op startschermen’ hebt uitgeschakeld. Hier leest u hoe u deze weer kunt activeren:
- Ga naar de startpagina van Google Docs of Sheets en klik op de drie horizontale lijnen (hamburgericoon) in de linkerbovenhoek.
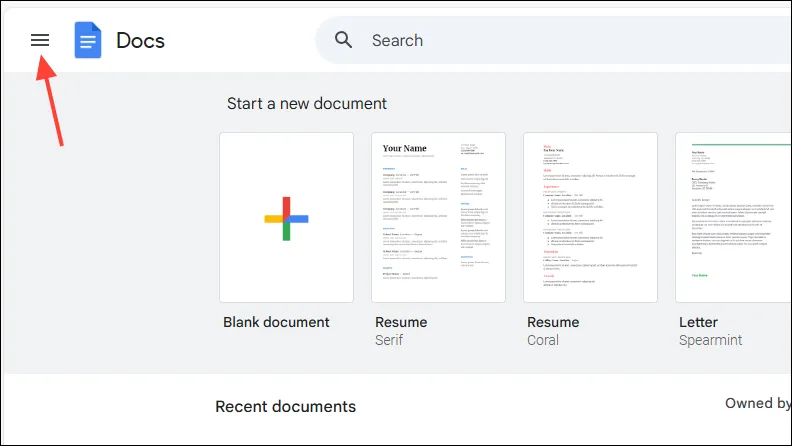
- Selecteer ‘Instellingen’ in het keuzemenu.
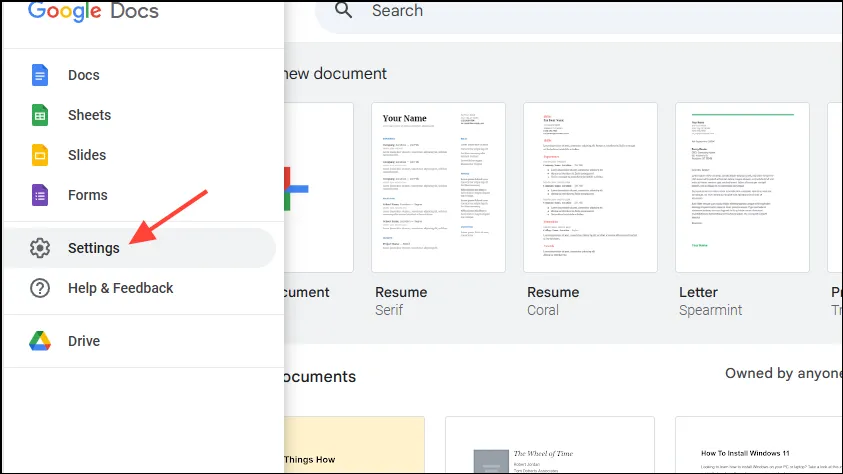
- Zorg ervoor dat de optie ‘Recente sjablonen weergeven op startschermen’ is aangevinkt. Als deze niet is aangevinkt, klikt u erop om deze in te schakelen en klikt u vervolgens op ‘OK’. Uw sjablonen zouden nu op het startscherm moeten verschijnen.
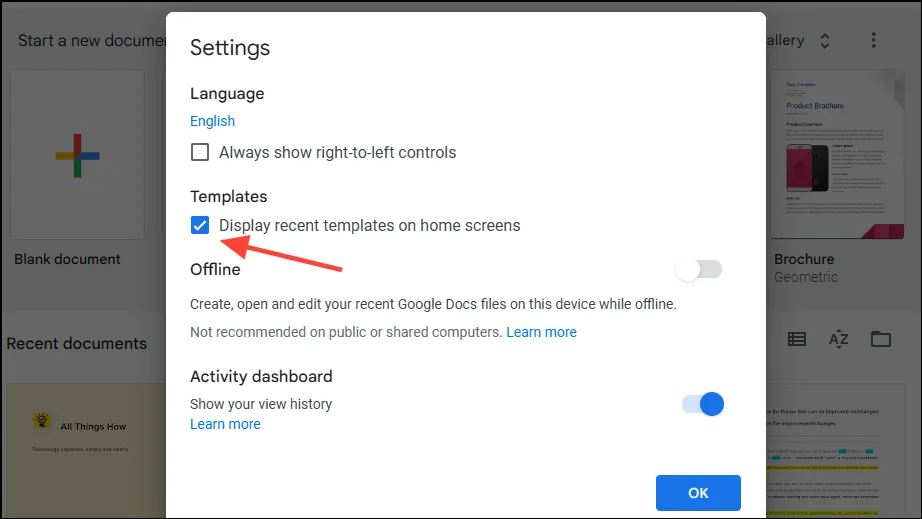
Oplossing 2: Herstel het originele sjabloonbestand
Google staat gebruikers toe om aangepaste sjablonen te gebruiken door documentbestanden te uploaden naar Google Docs en Sheets. Uploaden creëert echter een snelkoppeling naar het originele bestand in plaats van een volledige kopie. Als het originele bestand wordt verplaatst, wordt de bijbehorende snelkoppeling dus ontoegankelijk, wat resulteert in het verlies van zichtbare aangepaste sjablonen.
Om dit probleem op te lossen, moet u het oorspronkelijke sjabloonbestand terugzetten naar de oorspronkelijke locatie waar het is geüpload naar Google Docs of Sheets.
Oplossing 3: Controleer de bestandsrechten
Als u uw aangepaste sjabloon met anderen hebt gedeeld en hen bewerkingsrechten hebt verleend, hebben zij de sjabloon mogelijk uit de galerij verwijderd. Deze actie verwijdert de sjabloon niet, maar maakt deze onzichtbaar in de galerij.
Dit geldt ongeacht of de template zich in uw ‘Mijn Drive’ of in een gedeelde Drive-map bevindt. U kunt het opgeslagen bestand verplaatsen en opnieuw uploaden naar de Template Gallery. Vergeet echter niet om de machtigingen te controleren en mogelijk de bewerkingsrechten voor anderen in te trekken als u de zichtbaarheid van de template wilt behouden.
Belangrijke overwegingen
- Gebruikers kunnen kant-en-klare sjablonen aanpassen en personaliseren in de Template Gallery van Google Docs en Sheets, maar ze kunnen ze niet verwijderen. Daarom zouden sjablonen doorgaans zichtbaar moeten blijven, tenzij de instelling ‘Weergeven in startscherm’ in het menu Instellingen is uitgeschakeld.
- Voor degenen die een Google Workspace Business Starter-account gebruiken, kunnen de zichtbaarheid en toegang tot sjablonen beperkt zijn. Het is raadzaam om over te schakelen naar een ander account om toegang te krijgen tot sjablonen.
- Beheerders van Google Workspace-accounts hebben de bevoegdheid om te bepalen wie sjablonen in Google Docs, Sheets en andere bijbehorende applicaties kan ontdekken en gebruiken. Als u onverwachts de toegang tot sjablonen verliest, is het verstandig om contact op te nemen met uw beheerder, aangezien deze mogelijk uw toegangsniveau heeft gewijzigd.




Geef een reactie ▼