Het updaten van uw Windows-besturingssysteem kan soms aanvoelen als het navigeren door een doolhof vol onverwachte fouten. Een veelvoorkomende horde is de 0x8024a21e- fout, die vaak wordt veroorzaakt door problematische systeemcomponenten of onjuist geconfigureerde updateservices. Als u een herstart hebt geprobeerd, maar het probleem blijft bestaan, maak u dan geen zorgen! We hebben uitgebreide stappen voor probleemoplossing samengesteld om u te helpen deze frustratie op te lossen.
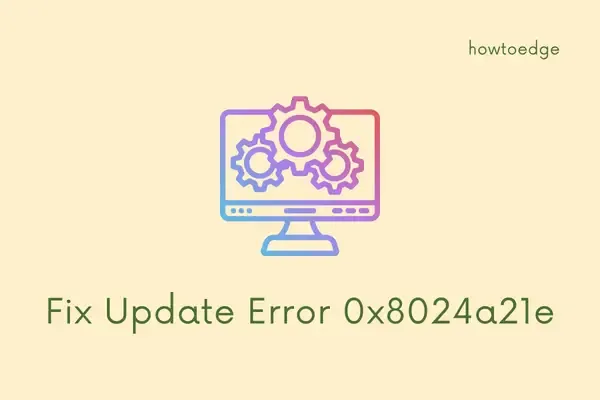
Windows 11/10 Update-fout 0x8024a21e oplossen
Volg deze oplossingen in de aangegeven volgorde voor de beste resultaten. Zo pakt u de updatefoutcode 0x8024a21e op uw Windows-apparaat aan:
1. Windows Update-componenten opnieuw instellen
Veel Windows 10-gebruikers krijgen te maken met fout 0x8024a21e vanwege beschadigde cachemappen zoals SoftwareDistribution en Catroot2. Volg de onderstaande stappen om deze lastige caches te wissen:
- Open de opdrachtprompt met beheerdersrechten.
- Stop essentiële updateservices door de volgende opdrachten in te voeren:
- Geef vervolgens de cachemappen een nieuwe naam door het volgende
.oldaan hun namen toe te voegen: - Start de eerder gestopte services opnieuw met de volgende opdrachten:
- Typ
exiten druk op Enter om de prompt te sluiten.
net stop wuauserv
net stop cryptSvc
net stop bits
net stop msiserver
ren C:\Windows\SoftwareDistribution SoftwareDistribution.old
ren C:\Windows\System32\catroot2 Catroot2.old
net start wuauserv
net start cryptSvc
net start bits
net start msiserver
Meld u opnieuw aan op uw apparaat en controleer of fout 0x8024a21e is opgelost.
2. Stel Windows Update Services in om automatisch te starten
Als Windows Update Services niet zijn ingesteld om automatisch te starten, kunt u de fout 0x8024a21e tegenkomen. Hier leest u hoe u ze kunt configureren:
- Druk op Win + S om Zoeken te openen en typ vervolgens CMD .
- Klik met de rechtermuisknop op Opdrachtprompt en selecteer Als administrator uitvoeren .
- Voer de volgende opdrachten uit:
- Start uw pc opnieuw op nadat u de opdrachten hebt uitgevoerd.
SC config bits start= auto
SC config cryptsvc start= auto
SC config trustedinstaller start= auto
SC config wuauserv start= auto
Controleer bij uw volgende login of u succesvol updates kunt downloaden en installeren. Zo niet, ga dan verder met de volgende methoden.
3. Start de BITS-service
De Background Intelligent Transfer Service (BITS) speelt een cruciale rol bij het downloaden van updates. Als deze is uitgeschakeld, worden updates niet geleverd. Om BITS te controleren en in te schakelen, doet u het volgende:
- Druk op WinKey + R om het dialoogvenster Uitvoeren te openen.
- Typ
services.mscen druk op Enter . - Zoek Background Intelligent Transfer Service , klik er met de rechtermuisknop op en kies Eigenschappen .
- Instellen
Startup typeop Automatisch . - Klik op Start om de service in te schakelen, klik vervolgens op Toepassen en OK .
- Ga naar Instellingen (Win + I) > Bijwerken en beveiliging > Windows Update en klik op Controleren op updates .
Hopelijk kunt u nu de updates zoals gewoonlijk downloaden. Zo niet, ga dan over tot handmatige installatie van updates.
4. Handmatig cumulatieve updates installeren
Als fout 0x8024a21e nog steeds optreedt, kan het handmatig downloaden van updates het probleem oplossen. Dit is hoe:
- Ga naar Instellingen > Bijwerken en beveiliging > Windows Update .
- Klik op Updategeschiedenis weergeven .
- Noteer het cumulatieve updatenummer dat niet geïnstalleerd kon worden.
- Ga naar de Microsoft Update Catalogus . Voer het KB-nummer in en druk op Enter .
- Selecteer het pakket dat past bij uw systeemarchitectuur en klik op Downloaden .
- Nadat u het bestand hebt gedownload, zoekt u het
.msubestand op en dubbelklikt u erop om de installatie te starten.
Controleer het installatieproces op eventuele verdere fouten. Als de problemen aanhouden, ga dan door naar de volgende optie.
5. Voer de probleemoplosser voor Windows Update uit
Als al het andere faalt, kan de ingebouwde Windows Update-probleemoplosser helpen de hoofdoorzaken achter de 0x8024a21e-fout te identificeren en te verhelpen. Hier leest u hoe u deze start:
- Druk op Win + X en selecteer Instellingen .
- Ga naar Systeem > Problemen oplossen en klik vervolgens op Andere probleemoplossers .
- Zoek Windows Update en klik op Uitvoeren .
Nadat u de aanwijzingen hebt gevolgd, start u uw computer opnieuw op en probeert u opnieuw te controleren op updates. Als u aanhoudende problemen ondervindt, kunt u overwegen uw systeem te herstellen naar een eerder punt of een schone installatie van Windows 11 uit te voeren.
Extra inzichten
1. Wat veroorzaakt Windows Update-fout 0x8024a21e?
Fout 0x8024a21e wordt vaak veroorzaakt door beschadigde systeemcomponenten of verkeerd geconfigureerde Windows-updateservices. Om het op te lossen, moet u vaak updatecomponenten opnieuw instellen of ervoor zorgen dat de benodigde services automatisch worden gestart.
2. Kan ik een hulpprogramma van derden gebruiken om problemen met Windows Update op te lossen?
Ja, er zijn tools van derden die zijn ontworpen om Windows Update-problemen op te lossen en te repareren. Voor de beste resultaten is het echter raadzaam om eerst de ingebouwde Windows-tools en probleemoplossingsmethoden te proberen.
3. Wat moet ik doen als handmatige updates niet kunnen worden geïnstalleerd?
Als handmatige installatie van cumulatieve updates mislukt, controleer dan of deze compatibel zijn met uw OS-versie en architectuur. Als het probleem aanhoudt, overweeg dan om de Windows Update-probleemoplosser uit te voeren of de systeemlogboeken te bekijken voor specifieke foutcodes.




Geef een reactie ▼