Moderne computers en laptops hebben doorgaans twee of drie USB-poorten, die compatibel zijn met verschillende apparaten. Als u eerder een USB-gadget hebt gebruikt, weet u waarschijnlijk dat Windows de vereiste drivers installeert wanneer u deze voor het eerst aansluit.
Als Windows het apparaat echter niet herkent, kunt u een foutmelding ‘USB-apparaat niet herkend’ tegenkomen. Dit kan iedereen overkomen en is een veelvoorkomend probleem.
De volgende technieken om dit probleem op te lossen zijn eenvoudig en gebruiksvriendelijk.
1. Koppel uw pc los van de stroomvoorziening
Het simpelweg loskoppelen van de stroomkabel van uw computer is niet hetzelfde als het apparaat gewoon uitschakelen. U moet de stroombron fysiek loskoppelen van uw apparaat.
Soms is het nodig om het moederbord opnieuw op te starten om ervoor te zorgen dat uw computer op afstand kan worden gewekt. Als deze stap werkt, kan het uw probleem snel oplossen.
2. Gebruik de probleemoplosser
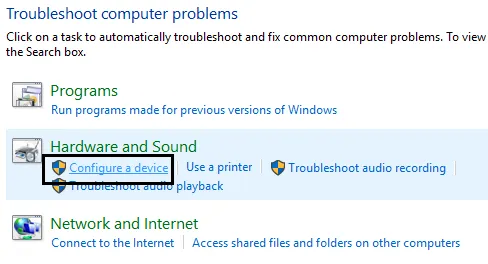
Om verschillende hardware- en softwareproblemen aan te pakken, biedt Windows een hulpprogramma voor probleemoplossing. Dit hulpprogramma kan de meeste hardwarestoringen verhelpen, waaronder de fout ‘USB-apparaat niet herkend’.
U kunt deze functie openen door te zoeken naar ‘Problemen oplossen’ in het startmenu. Selecteer ‘Hardware en geluid’, klik vervolgens op ‘Een apparaat configureren’ en volg de aanwijzingen om hardwareproblemen op te lossen.
3. USB-apparaten loskoppelen en opnieuw aansluiten
De eerste stap die u moet nemen met aangesloten USB-apparaten is om ze los te koppelen en opnieuw aan te sluiten. Vaak kan het probleem worden verholpen door de apparaten gewoon opnieuw te plaatsen, omdat dit uw huidige verbindingen effectief vernieuwt.
4. Schakel de functie Snel opstarten uit
Als u een laptop bezit en problemen ondervindt met USB-apparaten, overweeg dan om de functie Snel opstarten uit te schakelen. Dit doet u als volgt:
1. Ga naar de energie-instellingen en selecteer Wijzigen wat de aan/uit-knoppen doen .
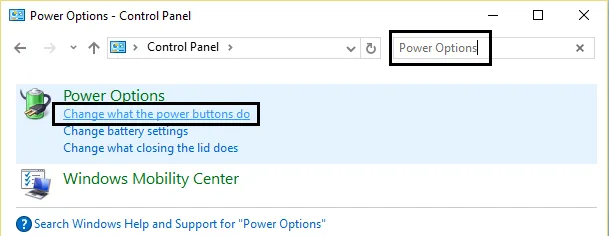
2. Klik op Instellingen wijzigen die momenteel niet beschikbaar zijn .
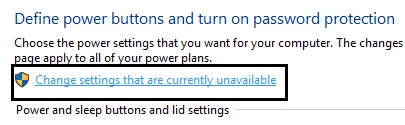
3. Schakel de optie Snel opstarten inschakelen uit onder Instellingen voor afsluiten.
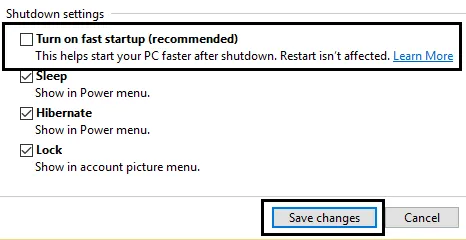
Start uw computer opnieuw op nadat u de wijzigingen hebt toegepast. Dit kan het probleem mogelijk verhelpen.
5. Verplaats de USB-stick naar een andere USB-poort
Als u steeds de melding ‘Fout niet herkend’ krijgt, is het mogelijk dat uw USB-poort defect is.
Omdat USB-poorten na verloop van tijd kunnen verslijten, kan het proberen van een andere poort het probleem oplossen. Als een specifieke poort problemen lijkt te hebben, overweeg dan om deze te vervangen om terugkerende fouten te voorkomen.
6. Start uw computer opnieuw op
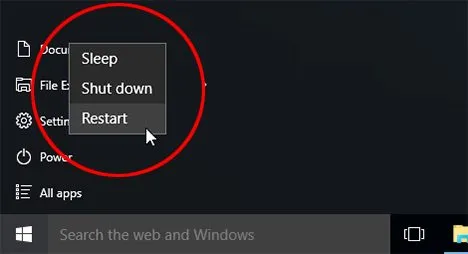
Bij het opstarten van uw pc worden verschillende programma’s en drivers automatisch op de achtergrond geïnitialiseerd.
Als essentiële processen of drivers echter niet correct worden gestart, functioneert uw pc mogelijk niet zoals bedoeld.
Daarom is het raadzaam om uw computer opnieuw op te starten om te kijken of de foutmelding “USB-apparaat niet herkend” blijft bestaan.
7. Probleem met USB-controller
De USB-controller is geïntegreerd in het moederbord van uw pc, dat de USB-poorten en bijbehorende hardware bevat. Deze componenten hebben vaak driversoftware nodig om correct te functioneren.
De meeste drivers worden automatisch geïnstalleerd, maar soms moet u ze zelf rechtstreeks van de website van de fabrikant van uw moederbord halen en installeren.
8. Apparaatstuurprogramma bijwerken
Een niet-herkend USB-apparaat geeft doorgaans aan dat Windows het niet kan identificeren. Het bijwerken van het apparaatstuurprogramma kan een oplossing bieden. Dit is hoe u dit doet:
1. Open het startmenu en voer devmgmt.msc in om Apparaatbeheer te starten.
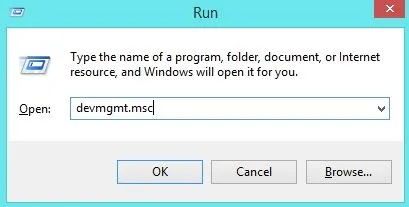
2. Zoek en vouw het gedeelte Universal Serial Bus-controllers uit om te controleren op onbekende apparaten die zijn gemarkeerd als Onbekende apparaten .
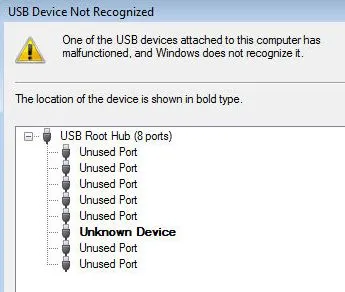
3. Klik met de rechtermuisknop op het onbekende apparaat en kies Stuurprogramma bijwerken .
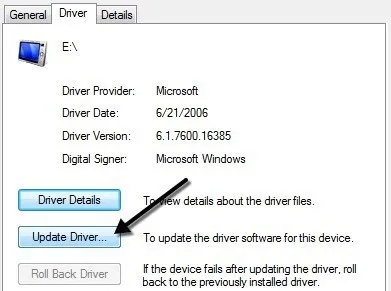
9. Een driver verwijderen en opnieuw installeren
1. Begin door op (Windows-logo + R) te drukken om het dialoogvenster UITVOEREN te openen en voer devmgmt.msc in . Klik vervolgens op OK .
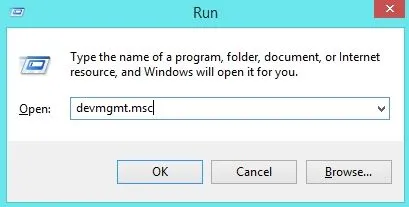
2. Dubbelklik op Universal Serial Bus-controllers om de lijst met drivers te vernieuwen wanneer u uw USB-apparaat aansluit.
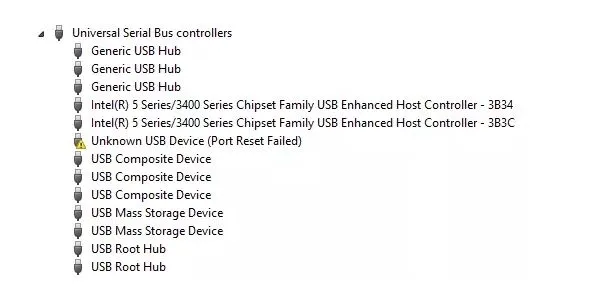
3. Zoek naar een foutindicator op de seriële buscontroller die verband houdt met het probleem.
4. Klik met de rechtermuisknop op dat item en selecteer Verwijderen . Start vervolgens uw pc opnieuw op en de driver wordt automatisch opnieuw geïnstalleerd.
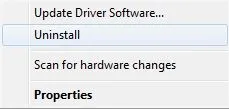
Nadat u het apparaat opnieuw hebt opgestart, sluit u uw USB-apparaat aan op een USB-poort. De fout zou dan moeten zijn opgelost.
10. Controleer de energiebeheerinstellingen
Om energie te besparen, schakelt Windows vaak bepaalde apparaten uit die het onnodig acht. Controleer of uw Windows-systeem uw apparaat blokkeert om energie te besparen.
1. Druk tegelijkertijd op de Windows-toets + R om het dialoogvenster Uitvoeren te openen. Typ devmgmt.msc en druk op Enter.
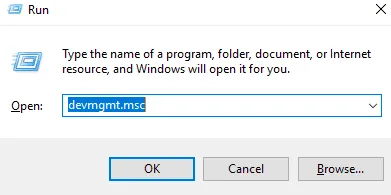
2. Zoek vervolgens de Universal Serial Bus-controllers.
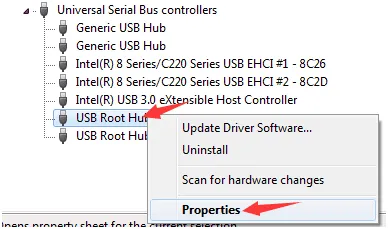
3. Open het tabblad Energiebeheer, schakel de optie De computer mag dit apparaat uitschakelen uit en klik op OK .
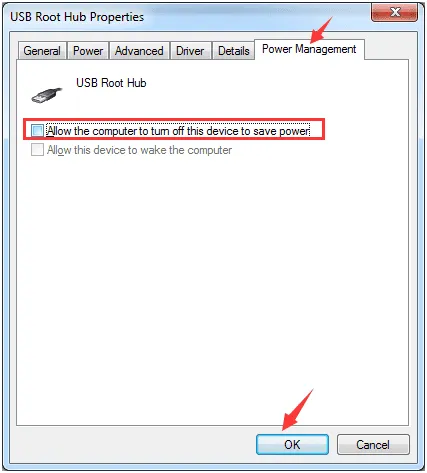
4. Herhaal dit voor andere USB-roothubs. Sluit nu uw USB-apparaat opnieuw aan om te zien of uw computer het herkent.
Door deze stappen te volgen, kunt u het probleem verhelpen dat ontstaat doordat Windows het USB-apparaat uitschakelt om energie te besparen.
11. Schakel de USB-selectieve slaapstandfunctie uit
In sommige gevallen kan het uitschakelen van deze instelling de foutmelding ‘USB-apparaat niet herkend’ verhelpen. Hieronder staan de stappen om de USB Selective Suspend Feature uit te schakelen:
1. Klik met de rechtermuisknop op het batterijpictogram en selecteer Energiebeheer .
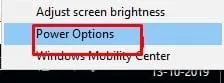
2. Klik op Planinstellingen wijzigen naast uw actieve energieplan.
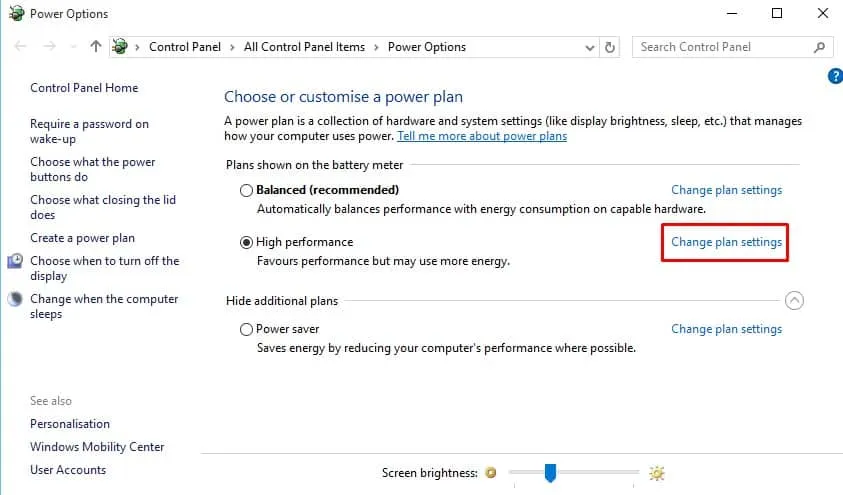
3. Ga naar Geavanceerde energie-instellingen wijzigen .
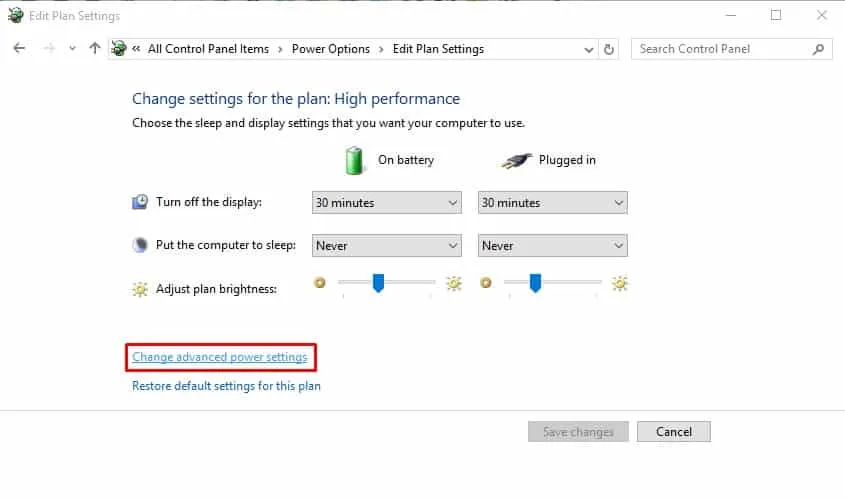
4. Zoek USB-instellingen en schakel zowel de opties Op batterij als Aangesloten uit .

Deze methode is vaak een effectieve manier om de fout ‘USB-apparaat niet herkend’ op Windows-systemen te verhelpen.
12. Verborgen apparaten verwijderen
Windows Apparaatbeheer geeft mogelijk niet alle apparaten weer; het toont alleen de apparaten die op dat moment zijn aangesloten. Bijvoorbeeld, een printer die is verwijderd, is niet zichtbaar in Apparaatbeheer. Sommige verborgen apparaten kunnen de huidige USB-verbindingen verstoren, dus laten we bepalen hoe we ze kunnen onthullen en verwijderen:
1. Open eerst de opdrachtprompt door op CTRL+R te drukken en CMD in te voeren .
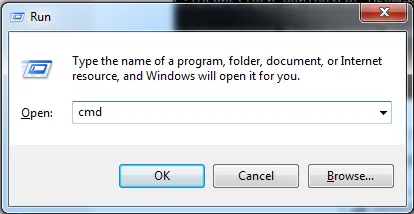
2. Voer de volgende opdrachten zorgvuldig in:
set DEVMGR_SHOW_DETAILS=1
set DEVMGR_SHOW_NONPRESENT_DEVICES=1
start devmgmt.msc
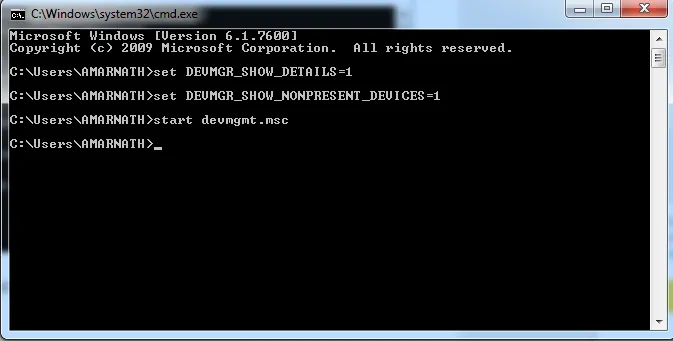
3. Apparaatbeheer wordt geopend. Klik op het tabblad Weergave en schakel de optie Verborgen apparaten weergeven in .
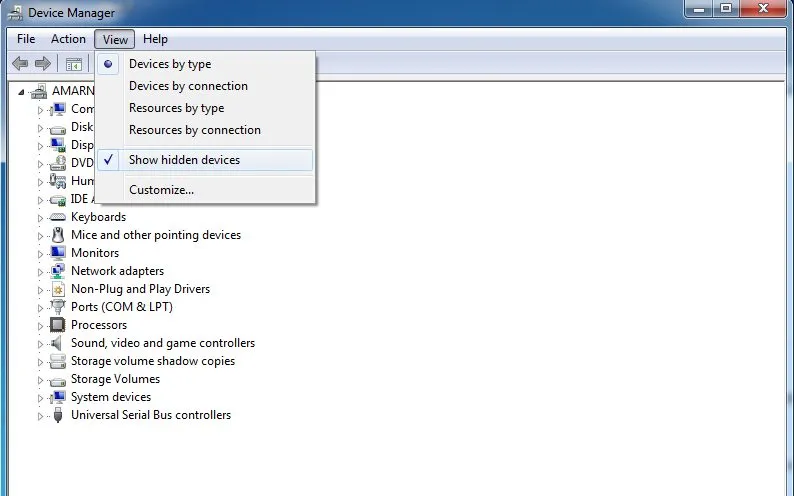
Nu kunt u ongebruikte apparaatstuurprogramma’s identificeren en verwijderen om het probleem ‘USB niet herkend’ te verhelpen.
13. Inspecteer op fysieke schade
Als geen van de voorgaande methoden werkt, is het mogelijk dat uw USB-station of poort fysiek beschadigd is. Controleer beide grondig op zichtbare defecten. Mocht u aanzienlijke schade ontdekken, overweeg dan vervanging.
14. Alternatieve oplossingen voor de foutmelding ‘USB-apparaat niet herkend’
Als u alle bovengenoemde methoden zonder succes hebt geprobeerd, kunt u de volgende mogelijke oplossingen overwegen voor de foutmelding ‘USB wordt niet herkend’:
1. Als u de foutmelding USB-apparaat niet herkend krijgt nadat u uw USB-kabel hebt aangesloten, kan het handig zijn om een andere kabel te gebruiken. USB-kabels kunnen een beperkte levensduur hebben, dus het testen van een andere kabel kan inzicht bieden.
2. Test de USB-kabel of het apparaat op een andere computer. Vraag een vriend om hulp bij het testen. Als het elders wel goed werkt, kan het probleem bij uw computer liggen.
3. Denk na over uw laatste gebruik van het USB-apparaat. Hebt u het op de juiste manier uitgeworpen? Als u het overhaast hebt verwijderd, overweeg dan om de USB-drivers opnieuw te installeren.
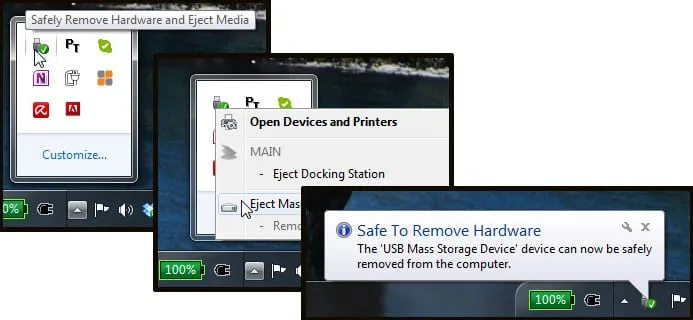
4. Als u over technische expertise beschikt, kunt u overwegen uw BIOS te updaten. Zorg er wel voor dat u kennis heeft van het proces, want onjuist geconfigureerde instellingen kunnen tot andere problemen leiden.
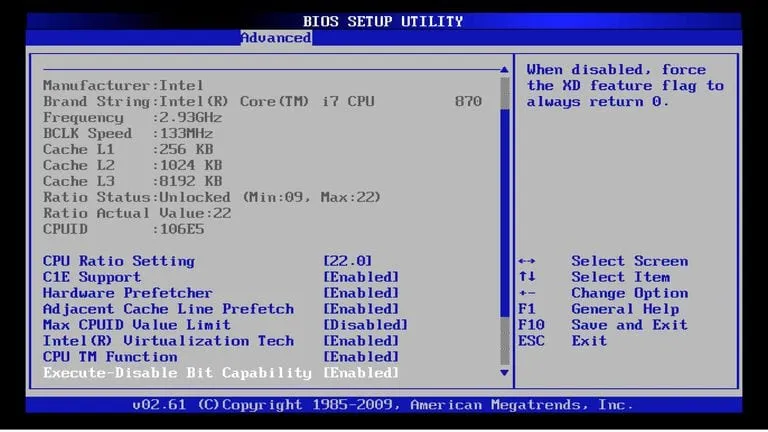
Dit zijn praktische stappen om een USB-apparaatherkenningsprobleem op uw pc op te lossen. We hopen dat deze gids u effectief helpt bij het oplossen van het probleem.




Geef een reactie ▼