Als u problemen hebt ondervonden met ontbrekende WhatsApp-oproepen op uw Windows 11 Desktop Client, bent u niet de enige. Veel gebruikers hebben soortgelijke uitdagingen ondervonden en het kan frustrerend zijn als de app niet functioneert zoals verwacht. In deze gids onderzoeken we de mogelijke oorzaken achter het probleem “WhatsApp-oproepen werken niet op Windows 11” en bieden we u bruikbare oplossingen om dit op te lossen.

Oorzaken van gemiste WhatsApp-oproepen op Windows 11
Er zijn verschillende redenen waarom u mogelijk geen oproepen ontvangt via WhatsApp op uw desktop. Een veelvoorkomend probleem is het per ongeluk uitschakelen van oproepmeldingen. Als u meldingen hebt gedempt of oproepinstellingen hebt gewijzigd, is het tijd om deze te controleren en te herstellen. Een andere veelvoorkomende boosdoener is een slechte netwerkverbinding; lage internetsnelheid kan ervoor zorgen dat oproepen mislukken tijdens verbindingspogingen. Het testen van uw verbinding met een ander netwerk of router kan helpen identificeren of dit het geval is.
Controleer daarnaast of de microfoon- en cameramachtigingen van je WhatsApp zijn ingeschakeld, omdat deze essentieel zijn voor het maken van oproepen. Als je al deze basisaanpassingen zonder succes hebt geprobeerd, kan het nodig zijn om je te verdiepen in geavanceerdere probleemoplossingstechnieken, zoals het repareren of opnieuw installeren van de app.
[Oplossing] Problemen met WhatsApp-oproepen op Windows 11 oplossen
Hier zijn zes effectieve methoden om problemen op te lossen waarbij WhatsApp-oproepen niet soepel werken op Windows 11. Volg deze stappen zorgvuldig om de functionaliteit te herstellen.
1. Inkomende gesprekken dempen
WhatsApp informeert gebruikers doorgaans over inkomende audio- en videogesprekken. Als u deze functie uitschakelt, mist u mogelijk belangrijke gesprekken. Volg deze stappen om meldingen voor inkomende gesprekken weer in te schakelen:
- Druk op de Windows- toets en selecteer vervolgens Alle apps .
- Scroll naar het gedeelte “W” en open WhatsApp .
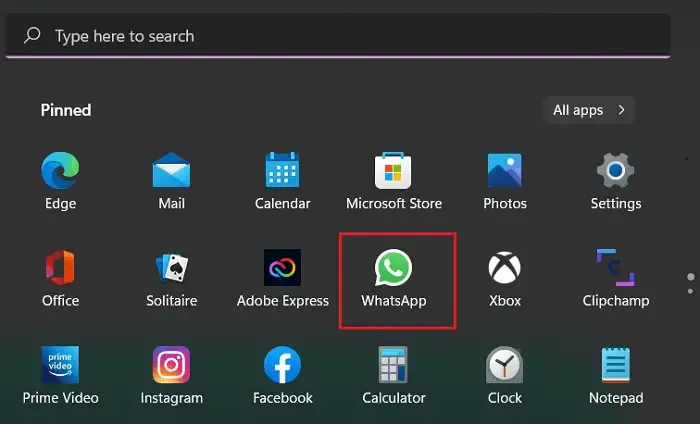
- Klik in WhatsApp op het menu met de drie puntjes aan de linkerkant en kies Instellingen .
- Ga naar Meldingen en zorg ervoor dat alle benodigde vakjes zijn aangevinkt.
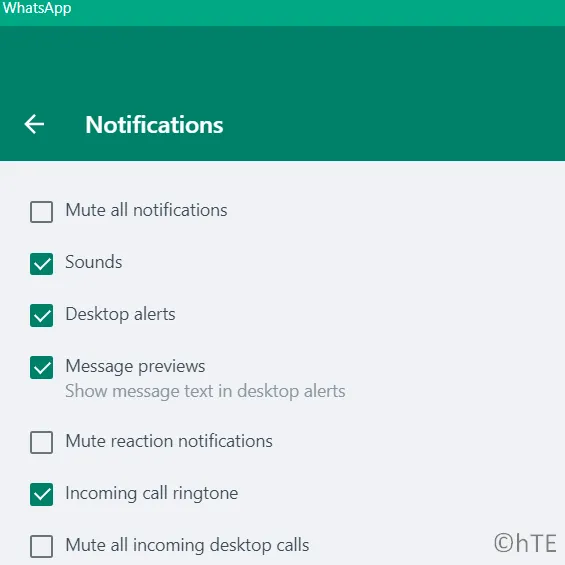
Nadat u deze instellingen hebt aangepast, kunt u een vriend bellen om te controleren of de meldingen nu werken.
2. Controleer uw netwerkverbinding
Hoewel WhatsApp-audiogesprekken kunnen functioneren op minder dan high-speed internet, vereisen videogesprekken een stabiele en snelle verbinding. Als uw gesprekken steeds worden verbroken, test dan verschillende wifi-frequenties (2,4 GHz en 5 GHz) of maak verbinding via een mobiele hotspot.
3. Schakel microfoon- en cameramachtigingen in voor WhatsApp
Om gesprekken te voeren, heeft WhatsApp toegang nodig tot je microfoon en camera. Als deze toestemmingen worden ingetrokken, werken je gesprekken niet. Zo zorg je ervoor dat deze toestemmingen worden verleend:
- Klik met de rechtermuisknop op het Windows-pictogram en kies Apps en onderdelen .
- Scrol om WhatsApp te vinden , klik op de drie puntjes ernaast en selecteer Geavanceerde opties .
- Zoek de schakelaars voor de microfoon- en cameramachtigingen en zet ze naar rechts om toegang in te schakelen.
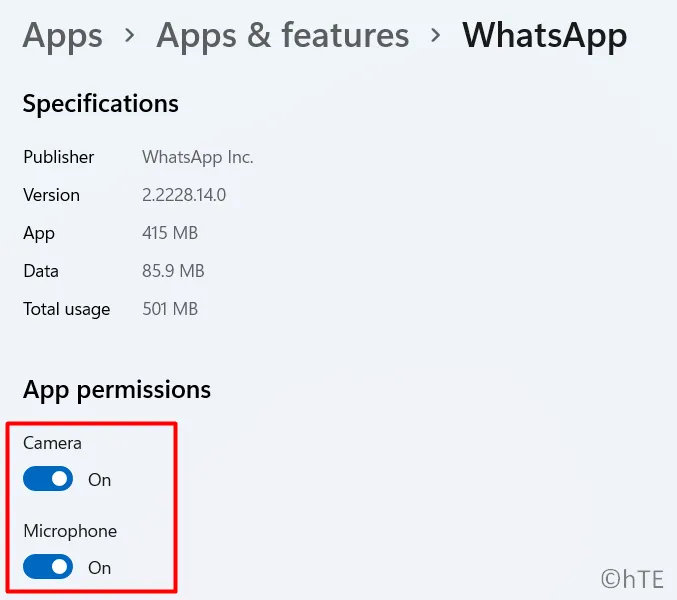
Probeer een telefoontje te plegen om te bevestigen dat de machtigingen nu correct werken.
4. Controleer uw camera- en microfooninstellingen
Als u wijzigingen hebt aangebracht in eerdere Windows-versies, controleer dan nogmaals de privacyinstellingen met betrekking tot microfoon- en cameratoegang:
- Druk op Windows + I om Instellingen te openen.
- Selecteer Privacy en beveiliging .
- Klik onder App-machtigingen op Microfoon , zoek WhatsApp en schakel toegang in.
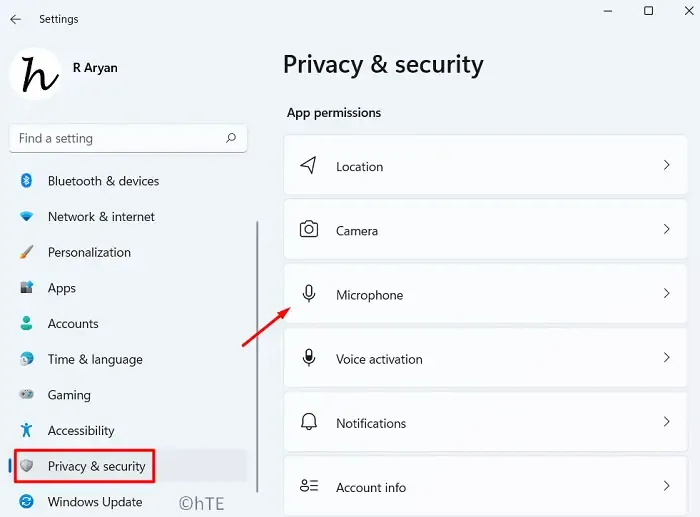
- Ga terug naar App Permissions en selecteer Camera . Zoek WhatsApp opnieuw en zorg ervoor dat het toegang heeft.
Zodra deze machtigingen zijn bevestigd, voert u een aanroep uit om de effectiviteit van de oplossing te verifiëren.
5. WhatsApp repareren of resetten
Als je hebt gecontroleerd of de camera- en microfoonmachtigingen correct zijn, maar de problemen blijven bestaan, kan het helpen om de WhatsApp-app te repareren of opnieuw in te stellen.
- Druk op Win + I om Instellingen te openen.
- Ga naar Apps en functies en typ ‘WhatsApp’ in het zoekvak.
- Klik op het menu met de drie puntjes naast WhatsApp en selecteer Geavanceerde opties .
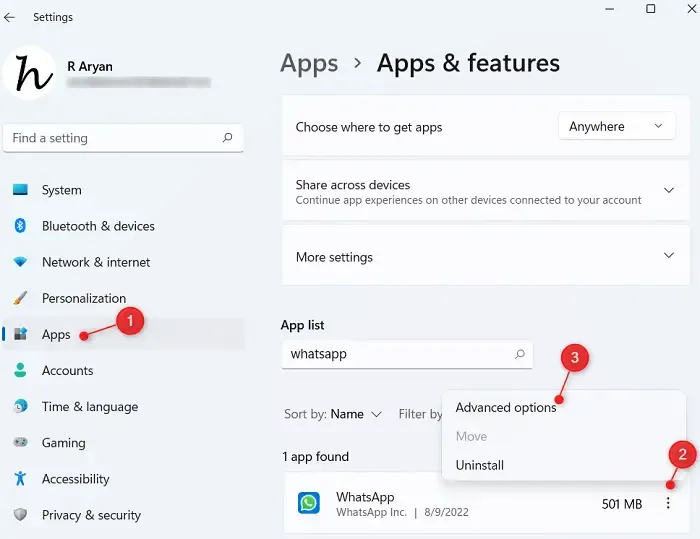
- Blader naar het gedeelte Beëindigen en selecteer Beëindigen om alle actieve instanties te sluiten.
- Klik in het gedeelte Reset op Repareren . Wacht tot Windows het proces heeft voltooid.
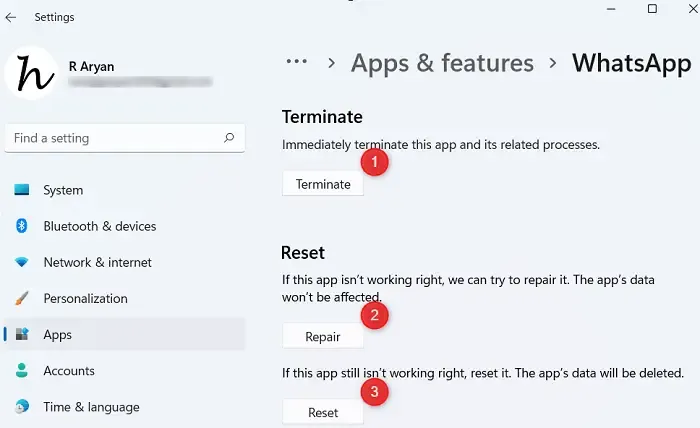
- Als de problemen na de reparatie aanhouden, overweeg dan om op Reset te drukken , maar onthoud dat dit uw chats en media verwijdert. Zorg ervoor dat u een back-up maakt van belangrijke informatie.
- Start uw pc opnieuw op en meld u opnieuw aan bij WhatsApp zodra u klaar bent.
6. WhatsApp opnieuw installeren vanuit de Microsoft Store
Als geen van de bovenstaande oplossingen werkt, is het verwijderen en opnieuw installeren van de app wellicht een laatste redmiddel.
- Druk op Win + X en ga naar Apps en onderdelen .
- Zoek WhatsApp, klik op de drie puntjes ernaast en selecteer Verwijderen .
Start na het verwijderen uw computer opnieuw op en installeer WhatsApp opnieuw via de Microsoft Store .
- Stel een aangepast chatachtergrond in op WhatsApp
- Verdwijnende berichten versturen op WhatsApp
- WhatsApp Desktop Crashing-probleem op Windows oplossen
Veelgestelde vragen
1. Waarom ontvang ik geen WhatsApp-oproepen op mijn Windows 11-desktop?
U ontvangt mogelijk geen oproepen vanwege gedempte meldingen, slechte netwerkverbinding of gebrek aan microfoon- en cameramachtigingen. Controleer deze instellingen om problemen op te lossen.
2. Hoe schakel ik WhatsApp-meldingen in op Windows 11?
Open WhatsApp, ga naar Instellingen > Meldingen en zorg ervoor dat meldingen voor inkomende oproepen zijn ingeschakeld, zodat je tijdig meldingen ontvangt.
3. Wat moet ik doen als het probleem niet is opgelost door WhatsApp te repareren?
Als het probleem niet wordt opgelost door WhatsApp te repareren, kunt u overwegen de app opnieuw in te stellen of opnieuw te installeren via de Microsoft Store om de installatie te vernieuwen.




Geef een reactie