Als uw Windows 11-computer regelmatig de verbinding met uw Wi-Fi-netwerk verbreekt, kan dit komen door bugs in het besturingssysteem die leiden tot verbindingsproblemen. De oorzaak kan ook liggen in verouderde netwerkstuurprogramma’s of onjuiste energiebeheerinstellingen. Afhankelijk van de hoofdoorzaak zijn er verschillende oplossingen die u kunt overwegen om uw internetverbinding te stabiliseren. Gelukkig zijn deze oplossingen eenvoudig en duurt het slechts een paar minuten om ze te implementeren.
Probeer enkele basisoplossingen
Voordat u zich verdiept in geavanceerde probleemoplossing, kunt u overwegen om een aantal basisoplossingen toe te passen als uw wifi-verbinding op Windows 11 blijft verbreken. Begin met het opnieuw opstarten van uw router om eventuele storingen te verhelpen die de connectiviteit kunnen verstoren. Deze eenvoudige handeling kan uw pc ertoe aanzetten om opnieuw verbinding te maken met het netwerk, wat mogelijk kleine verbindingsproblemen oplost.
Als uw router een aan/uit-knop heeft, drukt u erop om hem uit te zetten en wacht u een paar seconden voordat u hem weer inschakelt. Als dat niet zo is, koppelt u de router los, wacht u ongeveer tien seconden en sluit u hem weer aan. Daarnaast kan het helpen om de vliegtuigmodus een paar seconden aan en uit te zetten om uw verbinding te resetten. Probeer indien mogelijk dichter bij de router te gaan staan voordat u doorgaat met de volgende oplossingen.
Oplossing 1: Vergeet en maak opnieuw verbinding met uw netwerk
Als het opnieuw opstarten van uw router niet helpt, verwijdert u het netwerk uit de lijst met opgeslagen netwerken op uw computer en maakt u er vervolgens opnieuw verbinding mee.
- Open de Windows-instellingen-app door op te drukken
Win + Ien klik vervolgens op ‘Netwerk en internet’ in de linkerzijbalk.
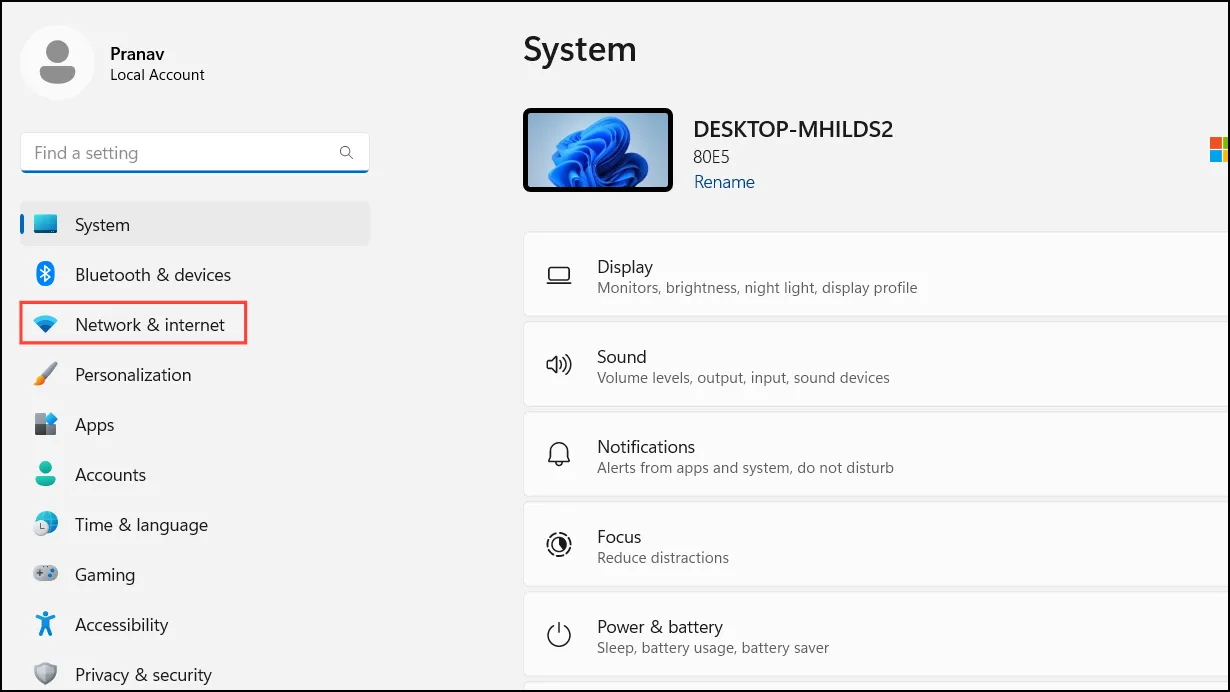
- Klik op de pagina Netwerk en internet op ‘Wi-Fi’.
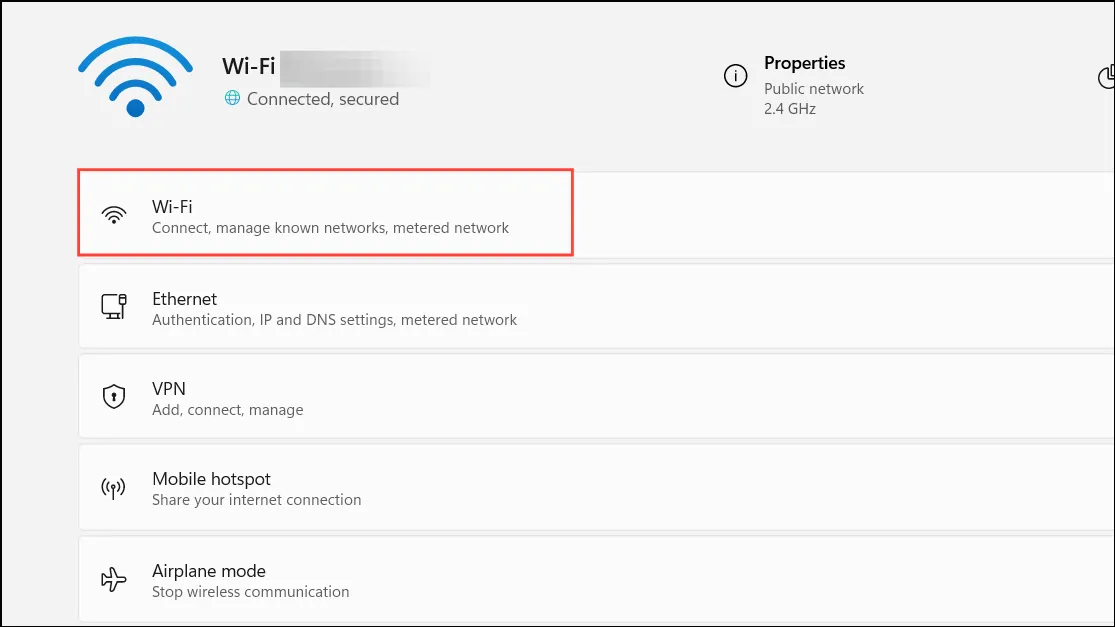
- Klik op ‘Bekende netwerken beheren’.
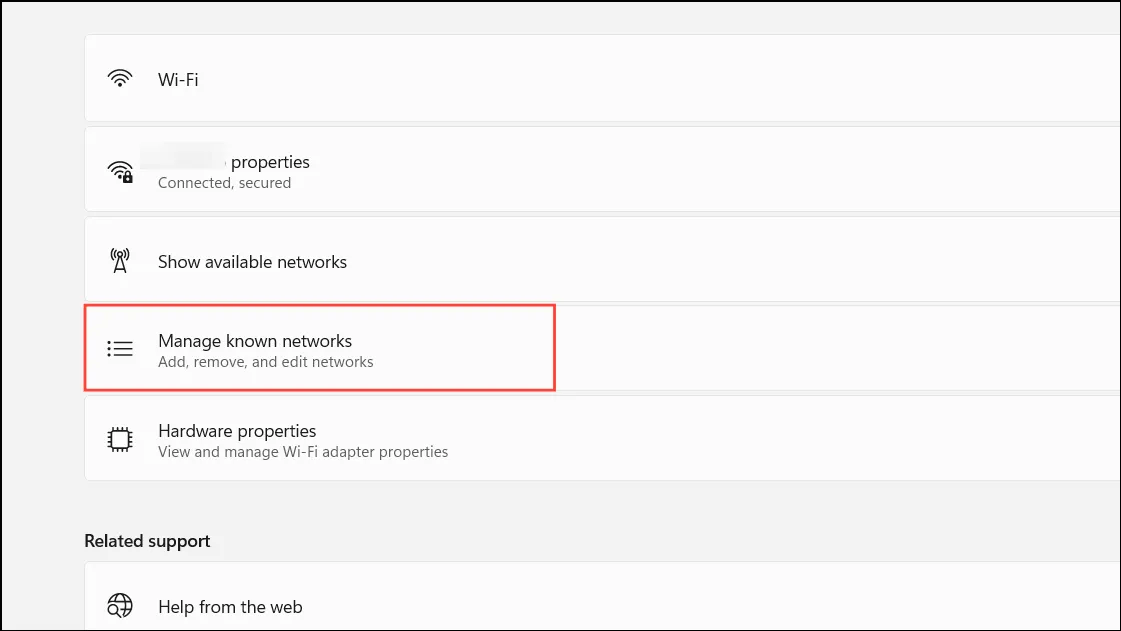
- Klik op de knop ‘Vergeten’ naast uw wifi-netwerk.
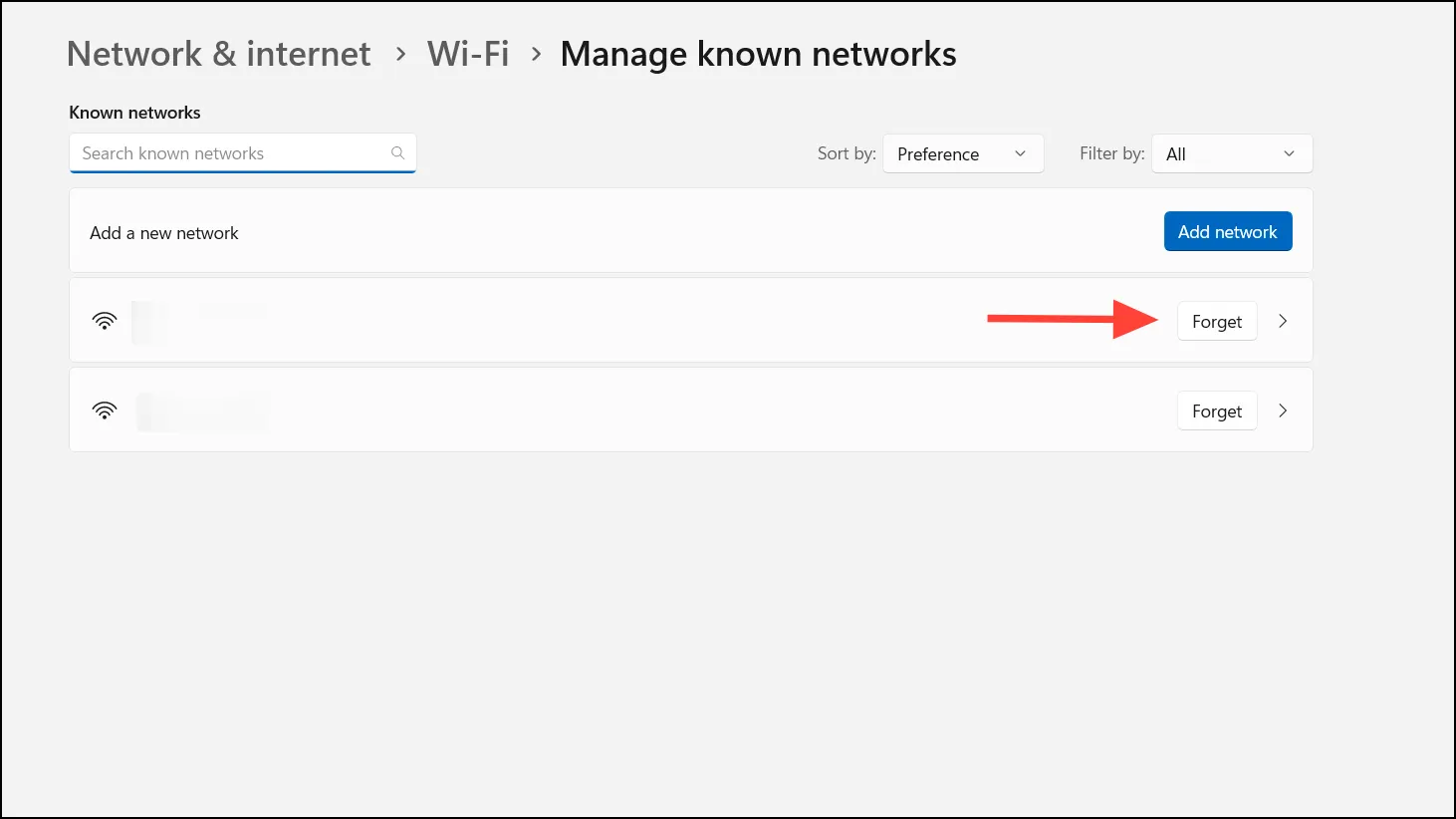
- Nadat uw systeem het netwerk is vergeten, klikt u op het Wi-Fi-pictogram in de taakbalk en maakt u opnieuw verbinding door uw wachtwoord in te voeren. Dit zou idealiter alle netwerkgerelateerde problemen moeten oplossen.
Oplossing 2: Houd uw netwerkverbinding in de privémodus
Wanneer Windows 11 verbinding maakt met een Wi-Fi-netwerk, wordt standaard de ‘Openbare’ modus gebruikt, wat de vindbaarheid beperkt en de privacy verbetert. Helaas kan dit soms leiden tot connectiviteitsproblemen die kunnen worden opgelost door over te schakelen naar de privémodus.
In de privémodus wordt uw pc vindbaar op het netwerk en worden opties voor bestands- en printerdeling ingeschakeld. Gebruik deze instelling wanneer u bent verbonden met een vertrouwd netwerk en keer terug naar de openbare modus wanneer u zich op een onbeveiligd netwerk bevindt. Om over te schakelen naar de privémodus:
- Open de wifi-instellingen via de Windows-instellingen-app zoals eerder beschreven.
- Selecteer uw Wi-Fi-netwerk uit de beschikbare verbindingen.
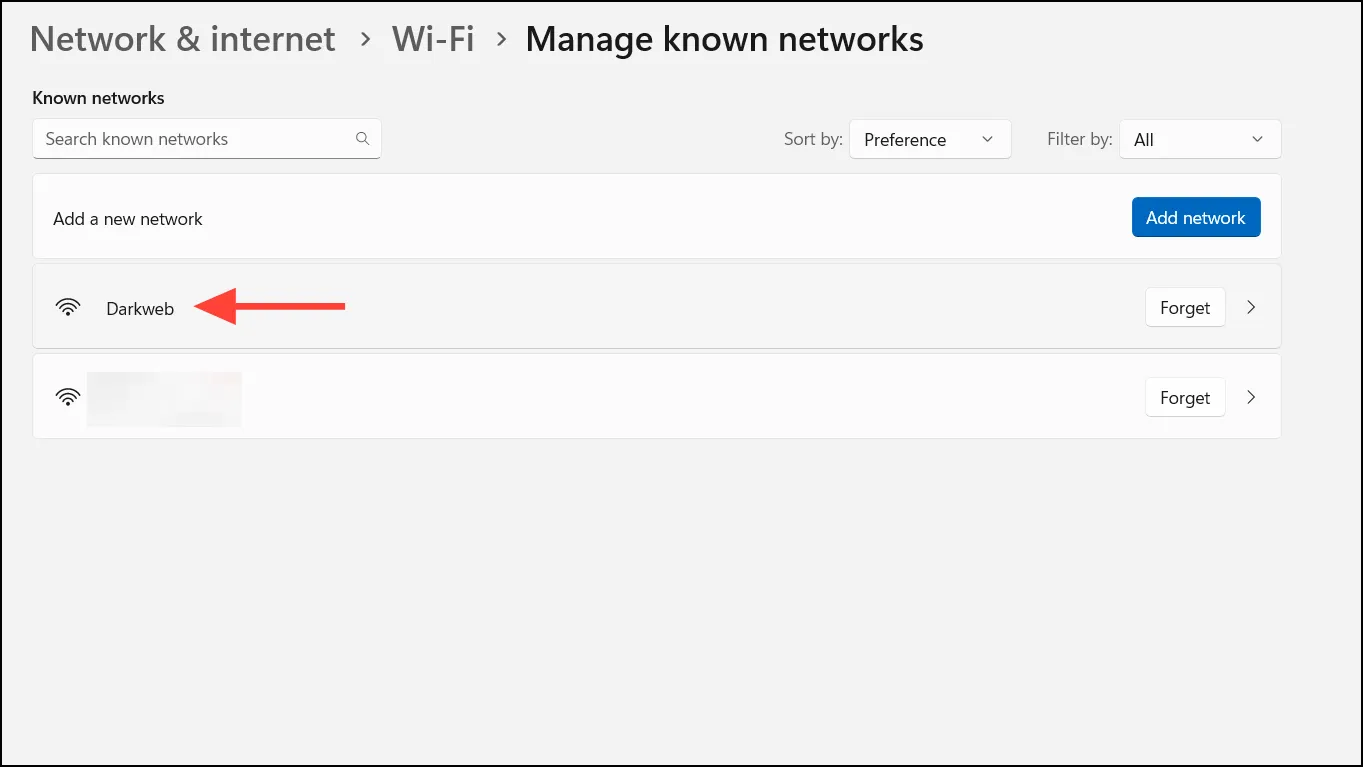
- Kies onder ‘Netwerkprofieltype’ voor ‘Privénetwerk’.
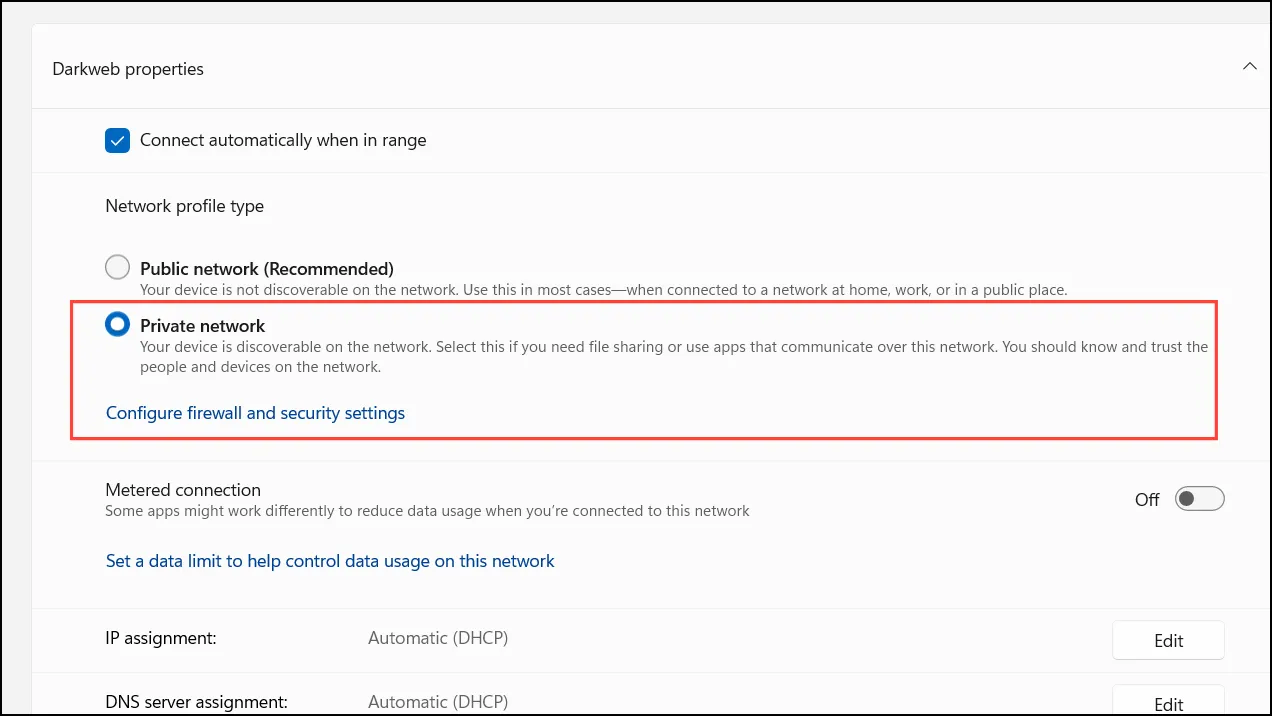
Oplossing 3: Werk de drivers van uw netwerkadapter bij
Als de drivers van uw netwerkadapter verouderd of defect zijn, kunt u problemen met de Wi-Fi-connectiviteit ervaren. Het updaten van de netwerkdrivers kan dit probleem oplossen.
- Klik met de rechtermuisknop op de Start-knop en selecteer ‘Apparaatbeheer’.

- Vouw het gedeelte ‘Netwerkadapters’ uit in Apparaatbeheer.
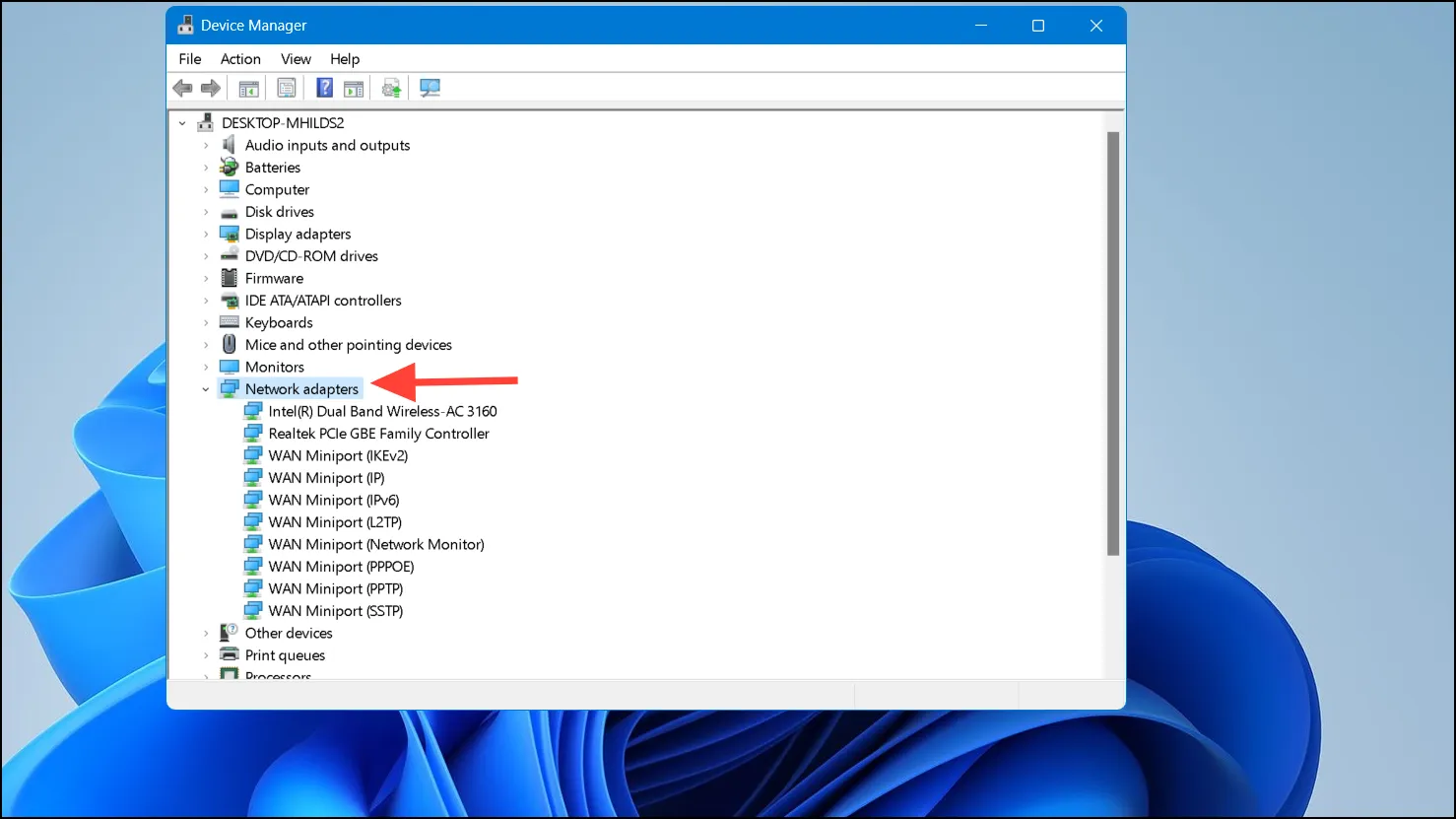
- Klik met de rechtermuisknop op uw draadloze adapter en selecteer ‘Stuurprogramma bijwerken’.
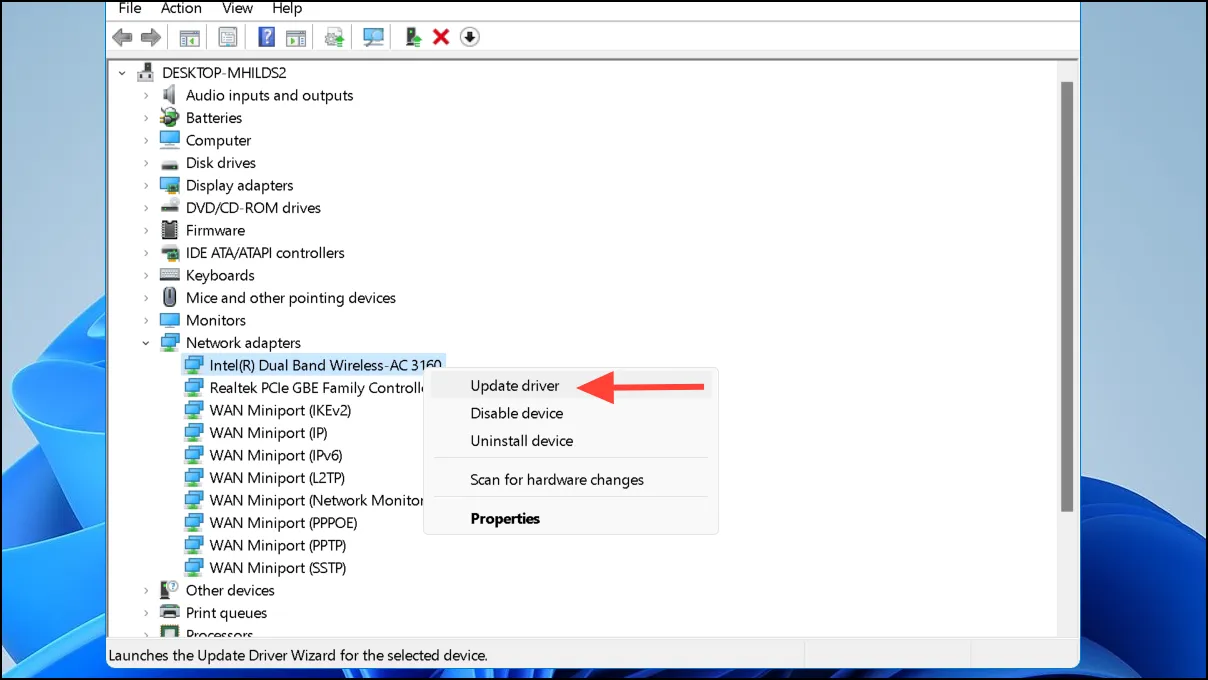




Geef een reactie ▼