Hoe je het probleem oplost dat Xbox-games niet op je pc worden weergegeven
Problemen met Xbox-games die niet op je pc verschijnen, kunnen frustrerend zijn. Een naadloze game-ervaring is cruciaal voor gamers die graag op verschillende apparaten spelen. In deze uitgebreide gids duiken we in de redenen achter dit probleem en bieden we bruikbare oplossingen om je te helpen zonder vertraging weer toegang te krijgen tot je favoriete titels.
Het probleem begrijpen
Heb je je ooit afgevraagd waarom je Xbox-games plotseling ontbreken op je pc? Dit zijn de meest voorkomende boosdoeners:
- Verouderde Windows-versie of Xbox-app.
- Beschadigde Xbox-appbestanden.
- Problemen met gamingdiensten die mogelijk niet goed functioneren.
- De Xbox Game Pass-app beschikt niet over de benodigde offline-machtigingen.
Stappen om Xbox-games op uw computer weer te geven
Voordat u met het oplossen van problemen begint, moet u ervoor zorgen dat uw installatie aan de volgende voorlopige controles voldoet:
- Controleer de lijst met Xbox Play Anywhere-games om te controleren of uw titels zijn opgenomen.
- Open de Microsoft Store-app, meld u af bij uw account en meld u opnieuw aan.
- Controleer of zowel Windows als de Xbox-app zijn bijgewerkt naar de nieuwste versie.
- Controleer uw internetverbinding en ga naar de Xbox Live Status-website voor serviceonderbrekingen.
- Zorg ervoor dat u voldoende schijfruimte hebt. Maak indien nodig ruimte vrij en probeer het opnieuw.
1. Gamingdiensten opnieuw opstarten
- Druk op Windows+ Rom het dialoogvenster Uitvoeren te openen .
- Typ services.msc en druk op OK om de Services- app te openen .
- Zoek naar ‘Gaming Services’, klik er met de rechtermuisknop op en selecteer Opnieuw opstarten .
2. Wis de cache van de Microsoft Store-app
- Als de Microsoft Store open is, sluit deze dan. Druk nogmaals op Windows+ R.
- Voer WSReset.exe in en klik op OK om de cache te resetten.
- Zodra het proces is voltooid, wordt de Microsoft Store automatisch geopend.
3. Herstel de Xbox-app
- Druk op Windows+ Iom naar de app Instellingen te gaan .
- Ga naar Apps > Geïnstalleerde apps.
- Zoek de Xbox- app, klik op de drie puntjes en kies Geavanceerde opties .
- Scroll naar beneden naar het gedeelte Reset en klik op Repareren .
- Start uw pc opnieuw op nadat de reparatie is voltooid.
4. Gaming Services opnieuw installeren
- Druk op de Windowstoets, typ powershell en selecteer ‘Als administrator uitvoeren’.
- Kopieer en plak de volgende opdracht om de Gaming Services-app te verwijderen:
get-appxpackage Microsoft.GamingServices | remove-AppxPackage -allusers - Gebruik vervolgens deze opdracht om de Microsoft Store te openen:
start ms-windows-store://pdp/?productid=9MWPM2CQNLHN - Klik in de Store op Downloaden om de Gaming Services-app opnieuw te installeren.
5. Verwijder bezorgoptimalisatiebestanden
- Open de app InstellingenWindows door op + te drukken I.
- Ga naar Systeem en selecteer Opslag .
- Klik op Tijdelijke bestanden .
- Identificeer de Delivery Optimization Files , selecteer ze en klik op Remove files .
- Start uw pc opnieuw op om er zeker van te zijn dat de wijzigingen van kracht worden.
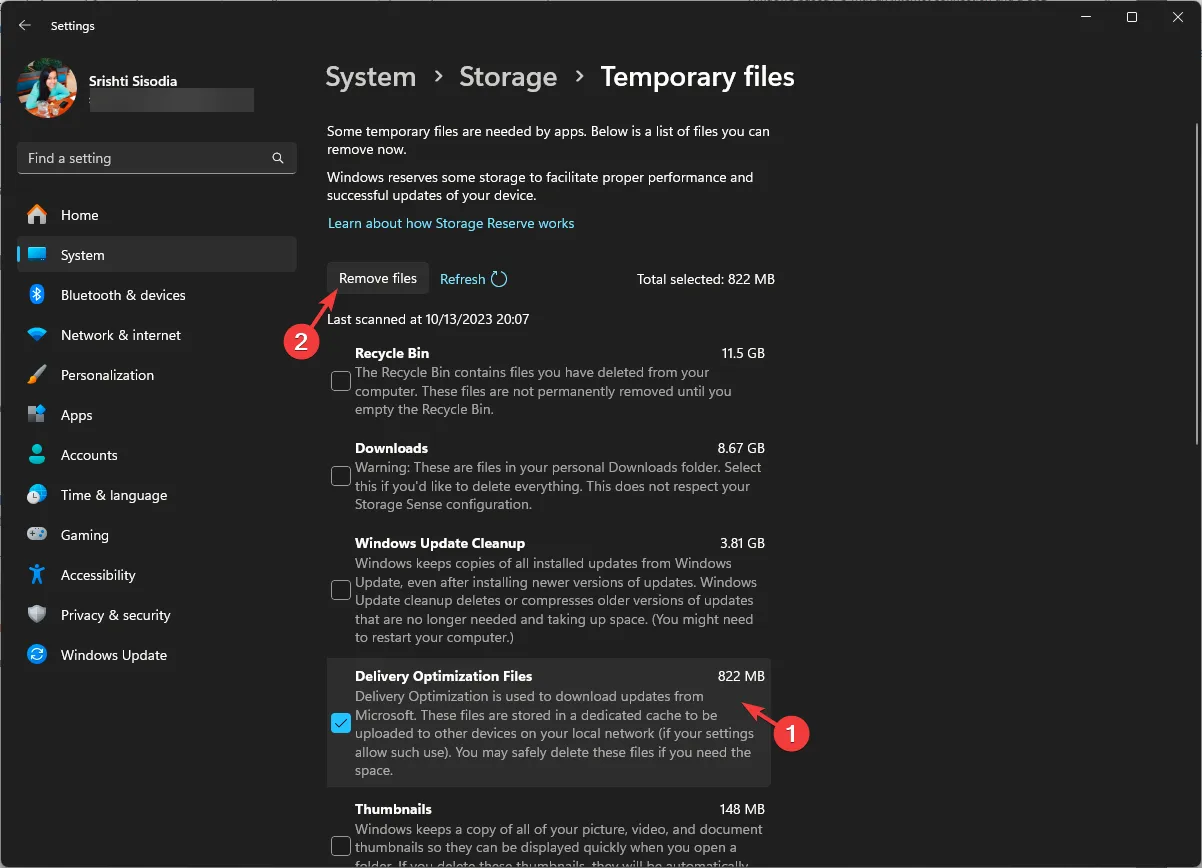
6. Pas registervermeldingen aan
- Open het dialoogvenster Uitvoeren met Windows+ R.
- Typ regedit en klik op OK om de Register-editor te starten .
- Het is essentieel om eerst een back-up van uw register te maken. Ga hiervoor naar Bestand > Exporteren .
- Navigeer naar
Computer\HKEY_LOCAL_MACHINE\SYSTEM\CurrentControlSet\Services\GamingServices - Klik met de rechtermuisknop op de GamingServices -sleutel en selecteer Verwijderen .
- Verwijder ook de sleutel GamingServicesNet .
- Start uw computer opnieuw op en open vervolgens de Xbox-app opnieuw.
7. IP-configuratie en netwerkcaches opnieuw instellen
- Open het zoekvak, typ cmd en selecteer ‘Als administrator uitvoeren’.
- Voer de volgende opdrachten één voor één uit door Enterna elke opdracht op te drukken:
-
ipconfig /release -
ipconfig /renew -
ipconfig /flushdns -
ipconfig /registerdns -
nbtstat -rr -
netsh int ip reset all -
netsh winsock reset
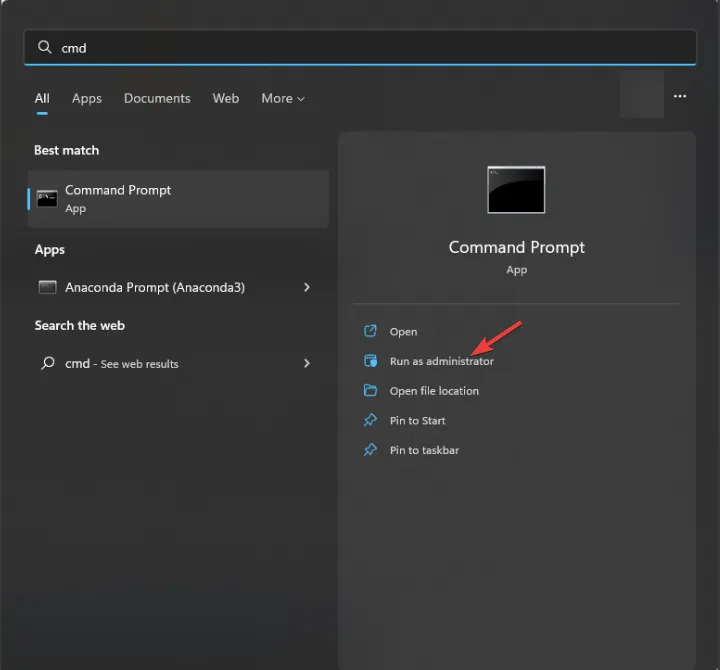
Conclusie
Om toekomstige problemen met Xbox-games die niet op uw pc verschijnen te voorkomen, moet u er altijd voor zorgen dat de Xbox-app en het Windows-besturingssysteem regelmatig worden bijgewerkt. Zorg daarnaast voor een stabiele internetverbinding. Als u andere methoden kent die voor u hebben gewerkt, deel ze dan in de reacties. We willen deze gids graag uitbreiden met uw inzichten!
Extra inzichten
1. Waarom worden mijn games op de pc niet weergegeven op mijn Xbox Game Pass?
Dit kan komen door verouderde software, een slechte internetverbinding of accountproblemen. Zorg ervoor dat je Xbox Game Pass actief is en probeer uit en weer in te loggen.
2. Wat moet ik doen als de Xbox-app nog steeds niet goed werkt?
Als de problemen na de stappen voor probleemoplossing nog steeds aanwezig zijn, kunt u overwegen de Xbox-app te verwijderen en opnieuw te installeren. U kunt ook contact opnemen met Xbox Support voor verdere hulp.
3. Is er een manier om te controleren of de Xbox Live-services niet beschikbaar zijn?
U kunt de Xbox Live Status- website bezoeken om de beschikbaarheid van de service en eventuele storingen te controleren.




Geef een reactie