Overzicht
- Met dit aanpasbare script kunt u selectief rommel verbergen, terwijl u de essentiële items op uw Mac-bureaublad, zoals aangesloten schijven en volumes, behoudt.
- U kunt het script eenvoudig aanpassen aan uw wensen door variabelenarrays te wijzigen. Deze bepalen welke items altijd zichtbaar of verborgen moeten zijn, afhankelijk van uw voorkeuren.
- Gebruik Apple Shortcuts voor een handige activering of voer het script onafhankelijk uit om uw bureaublad eenvoudig op te ruimen.
Je macOS-bureaublad kan gemakkelijk een digitale puinhoop worden, vol met bestanden, mappen en screenshots. Het goede nieuws? Je kunt je werkruimte stroomlijnen en toch de functionaliteit behouden. Laten we een slimmere methode verkennen om je bureaublad overzichtelijk te maken.
De kracht van desktoporganisatie ontketenen
De snelste manier om uw Mac-bureaublad op te ruimen, is door deze Terminal-opdracht uit te voeren:
defaults write com.apple.finder CreateDesktop -bool false && killall Finder
Hoewel deze methode effectief rommel opruimt, is het vergelijkbaar met het lanceren van een nucleaire optie, omdat het ook nuttige componenten zoals externe schijven en volumes verbergt. Ik heb dit ongemak ondervonden en daarom een verfijndere oplossing ontwikkeld: een script dat op slimme wijze overtollige rommel verbergt, terwijl essentiële items zichtbaar blijven.
Waarom zou u uw bureaubladpictogrammen verbergen?
Het opruimen van uw bureaublad heeft meerdere voordelen. Allereerst verbetert een schonere werkplek de focus en productiviteit. Praktisch gezien zorgt het verminderen van zichtbare rommel ook voor privacy tijdens het delen van schermen, videogesprekken of livestreamen, waardoor persoonlijke gegevens worden beschermd.
Als u bovendien de items op uw bureaublad verbergt, verandert uw bureaublad van een chaotische verzameling in een ruimte die uitsluitend bestemd is voor essentiële snelkoppelingen, in plaats van een tussenstop voor elke download of schermafbeelding.
Hoewel de CreateDesktop-aanpak voor sommigen functioneel is, heeft het een belangrijk nadeel: het schakelt de toegang tot uw bureaublad volledig uit. Het is alsof u een rommelige kamer op slot doet, maar de sleutel kwijtraakt: alles wat u nodig hebt, wordt ontoegankelijk. Hier biedt mijn script een slimmer alternatief.
Waarom dit script een game changer is
In tegenstelling tot het lukraak verbergen van alle pictogrammen, verbergt dit script op strategische wijze niet-essentiële items met behulp van bestandskenmerken, waarbij prioriteit wordt gegeven aan netheid, veiligheid en flexibiliteit.
Belangrijkste voordelen zijn:
- Geen bestandsnamen wijzigen (door een punt (.) als voorvoegsel toe te voegen), maar verwijzingen in automatiseringen of scripts behouden.
- Aangesloten schijven en gemonteerde volumes blijven zichtbaar, wat zorgt voor een esthetische aantrekkingskracht en functioneel gemak. U hoeft externe schijven niet meer per ongeluk los te koppelen!
- Met aanpasbare opties kunnen gebruikers aangeven welke bestanden of mappen zichtbaar of verborgen moeten blijven, zodat het script kan worden aangepast aan de persoonlijke behoeften van de workflow.
- In tegenstelling tot eerdere methoden is het niet nodig om Finder opnieuw op te starten, zodat uw workflow zonder onderbrekingen kan worden voortgezet.
Het script integreren met Apple Shortcuts
Met de Apple Shortcuts-app kunt u dit script naadloos integreren in uw dagelijkse werkzaamheden, waardoor het draagbaar en efficiënt wordt.

Begin met het starten van de app Snelkoppelingen en maak een nieuwe, lege snelkoppeling.
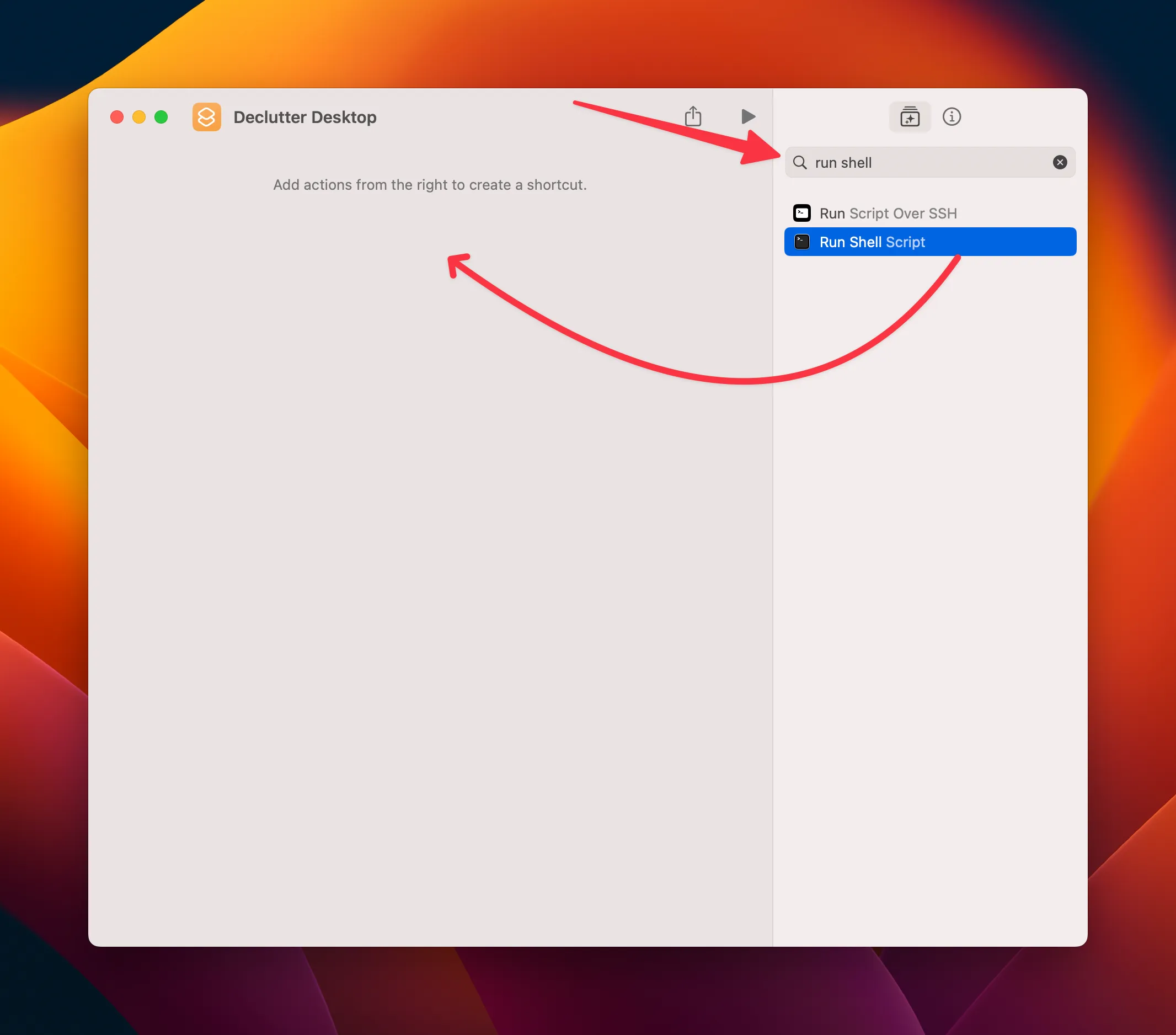
Voeg een actie “Run Shell Script” toe en vervang de standaardtekst “Hello World” door het volledige script dat hieronder wordt weergegeven.
#!/bin/bash
# Path to the Desktop directory
DESKTOP_PATH="$HOME/Desktop"
# Don't edit this line
# List of files and folders to always SHOW
ALWAYS_SHOWN=(
# Add filenames/folders here as needed (examples below)
# "Always Visible Folder"
# "Always Visible File.txt"
)
# Lijst met bestanden en mappen die altijd VERBERGEN moeten worden
ALWAYS_HIDDEN=(
“$RECYCLE.BIN”
# Bewerk deze regel niet
# “Always Hidden Folder”
# “Always Hidden File.txt”
)
# Functie om te controleren of een item in de ALWAYS_SHOWN array staat
is_in_always_shown() {
local item_basename=”$1″
for shown_item in “${ALWAYS_SHOWN[@]}”; do
if [[ “$item_basename”== “$shown_item”]]; then
return 0 # Match gevonden
fi
done
return 1 # Geen match
}
# Functie om te controleren of een item zich in de ALWAYS_HIDDEN array bevindt
is_in_always_hidden() {
local item_basename=”$1″
for hidden_item in “${ALWAYS_HIDDEN[@]}”; do
if [[ “$item_basename”== “$hidden_item”]]; then
return 0 # Match gevonden
fi
done
return 1 # Geen match
}
# Controleer of er een zichtbaar niet-volume item bestaat
has_visible_non_volumes=false
voor item in “$DESKTOP_PATH”/*; do
if [[ -e “$item”]]; then
item_basename=$(basename “$item”)
# Negeer items in ALWAYS_SHOWN
if is_in_always_shown “$item_basename”; then continue; fi
# Negeer items in ALWAYS_HIDDEN
if is_in_always_hidden “$item_basename”; then continue; fi
# Controleer of het item geen volume is en niet verborgen is
if [! -d “$item”] || [[ $(diskutil list | grep “$item_basename”) == “”]]; then
if! ls -ldO “$item”| grep -q “hidden”; then
has_visible_non_volumes=true
break
fi
fi
fi
done
# Schakel zichtbaarheid dienovereenkomstig
in if $has_visible_non_volumes; then
echo “Alle niet-volume-items verbergen (met uitzondering van opgegeven uitzonderingen)…”
for item in “$DESKTOP_PATH”/*; do
if [[ -e “$item”]]; then
item_name=$(basename “$item”)
# Controleer of het item in de ALWAYS_SHOWN-lijst staat
if is_in_always_shown “$item_name”; then continue; fi
# Als het geen uitzondering is, verberg het dan
chflags hidden “$item”
fi
done
echo “Niet-volume-items verborgen (met uitzonderingen).”
else
echo “Alle items zichtbaar maken (met uitzondering van opgegeven uitzonderingen)…”
for item in “$DESKTOP_PATH”/*; do
if [[ -e “$item”]]; then
item_name=$(basename “$item”)
# Controleer of het item in de ALWAYS_HIDDEN-lijst staat
if is_in_always_hidden “$item_name”; then continue; fi
# Als het geen uitzondering is, maak het dan zichtbaar
chflags nohidden “$item”
fi
done
echo “Alle items zichtbaar (behalve uitzonderingen).”
fi
Test het script door op de afspeelknop bovenaan te klikken of gebruik de sneltoets Command+R terwijl u de focus op het snelkoppelingsvenster hebt.
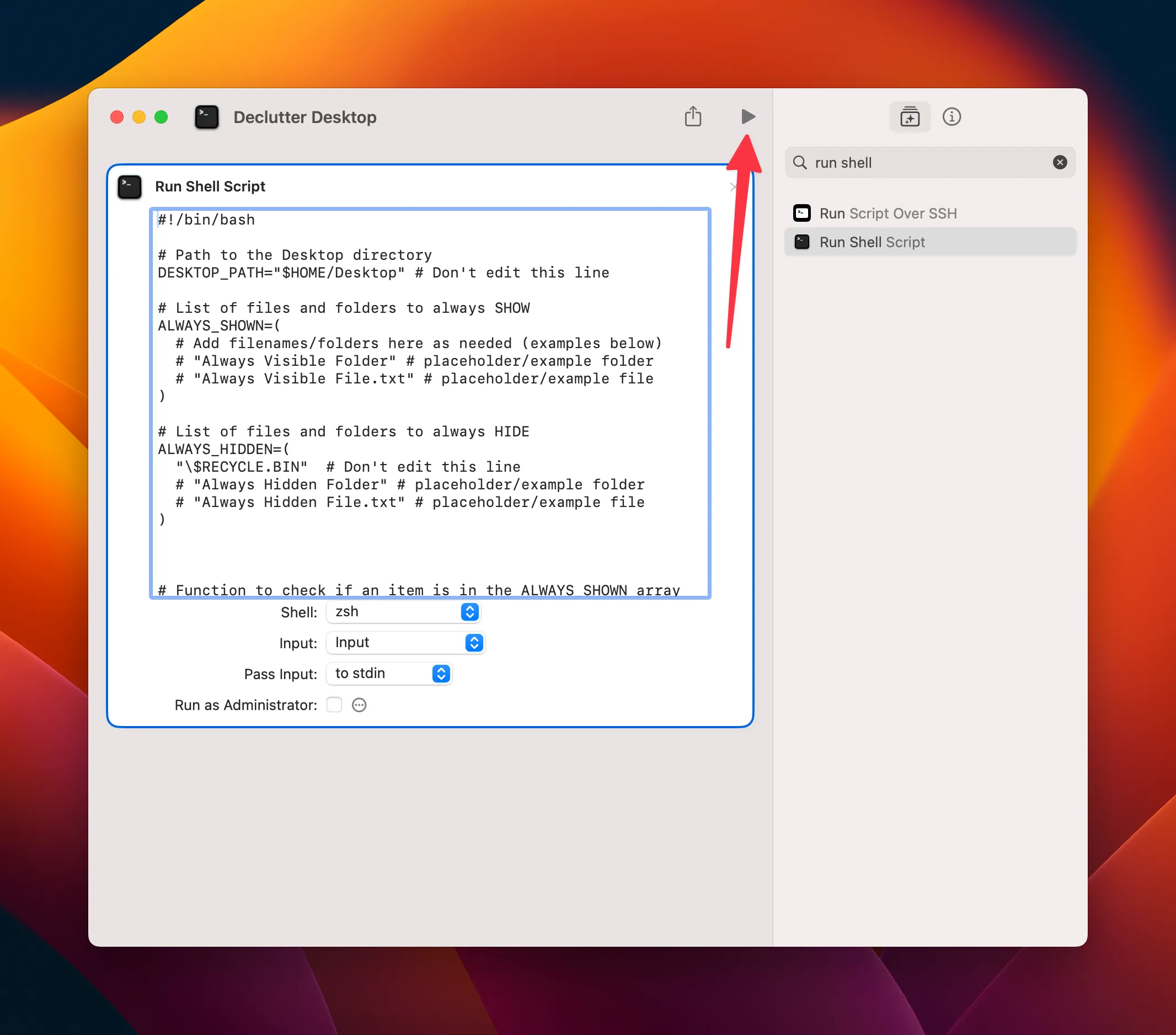
Bij het eerste gebruik moet u mogelijk toestemming geven aan Shortcuts.app om scripts uit te voeren. Voer de snelkoppeling daarna opnieuw uit om naadloze functionaliteit te ervaren. U kunt deze toestemmingen aanpassen onder Shortcuts > Settings > Advanced.
Overweeg om de snelkoppeling aan de menubalk van uw Mac vast te maken voor snelle toegang!
Voor gevorderde gebruikers biedt het script arrays voor het aanpassen van bestanden of mappen om ze altijd te verbergen of te tonen. Voeg gewoon specifieke itemnamen toe, zodat u het script nauwkeurig kunt afstemmen op uw behoeften. Dit ene script fungeert als een schakelaar, zodat u items moeiteloos kunt verbergen en tonen (voer het gewoon opnieuw uit om terug te draaien).
Het script uitvoeren als een zelfstandig hulpmiddel
Als u het script liever onafhankelijk uitvoert, is het eenvoudig om het als bestand op te slaan. Geef uw bestand bijvoorbeeld de naam hide_desktop.sh, sla het dienovereenkomstig op en maak het vervolgens uitvoerbaar met de opdracht:
chmod +x /path/to/hide_desktop.sh
U kunt het script handmatig uitvoeren via uw favoriete terminalemulator of het zo instellen dat het wordt uitgevoerd via tools zoals Alfred. Geavanceerde opties zoals Automator stellen u in staat om een dubbelklikbare app te maken van het script.
Met deze methoden kunt u uw bureaublad met minimale inspanning beheren. U kunt zelfs Apple Shortcuts activeren vanaf uw terminal, waardoor al uw bureaubladorganisatietaken naadloos worden geïntegreerd.
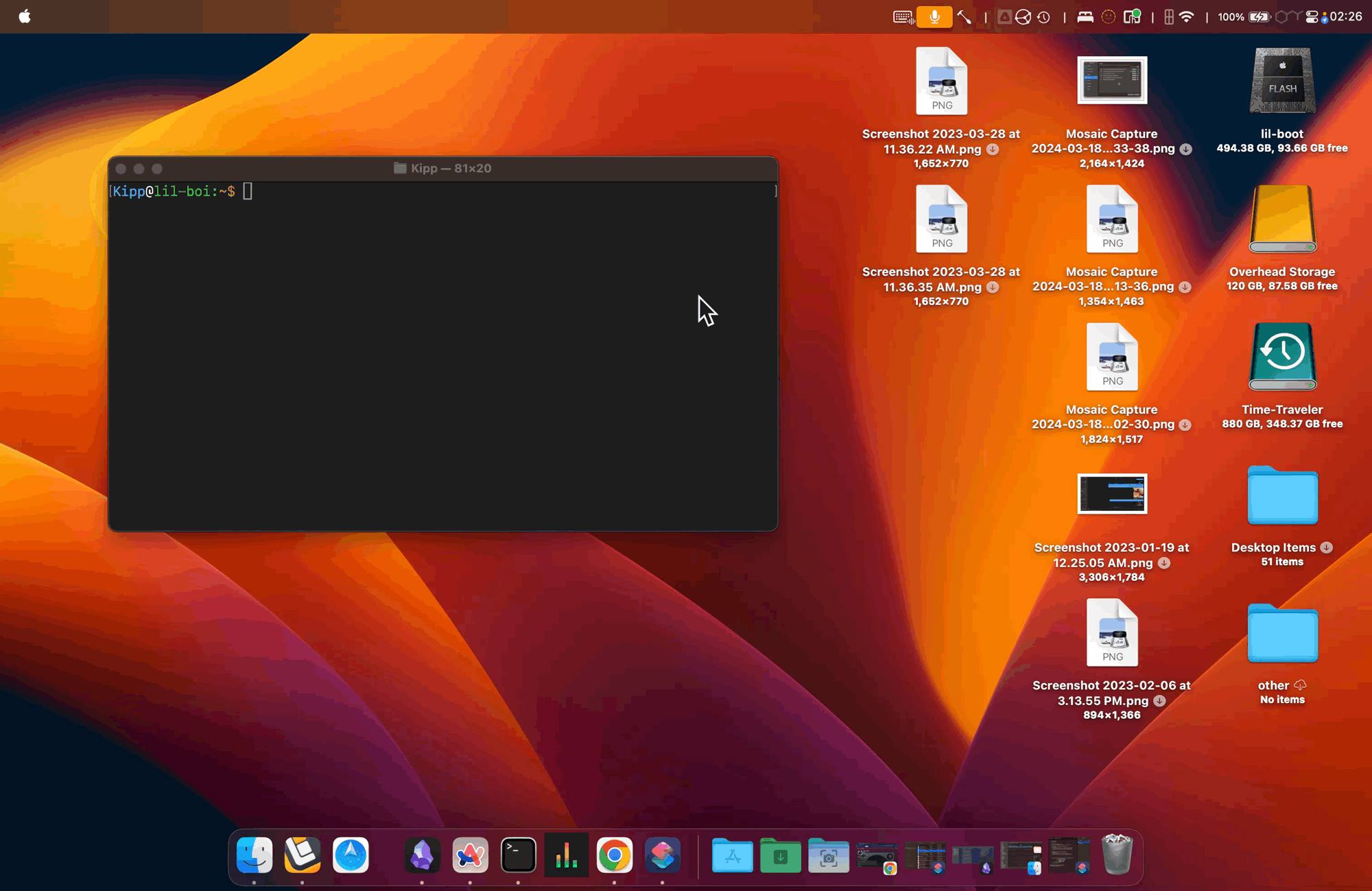
Dit veelzijdige script doet meer dan alleen je bureaublad opruimen; het stelt je in staat om te cureren wat je wilt zien. Verberg de afleidingen terwijl je ervoor zorgt dat belangrijke items zoals gekoppelde schijven zichtbaar blijven. Of het nu gaat om een livestream, het delen van je scherm of gewoon het verbeteren van de esthetiek van je werkruimte, het is een elegante en adaptieve oplossing die is afgestemd op de functionaliteit van macOS.
Grijp de kans om op te ruimen: uw georganiseerde bureaublad wacht op u!
Extra inzichten
1. Hoe pas ik het script aan om aan te geven welke pictogrammen zichtbaar blijven?
Om de zichtbaarheid aan te passen, wijzigt u de ALWAYS_SHOWNen ALWAYS_HIDDENarrays boven aan het script. Voeg bestands- of mapnamen toe of verwijder ze indien nodig om aan uw persoonlijke voorkeuren te voldoen.
2. Kan ik dit script gebruiken met andere Mac-apps?
Absoluut! U kunt dit script opnemen in verschillende Mac-applicaties die shell-opdrachten of scripts ondersteunen, zoals Alfred voor sneltoetsen of Automator voor het maken van apps.
3. Wat gebeurt er met bestanden wanneer ze door het script worden verborgen?
De bestanden worden niet verwijderd of verplaatst. In plaats daarvan krijgen ze een ‘verborgen’-kenmerk, waardoor ze onzichtbaar zijn op het bureaublad en in Finder totdat u ze weer zichtbaar maakt.




Geef een reactie ▼