Ervaart u problemen bij het wijzigen van uw bureaubladachtergrond in Windows 11? Dit probleem kan door verschillende oorzaken ontstaan, zoals een corrupt afbeeldingsbestand, een niet-geactiveerde versie van Windows of systeembugs. Het identificeren van de specifieke reden kan verbijsterend zijn, maar we hebben een uitgebreide lijst met probleemoplossingsmethoden samengesteld om u door het proces te helpen. Laten we duiken in oplossingen om uw mogelijkheid om uw bureaubladachtergrond te wijzigen te herstellen!
1. Start uw computer opnieuw op
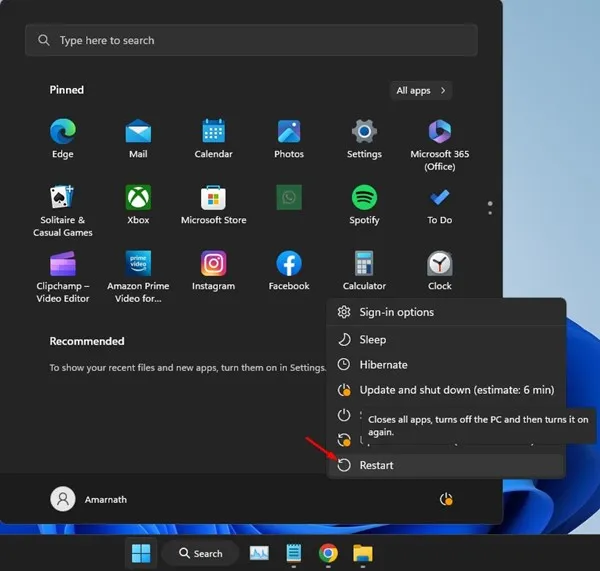
Bugs en glitches in Windows kunnen vaak veranderingen aan uw bureaubladachtergrond belemmeren. Een eenvoudige herstart kan deze kleine problemen verhelpen. Dit is hoe:
- Druk op de Windows-toets op uw toetsenbord en selecteer vervolgens het pictogram Aan/uit .
- Klik in het menu Energiebeheer op Opnieuw opstarten .
Probeer, nadat uw computer opnieuw is opgestart, uw bureaubladachtergrond opnieuw te wijzigen. Deze fundamentele stap lost vaak veel problemen op!
2. Werk uw Windows bij
Een verouderd besturingssysteem kan leiden tot beperkingen, waaronder problemen met uw desktopinstellingen. Laten we ervoor zorgen dat uw Windows 11 up-to-date is:
- Druk op Windows-toets + I om toegang te krijgen tot Windows-instellingen .
- Navigeer naar het gedeelte Windows Update in de linkerzijbalk.
- Klik op Controleren op updates om te zien of er updates beschikbaar zijn.
Download en installeer alle updates die verschijnen. Kijk daarna of je nu je bureaubladachtergrond kunt veranderen.
3. Controleer de toegankelijkheidsinstellingen
Soms kunnen toegankelijkheidsinstellingen uw mogelijkheid om een bureaubladachtergrond te behouden, verstoren. Laten we deze instellingen controleren en aanpassen:
- Zoek naar Configuratiescherm via Windows Zoeken en open het.
- Klik op Toegankelijkheid .
- Selecteer vervolgens Toegankelijkheidscentrum .
- Kies onder Alle instellingen verkennen de optie De computer beter zichtbaar maken .
- Zorg ervoor dat de optie Achtergrondafbeeldingen verwijderen (indien beschikbaar) niet is aangevinkt .
Sla alle wijzigingen op en verlaat het Configuratiescherm. U bent nu klaar om uw bureaubladachtergrond nogmaals te wijzigen.
4. Controleer of Windows is geactiveerd
Veel gebruikers realiseren zich mogelijk niet dat een niet-geactiveerde versie van Windows personalisatiefuncties beperkt, waaronder de mogelijkheid om uw bureaubladachtergrond te wijzigen. Om uw activeringsstatus te controleren:
- Open Instellingen door op Windows + I te drukken .
- Selecteer het tabblad Systeem aan de linkerkant.
- Klik op Activering in de opties.
- Zoek naar de Status onder het gedeelte Activatie. Een Actieve status betekent dat u kunt doorgaan met het wijzigen van de achtergrond.
- Als dit niet het geval is, moet u Windows activeren voordat u verder kunt.
5. Lokaal groepsbeleid wijzigen
Als uw systeem met anderen wordt gedeeld, is het cruciaal om de instellingen voor lokaal groepsbeleid te controleren. Soms kunnen deze uw mogelijkheid om de bureaubladachtergrond te wijzigen beperken:
- Typ Lokale groepsbeleid-editor in het Windows-zoekvak en selecteer het.
- Navigeer in de lokale groepsbeleid-editor naar:
- Dubbelklik aan de rechterkant op het beleid Wijzigen van bureaubladachtergrond voorkomen .
- Selecteer Niet geconfigureerd of Uitgeschakeld in de prompt en klik op Toepassen .
User Configuration > Administrative Templates > Control Panel > Personalization
Sluit nu de Groepsbeleid-editor en start uw computer opnieuw op. Deze aanpassing zou u in staat moeten stellen om uw bureaubladachtergrond weer vrij te veranderen.
6. Bewerk het register
Als al het andere faalt, is het bewerken van het Windows-register een krachtige methode om beperkingen op het wijzigen van de bureaubladachtergrond te verwijderen. Ga voorzichtig te werk:
- Open de Register-editor door ernaar te zoeken en de toepassing te selecteren.
- Navigeer naar het volgende pad:
- Dubbelklik in het rechterpaneel op de sleutel NoChangingWallpaper REG_DWORD.
- Wijzig de waarde in het veld Waardegegevens naar 0 en klik op OK .
HKEY_CURRENT_USER\SOFTWARE\Microsoft\Windows\CurrentVersion\Policies\ActiveDesktop
Zodra u deze wijzigingen hebt aangebracht, sluit u de Register-editor en start u uw computer opnieuw op. U zou nu weer de mogelijkheid moeten hebben om uw bureaubladachtergrond aan te passen.
7. Repareer het TranscodedWallpaper-bestand
Als je je wallpaper nog steeds niet kunt veranderen, kan het komen door een corrupt TranscodedWallpaper- bestand. Laten we dat oplossen:
- Druk op de Windows-toets + R om het dialoogvenster UITVOEREN te openen.
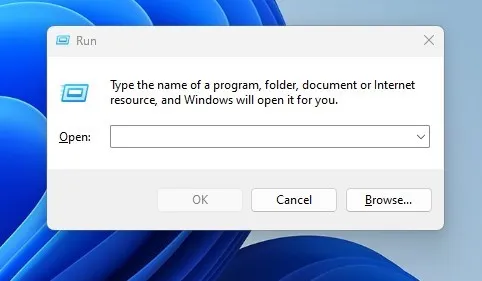
- Voer de volgende opdracht in en druk op Enter :
- Zoek het bestand TranscodedWallpaper , klik er met de rechtermuisknop op en kies Naam wijzigen .
- Hernoem het naar TranscodedWallpaper.old .
%USERPROFILE%\AppData\Roaming\Microsoft\Windows\Themes\
Nadat u deze stappen hebt voltooid, start u uw pc opnieuw op. Deze methode zou de problemen met de achtergrond moeten oplossen door het corrupte bestand te resetten.
Door deze methoden te volgen, zou u het probleem ‘kan bureaubladachtergrond niet wijzigen’ op Windows 11 moeten kunnen oplossen. Als u nog steeds problemen ondervindt, neem dan contact met ons op voor verdere hulp!
Extra inzichten
1. Wat moet ik doen als geen van deze methoden werkt?
Als de bovenstaande methoden uw probleem niet oplossen, kunt u overwegen om een systeemherstel uit te voeren om Windows terug te zetten naar een punt waarop de instellingen correct functioneerden.
2. Is het veilig om het Windows-register te bewerken?
Het bewerken van het register kan riskant zijn. Het is cruciaal om de instructies zorgvuldig te volgen en een back-up van het register te maken voordat u wijzigingen aanbrengt om mogelijke systeemproblemen te voorkomen.
3. Kan een app van derden invloed hebben op de instellingen van mijn bureaubladachtergrond?
Ja, bepaalde applicaties van derden, met name die gerelateerd aan personalisatie of beveiliging, kunnen uw mogelijkheid om bureaubladachtergronden te veranderen beperken. Controleer en pas hun instellingen dienovereenkomstig aan.




Geef een reactie