Als u onlangs Windows 11 hebt ingesteld, hebt u mogelijk een proces met de naam ‘Desktop Window Manager’ in Taakbeheer opgemerkt. Bent u ooit benieuwd geweest naar wat het is? Welke functies heeft het? Is het mogelijk een malware-bedreiging? Hier is alles wat u moet weten over DWM.exe op Windows.
Wat is Desktop Window Manager (dwm.exe)?
Desktop Window Manager (DWM) is een echt Windows-proces dat is ontwikkeld door Microsoft. Het is verantwoordelijk voor het genereren van de grafische gebruikersinterface, waardoor Windows verschillende visuele effecten kan weergeven.
De visuele effecten zijn aanzienlijk verbeterd op Windows 11; als gevolg hiervan kan dit proces soms aanzienlijke CPU- of GPU-bronnen gebruiken. Dankzij DWM kunnen gebruikers genieten van functies zoals 3D-animaties, taakbalkminiaturen, bureaubladthema’s, achtergronden en transparantie-effecten.
Belang van Desktop Window Manager
De primaire functie van DWM in Windows is het samenstellen van de buffer van elke toepassing, zodat alle vensterinhoud als één bureaubladafbeelding wordt weergegeven.
Om het uit te leggen: applicaties geven vensters niet rechtstreeks weer op uw monitor; in plaats daarvan schrijven ze gegevens naar verschillende buffers in Windows Memory. De rol van DWM is om deze buffers te combineren om alle vensters te renderen als een uniforme desktop-image.
Waarom verbruikt DWM veel RAM- en CPU-bronnen?
Normaal gesproken zou het Desktop Window Manager-proces slechts een klein deel van uw RAM moeten gebruiken. Als u echter merkt dat het overmatig veel CPU- en RAM-bronnen verbruikt, overweeg dan om deze oplossingen te implementeren.
1. Visuele effecten uitschakelen
Een eenvoudige manier om het resourcegebruik door het DWM-proces te verminderen, is door visuele effecten in Windows uit te schakelen.
U kunt de prestatie-opties aanpassen om onnodige visuele effecten uit te schakelen. Zo maakt u RAM- en CPU-bronnen vrij en vermindert u tegelijkertijd het batterijverbruik.

Zorg ervoor dat u de meegeleverde handleiding volgt voor gedetailleerde stappen.
2. Transparantie-effecten uitschakelen
Een andere effectieve methode om het hoge CPU- en RAM-gebruik door DWM.exe te beperken, is het uitschakelen van de Transparency-effecten. Overweeg daarnaast om een statische afbeelding als bureaubladachtergrond in te stellen. Dit doet u als volgt:
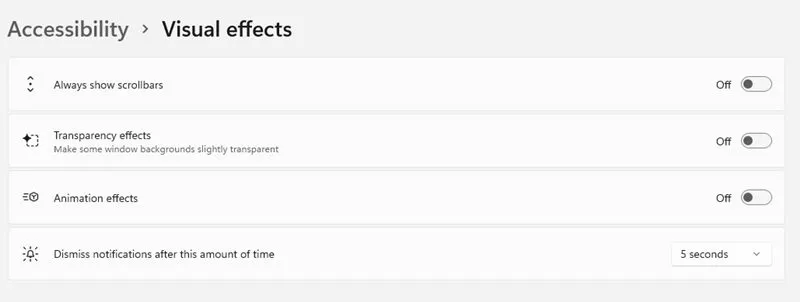
- Klik met de rechtermuisknop op uw bureaublad en selecteer Aan persoonlijke voorkeur aanpassen .
- Selecteer Thema’s en kies Windows.
- Ga vervolgens naar Instellingen en schakel over naar Toegankelijkheid .
- Klik in het menu Toegankelijkheid op Visuele effecten .
- Schakel op de pagina Visuele effecten het effect Transparantie uit .
3. Werk uw grafische drivers bij
Verouderde grafische drivers kunnen ook bijdragen aan een hoog CPU- en RAM-gebruik in het Windows-besturingssysteem. U kunt dit oplossen door uw grafische driver als volgt bij te werken:
1. Klik op Windows Zoeken en typ Apparaatbeheer . Open vervolgens de app Apparaatbeheer vanuit de resultaten.

2. Zodra Apparaatbeheer is geopend, vouwt u het gedeelte Beeldschermadapters uit .
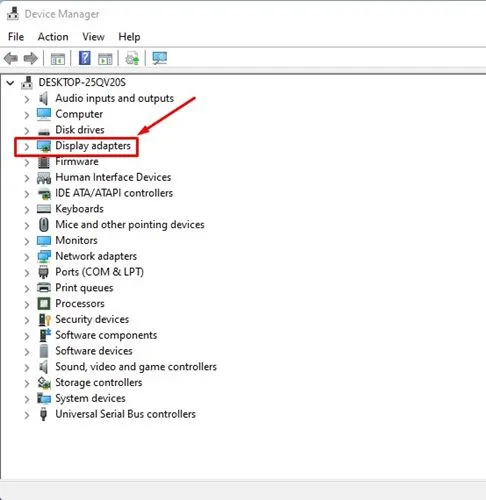
3. Klik met de rechtermuisknop op het grafische stuurprogramma en selecteer Stuurprogramma bijwerken .
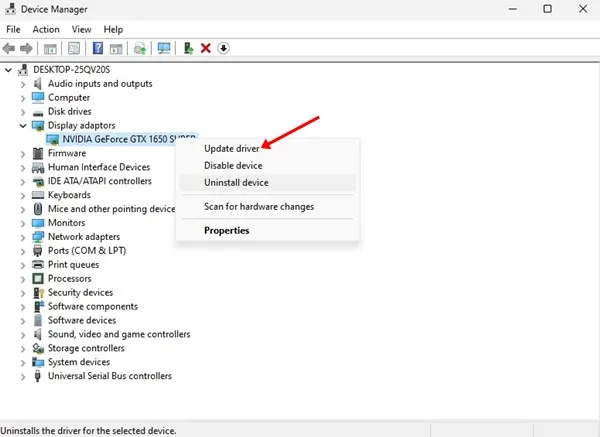
4. Selecteer, wanneer daarom wordt gevraagd, de optie Automatisch naar drivers zoeken .
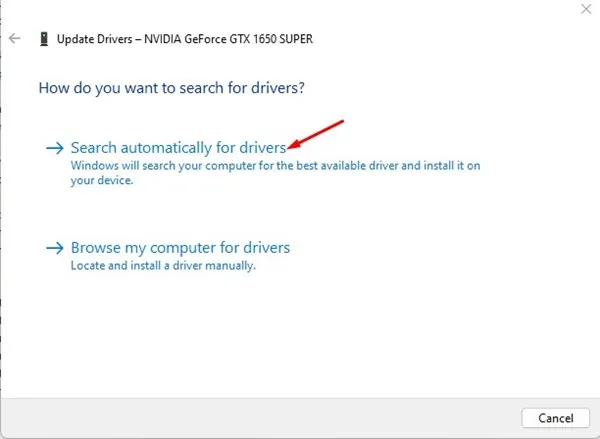
Volg vervolgens de instructies op het scherm om de driverupdate te voltooien.
4. Werk uw Windows-besturingssysteem bij
Net als uw grafische driver is het essentieel om uw Windows-besturingssysteem up-to-date te houden. Dit doet u als volgt:
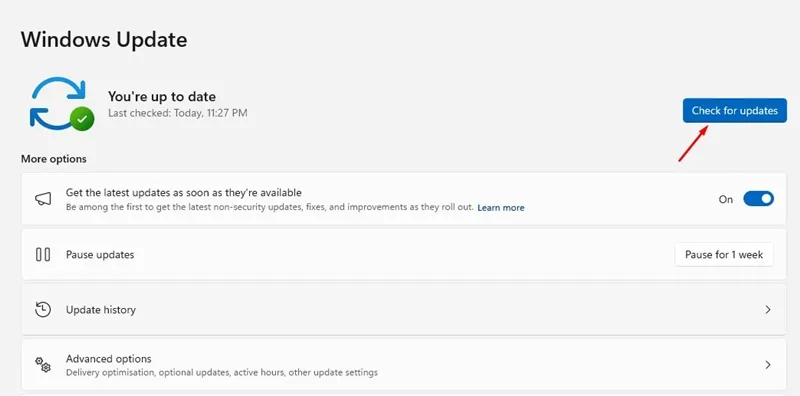
- Klik op Windows Zoeken en selecteer Instellingen .
- Ga naar Windows Update .
- Klik aan de rechterkant op de knop Controleren op updates .
Kan Desktop Window Manager malware zijn?
Desktop Window Manager is een legitiem systeemproces dat geen beveiligingsrisico’s vormt. Het is geen virus of malware.
Als u echter regelmatig bestanden van internet downloadt, vooral als torrentgebruiker, is het verstandig om een volledige pc-scan uit te voeren om er zeker van te zijn dat DWM geen vermomde malware is.
U kunt verifiëren of Desktop Window Manager authentiek is door de bestandslocatie te controleren. Klik met de rechtermuisknop op het dwm.exe-proces in Taakbeheer en selecteer Open bestandslocatie. De geldige bestandslocatie voor het proces is C:\Windows\System32; als het daar te vinden is, kunt u gerust zijn.
Deze gids legt uit wat dwm.exe, of Desktop Window Manager, is en wat de functies ervan zijn. Als u meer hulp nodig hebt met dit onderwerp, kunt u gerust een reactie achterlaten. En als u deze informatie nuttig vindt, vergeet dan niet om deze te delen met uw vrienden.




Geef een reactie ▼