Het up-to-date houden van uw audiodrivers is cruciaal voor een optimale audio-ervaring op Windows 11. Regelmatige updates verbeteren niet alleen de geluidskwaliteit, maar voorkomen ook verschillende problemen met het afspelen van audio. Deze uitgebreide gids leidt u door verschillende effectieve methoden om uw audiodrivers in Windows 11 te updaten.
Er zijn meerdere manieren om audiodrivers op Windows 11 bij te werken, waaronder Apparaatbeheer, Windows Update en meer. Laten we deze methoden stap voor stap bekijken.
1. Audiodrivers updaten via Windows Update
De eenvoudigste methode om ervoor te zorgen dat uw audiodrivers up-to-date zijn, is via de Windows Update-functie, aangezien deze automatisch driverinstallaties voor u beheert. Dit is hoe u dit kunt doen:
- Instellingen openen: Druk op om de app Instellingen
Windows Key + Ste openen .
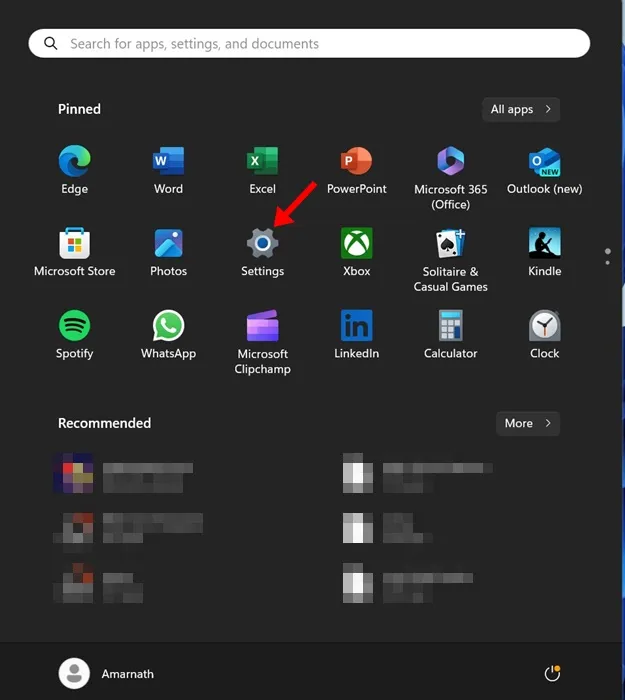
- Navigeer naar Windows Update: Ga in het menu aan de linkerkant naar het gedeelte Windows Update .

- Controleren op updates: Klik op de knop Controleren op updates om te zien of er updates beschikbaar zijn.
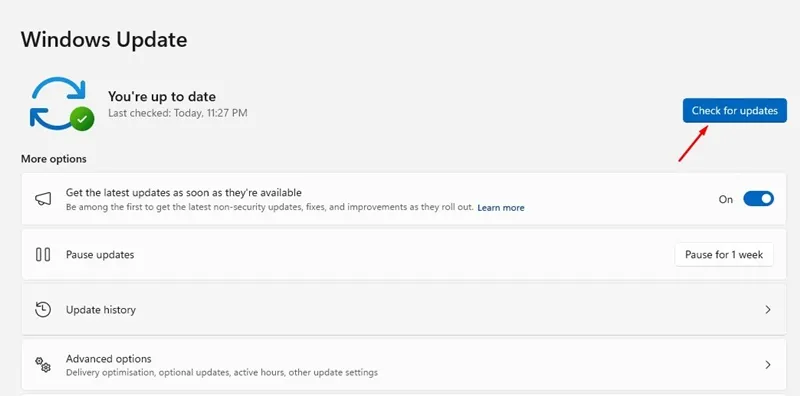
- Downloaden en installeren: Als er updates worden gevonden, klikt u op de knop Downloaden en installeren om het installatieproces te starten.
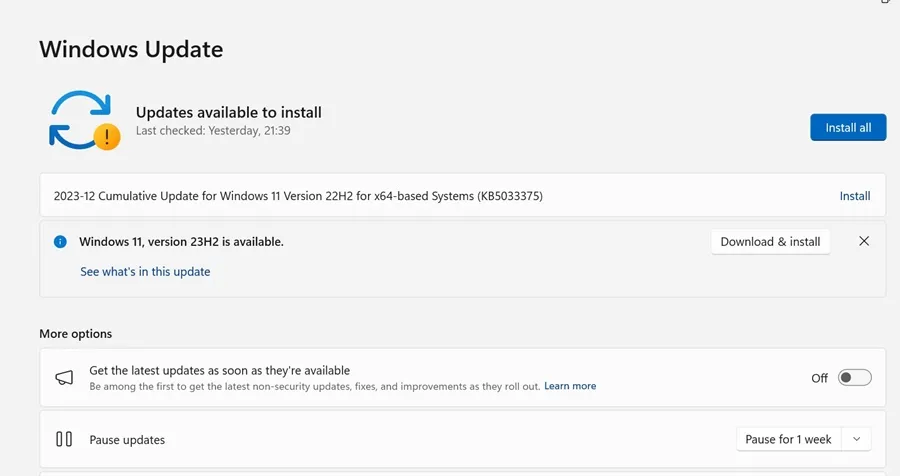
- Voltooi de installatie: Wacht tot de updates volledig zijn gedownload en op uw apparaat zijn geïnstalleerd.
2. Audiostuurprogramma bijwerken met Apparaatbeheer
Een andere effectieve methode om uw audiodrivers bij te werken is via de Device Manager-tool. Volg deze stappen:
- Open Apparaatbeheer: typ
Device Managerin de zoekbalk van Windows en selecteer de app in de resultaten.
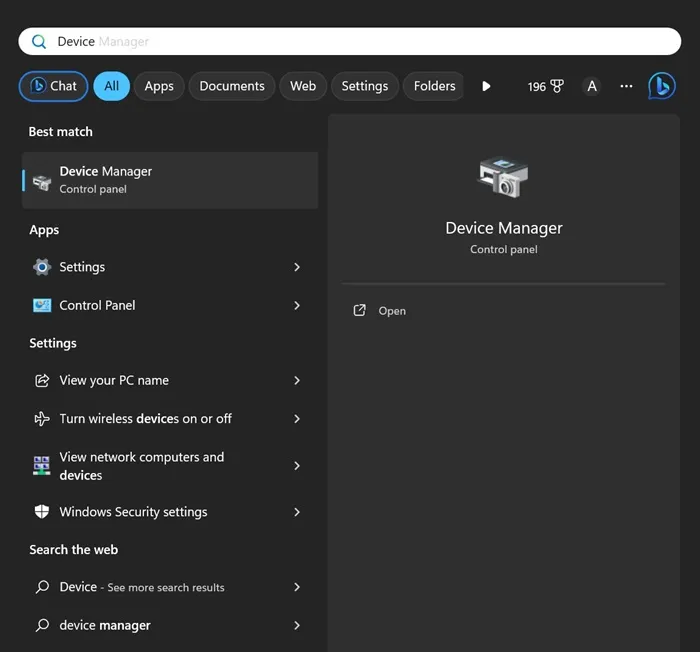
- Vouw Audiocontrollers uit: Vouw in het deelvenster Apparaatbeheer het gedeelte met de naam Besturing voor geluid, video en games uit .
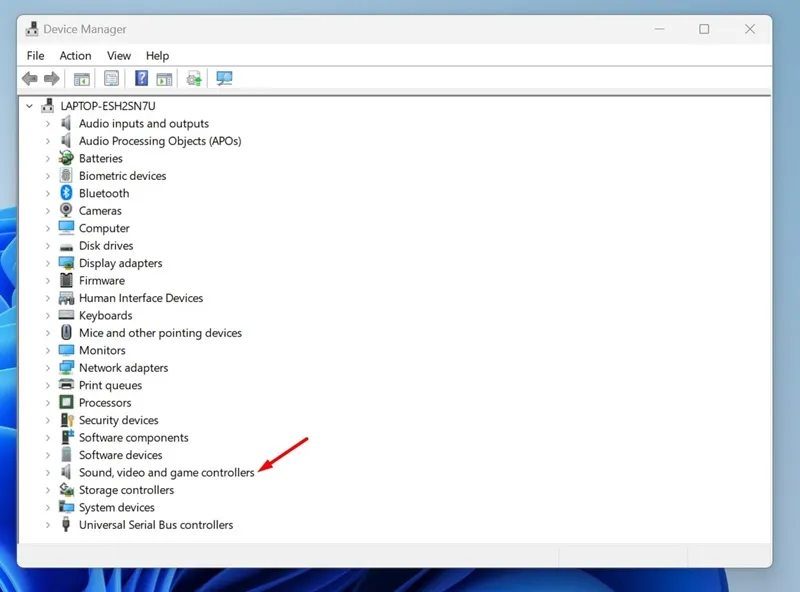
- Stuurprogramma bijwerken: Klik met de rechtermuisknop op uw audioapparaat en selecteer de optie Stuurprogramma bijwerken .
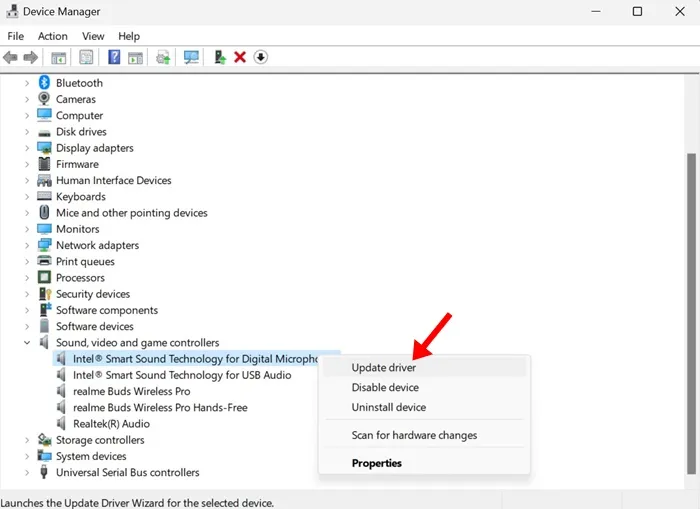
- Zoeken naar updates: Wanneer u hierom wordt gevraagd, kiest u Automatisch zoeken naar drivers . Het systeem vindt de nieuwste beschikbare drivers.
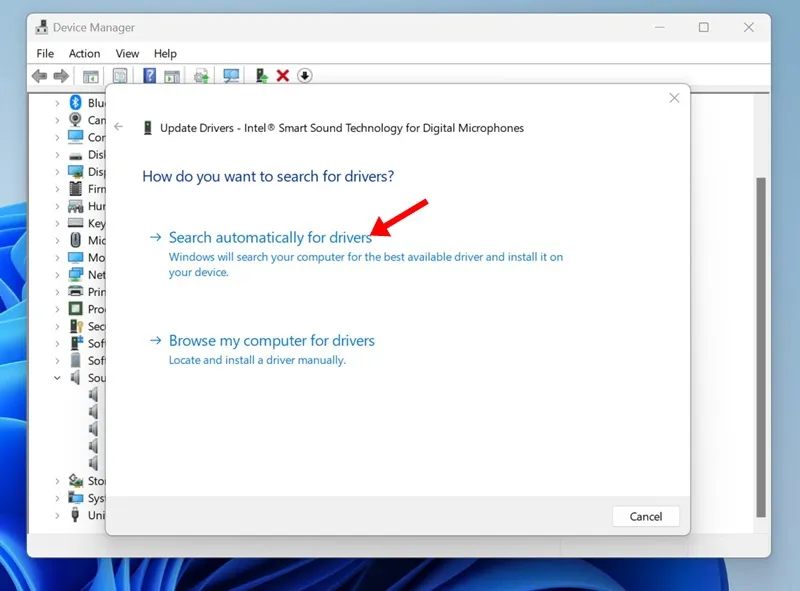
- Handmatige installatie van drivers: Als er geen updates worden gevonden en u de nieuwste drivers handmatig hebt gedownload, selecteert u Op mijn computer naar drivers zoeken en navigeert u naar het bestand dat u hebt gedownload.
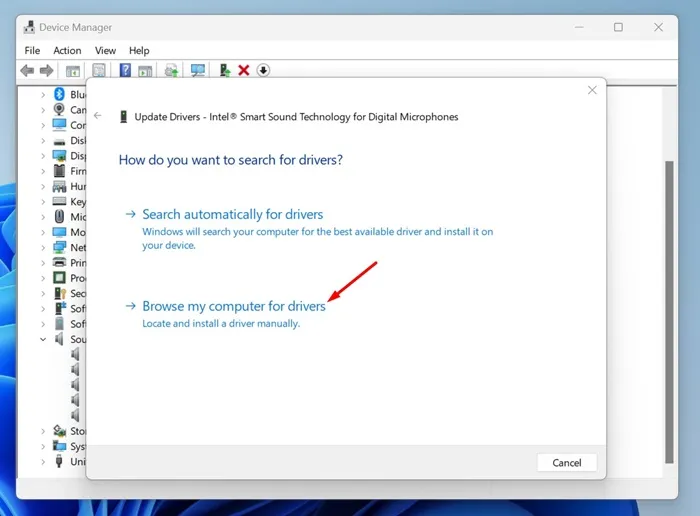
3. Audiodrivers downloaden van de website van de fabrikant
Als uw apparaat van een specifieke fabrikant is (zoals Dell of HP), kunt u de nieuwste audiodrivers rechtstreeks downloaden van hun officiële website. Dit doet u als volgt:
- Identificeer uw fabrikant: Weet eerst het merk en model van uw pc. Dit is essentieel voor het vinden van de juiste drivers.
- Toegang tot de Driver Repository: Navigeer naar de support- of downloadsectie van de fabrikant en zoek naar uw apparaatmodel. Lenovo-gebruikers kunnen bijvoorbeeld de supportsite van Lenovo bezoeken.
- Drivers downloaden: Download de nieuwste audiodrivers die speciaal zijn afgestemd op uw hardware en besturingssysteem.
- Installeer de drivers: Nadat u ze hebt gedownload, voert u eenvoudig het installatieprogramma uit om uw audiodrivers bij te werken.
4. Gebruik van driver-updaters van derden
Voor degenen die de voorkeur geven aan een meer geautomatiseerde aanpak, overweeg dan om driver updater tools van derden te gebruiken. Deze applicaties kunnen uw systeem scannen en alle verouderde drivers eenvoudig updaten:
- Kies een betrouwbaar hulpmiddel: zoek naar betrouwbare software voor het bijwerken van drivers die compatibel is met Windows 11. Hulpmiddelen die zijn ontworpen voor Windows 10 werken vaak ook goed met de nieuwste besturingssystemen.
- Scan uitvoeren: Nadat u een driverupdater hebt geïnstalleerd, start u deze en start u een scan om verouderde drivers te detecteren.
- Installeer de aanbevolen updates: Volg de aanwijzingen om de benodigde updates te downloaden en te installeren.
- Blijf beschermd: zorg ervoor dat de updater die u kiest van een vertrouwde bron komt om malware te voorkomen.
Deze gids beschrijft verschillende methoden om uw audiodrivers up-to-date te houden op Windows 11, waardoor uw audioprestaties worden verbeterd. Mocht u problemen ondervinden, aarzel dan niet om contact met ons op te nemen voor hulp.
Veelgestelde vragen
1. Hoe weet ik of mijn audiodrivers bijgewerkt moeten worden?
Als u problemen opmerkt zoals lage geluidskwaliteit, krakende geluiden of het apparaat wordt niet herkend, kan dit betekenen dat uw audiodrivers moeten worden bijgewerkt. U kunt ook controleren op updates via Apparaatbeheer of Windows Update voor bevestiging.
2. Kan ik audiodrivers terugdraaien als de nieuwe update problemen veroorzaakt?
Ja, als u problemen ondervindt na het updaten van uw audiodrivers, kunt u teruggaan naar de vorige versie. Klik in Apparaatbeheer met de rechtermuisknop op het audioapparaat, selecteer Eigenschappen , ga naar het tabblad Stuurprogramma en klik op Stuurprogramma terugzetten . Dit kan uw apparaat herstellen naar de eerdere functionaliteit.
3. Zijn driver-updaters van derden veilig om te gebruiken?
Veel driver-updaters van derden zijn veilig om te gebruiken, maar het is cruciaal om betrouwbare software van vertrouwde bronnen te kiezen. Vermijd het gebruik van tools met slechte beoordelingen of tools die agressieve claims maken; kies in plaats daarvan voor bekende merken om risico’s te minimaliseren.




Geef een reactie