Snelle navigatie
Microsoft Word biedt een schat aan sjablonen die uw ontwerpproces kunnen stroomlijnen, maar ze kunnen soms een bron van frustratie zijn wanneer er aanpassingen nodig zijn. Deze gids leidt u door de essentiële stappen van het bewerken van afbeeldingen in sjablonen, zodat u goed voorbereid bent om uw documenten efficiënt aan te passen.
De sjabloon begrijpen
Voordat u afbeeldingen gaat wijzigen, is het belangrijk dat u bekend bent met de structuur van de sjabloon.
Identificeer uw sjabloontype
Er bestaan twee primaire sjabloonstructuren in Microsoft Word:
- Een sjabloon voor eenmalig gebruik waarmee een specifiek ontwerp op één of meerdere pagina’s wordt toegepast (bijvoorbeeld posters, nieuwsbrieven).
- Sjablonen die identieke items op één pagina herhalen (zoals een raster met visitekaartjes).
Als u de lay-out van deze sjablonen begrijpt, kunt u de afbeeldingen nauwkeurig aanpassen.
Ontdek de verborgen opmaak
Afbeeldingen en opmaak in Word worden vaak verborgen door tabelranden. Om deze te onthullen, volgt u twee belangrijke stappen:
- U kunt de zichtbaarheid van niet-afdrukbare tekens inschakelen door op het pictogram van de tekenreeks (¶) op het tabblad Start te klikken.
-
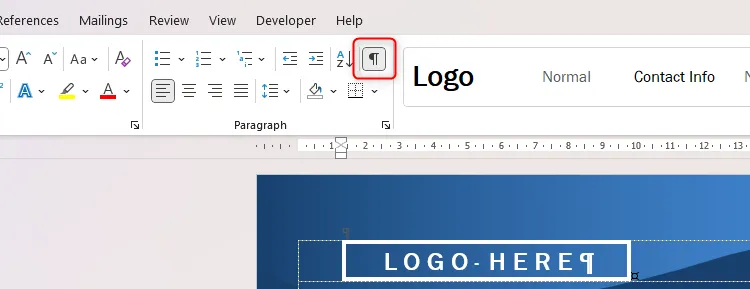
- Om de rasterlijnen van een tabel te bekijken, selecteert u een tabel met de niet-afdrukbare tekenweergave en klikt u op ‘Rasterlijnen weergeven’ op het tabblad Tabelindeling.
-
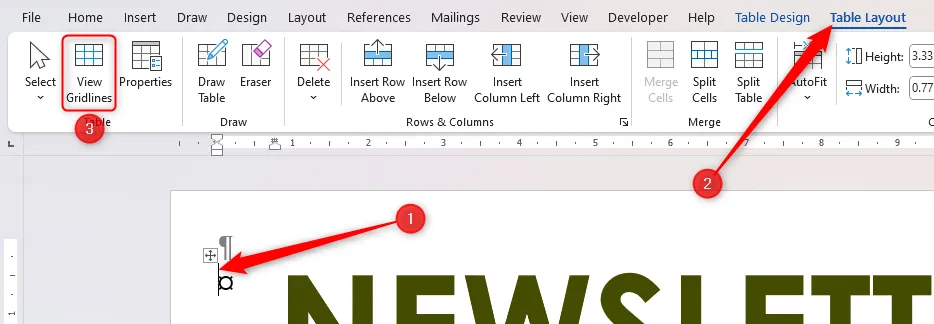
Door rasterlijnen in te schakelen, kunt u de indeling van tabellen binnen de sjabloon onderscheiden en afbeeldingen nauwkeurig lokaliseren.
Afbeeldingen bewerken in tabelcellen
Geactiveerde tabelrasterlijnen tonen individuele afbeeldingen die zich in tabelcellen bevinden. Om een afbeelding te wijzigen zonder de opmaak te verliezen:
- Selecteer de afbeelding en kies “Verwijderen” om de cel te wissen.
- Klik met de rechtermuisknop op de cel, beweeg de muis over ‘Afbeelding wijzigen’ en selecteer de nieuwe afbeelding om de bestaande te vervangen.
-
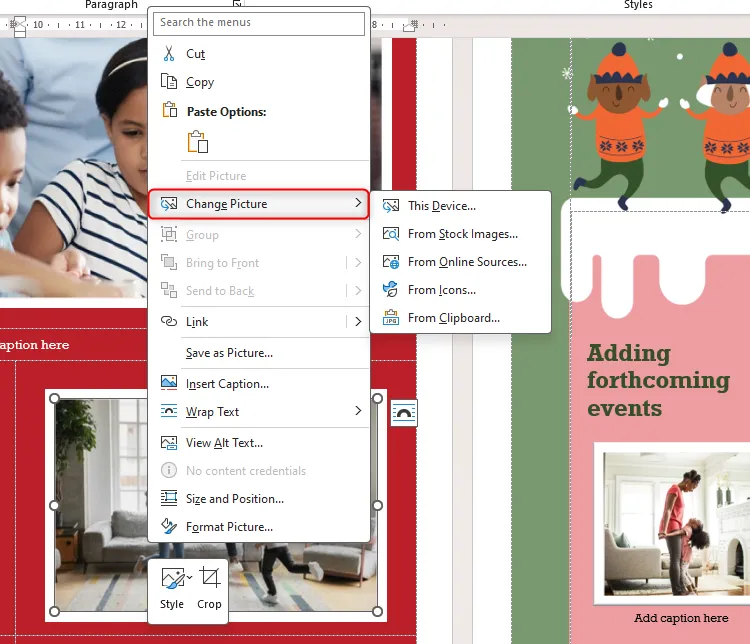
De nieuwe afbeelding behoudt de oorspronkelijke opmaak van de cel en wordt zo aangepast dat deze perfect past, ongeacht de beeldverhouding.
Vormen wijzigen achter tafels
Soms wilt u misschien een achtergrondvorm wijzigen zonder de tabelopmaak te beïnvloeden. Dit doet u als volgt:
- Controleer of de vorm die u wilt wijzigen onafhankelijk is van de tabel door de rand van de achtergrondvorm te selecteren.
-
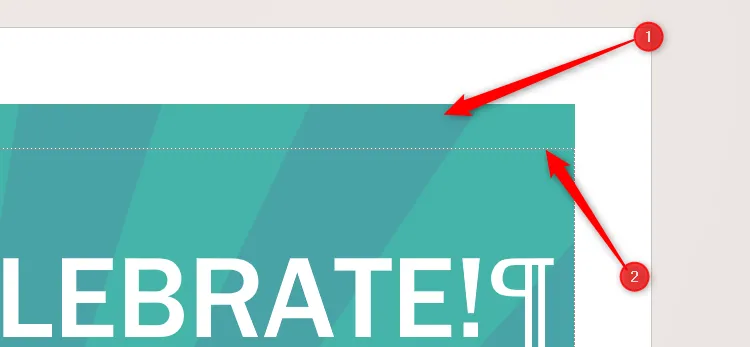
- Verwijder de bestaande achtergrondafbeelding. Voeg vervolgens uw nieuwe vorm in door te navigeren naar Invoegen > Vormen of Invoegen > Afbeeldingen.
Zorg ervoor dat u ‘Tekstterugloop > Achter tekst’ selecteert voor de nieuwe vorm, zodat u deze op de juiste manier kunt positioneren.
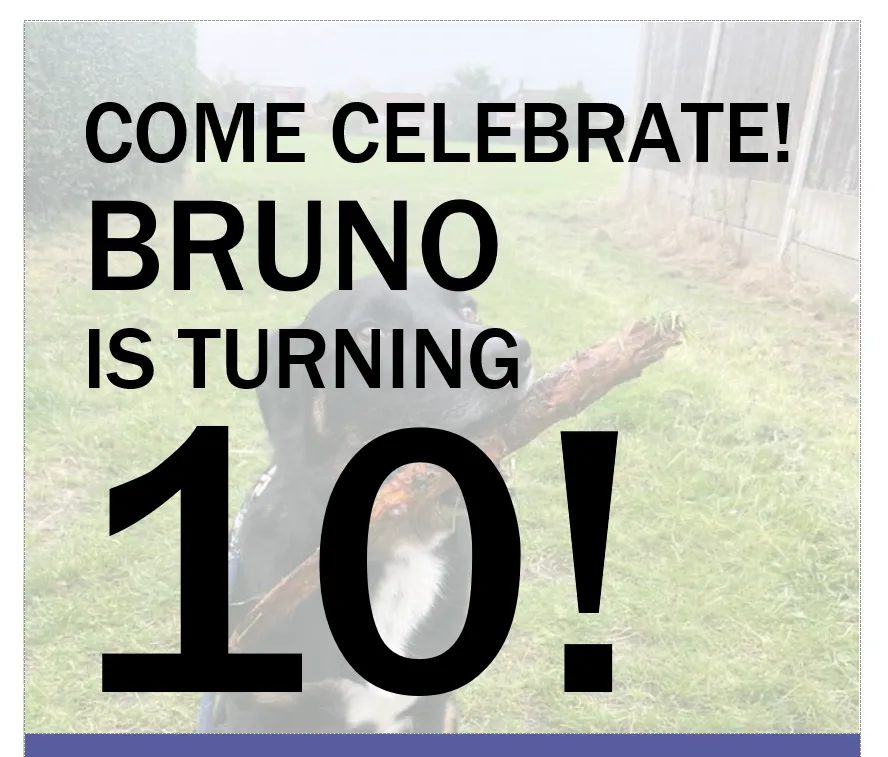
Schijnbaar ontoegankelijke afbeeldingen aanpassen
In sjablonen met gelaagde graphics, kan het zijn dat bepaalde afbeeldingen niet reageren. Dit gebeurt meestal wanneer graphics in headers of footers worden opgeslagen:
- Dubbelklik op het koptekstgebied van het document om de volledige koptekstsectie te activeren.
-
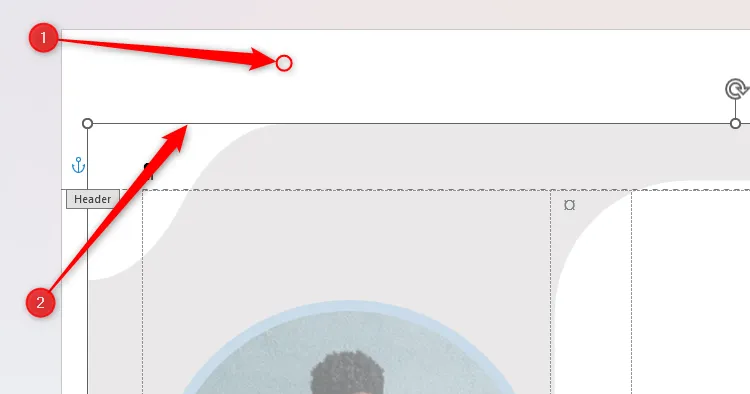
- Zodra de afbeelding actief is, klikt u met de rechtermuisknop op de afbeelding om deze naar wens te wijzigen of te converteren.
U kunt de opmaak vergrendelen door terug te gaan naar het hoofdgedeelte van het document en het kop-/voettekstmenu te sluiten.
Herhaalde afbeeldingen in een raster bijwerken
Rasters in sjablonen kunnen het kopiëren van tekst vereenvoudigen, maar het aanpassen van afbeeldingen ingewikkelder maken:
- Om een logo in een visitekaartjesjabloon te wijzigen, kopieert u eerst het logo met Ctrl+C en plakt u het in elke tijdelijke aanduiding met Ctrl+V.
-
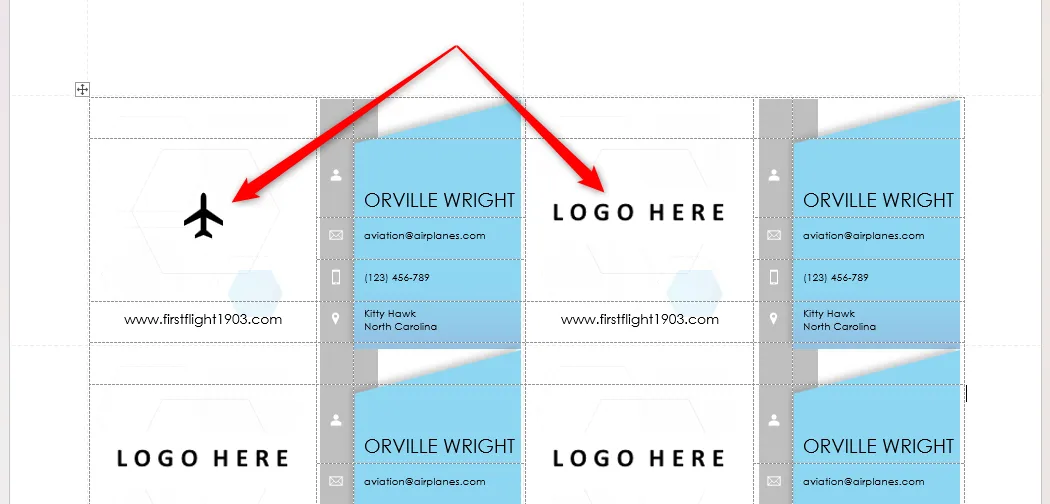
- Om achtergrondontwerpen te wijzigen, gaat u naar de header en past u de vormen individueel of collectief aan.
Dankzij de flexibiliteit om vormen en afbeeldingen aan te passen, blijven uw sjablonen uniek en afgestemd op uw behoeften.
Hoewel het navigeren door de sjabloonwijzigingen van Microsoft Word misschien ontmoedigend lijkt, stellen deze stappen u in staat om uw ontwerpen effectief te personaliseren. Als de sjablonen te complex aanvoelen, overweeg dan om uw eigen sjabloon te ontwerpen voor meer gemak bij het aanpassen.
Extra inzichten
1. Kan ik meerdere afbeeldingen tegelijk bewerken in een rastersjabloon?
Nee, momenteel is er geen optie om meerdere afbeeldingen tegelijk te bewerken in rastersjablonen. U moet elke afbeelding afzonderlijk bijwerken.
2. Wat moet ik doen als mijn afbeeldingen niet goed worden aangepast nadat ik ze heb gewijzigd?
Als de afbeeldingen niet correct worden aangepast, zorg er dan voor dat de nieuwe afbeeldingen vergelijkbare afmetingen of beeldverhoudingen hebben. U kunt de afbeeldingsgrootte ook handmatig aanpassen nadat u deze hebt ingevoegd.
3. Hoe vergrendel ik mijn wijzigingen zodat de sjablonen niet worden teruggedraaid?
Om uw wijzigingen te vergrendelen, moet u ervoor zorgen dat u de functie ‘Koptekst en voettekst sluiten’ gebruikt nadat u wijzigingen hebt aangebracht in de kop-/voettekstgebieden en uw document daarna opslaat.




Geef een reactie