
Microsoft heeft de 24H2-versie-update voor Windows 11 uitgerold voor gebruikers en er zijn talloze bronnen online beschikbaar die gedetailleerd beschrijven hoe u deze update kunt installeren op apparaten die niet voldoen aan de officiële vereisten. Voor degenen die momenteel op Windows 23H2 of 22H2 werken en willen upgraden naar de nieuwste versie zonder een schone installatie uit te voeren, zijn de standaard online methoden mogelijk niet toereikend. Dit komt voornamelijk door de aanzienlijke wijzigingen die Microsoft in deze update heeft aangebracht, waardoor niet-ondersteunde systemen de upgrade niet via Windows Update kunnen ontvangen. Ondanks deze uitdagingen is het nog steeds mogelijk om te upgraden naar de nieuwste versie en hieronder staan de stappen om u door het proces te leiden.
Stap 1: Het ISO-bestand verkrijgen
- Start uw favoriete webbrowser en ga naar de downloadpagina van Microsoft Windows 11. Zoek de sectie met de titel ‘Download Windows 11 Disk Image (ISO) for x64 devices’ en selecteer ‘Windows 11 (multi-edition) ISO for x64 devices’ in het dropdownmenu.

- Scroll verder naar beneden op de pagina en klik op de knop ‘Nu downloaden’.
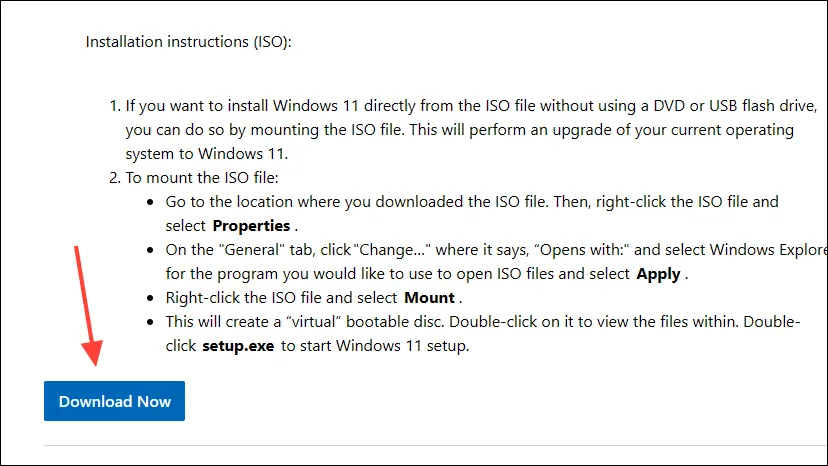
- Selecteer de gewenste installatietaal uit de vervolgkeuzelijst en klik op de knop ‘Bevestigen’.
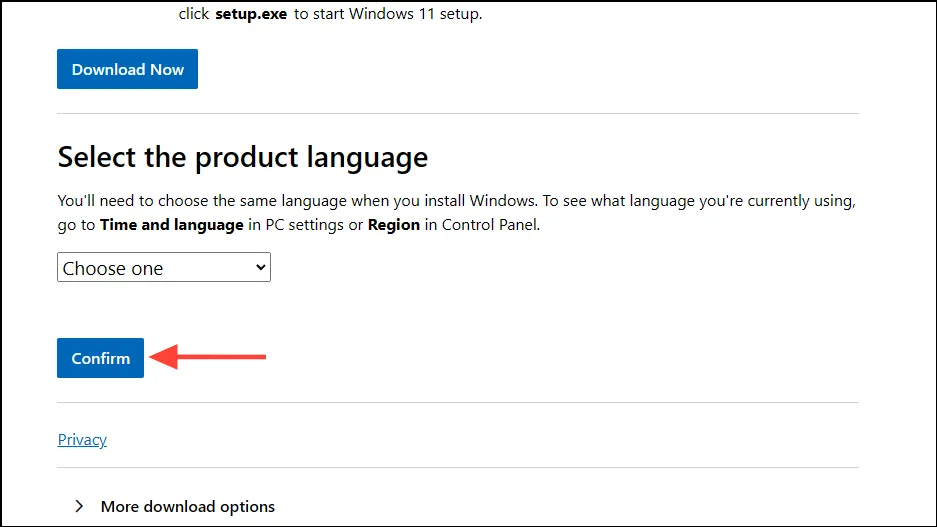
- Klik ten slotte op de knop ’64-bits downloaden’ om het downloaden van het ISO-bestand te starten en wacht tot het downloaden voltooid is.
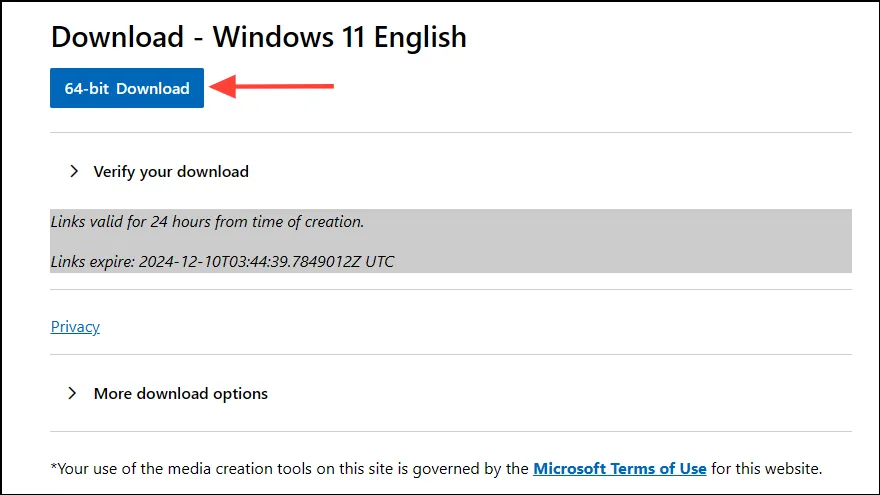
Stap 2: Stel de ISO in voor installatie
- Nadat het downloaden van de ISO is voltooid, opent u een nieuw browsertabblad en navigeert u naar de opgegeven pagina.
- Zoek het gedeelte ‘Optie twee’ en klik op de knop ‘Downloaden’ voor het bestand ‘Allow_upgrade_to_Windows11_with_unsupported_system_requirements.reg’.
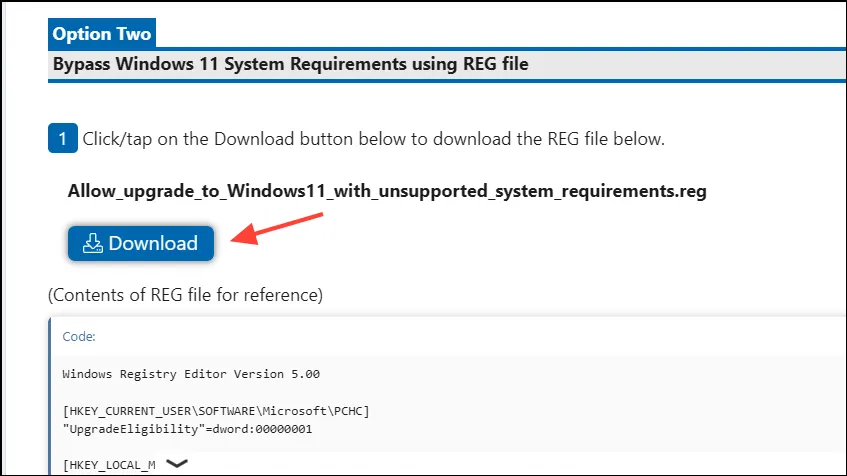
- Zodra het .reg-bestand is gedownload, opent u een nieuw tabblad en gaat u naar de Rufus-website. Rufus is het hulpprogramma waarmee u een opstartbare USB kunt maken om de 24H2-update op uw apparaat te installeren.
- Selecteer de versie van Rufus die u wilt downloaden op basis van uw systeemspecificaties.
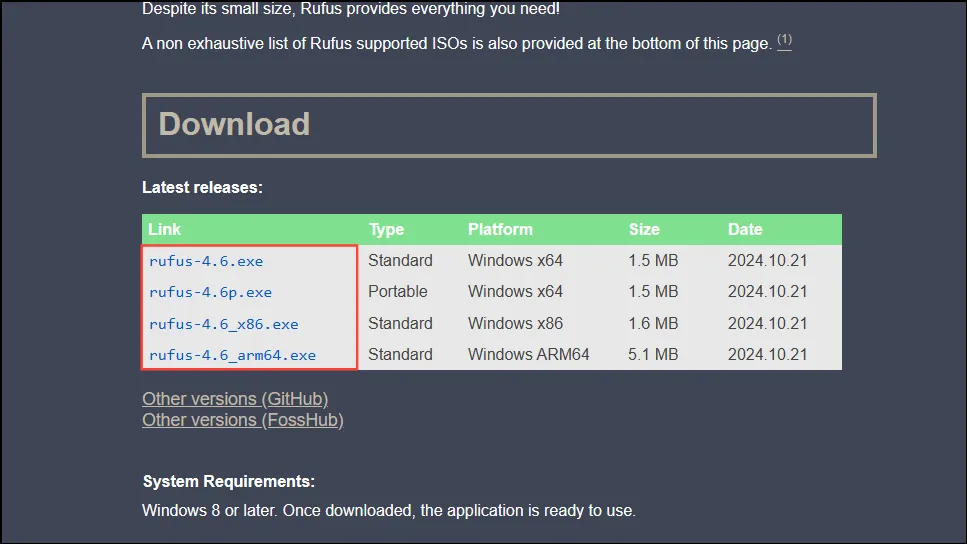
- Wanneer de Rufus-download is voltooid, opent u de applicatie door erop te dubbelklikken of er met de rechtermuisknop op te klikken. Rufus wordt gestart zonder dat installatie nodig is.
- Sluit een USB-stick aan met minimaal 16 GB vrije ruimte. Deze zou dan in het dropdownmenu in Rufus moeten verschijnen.
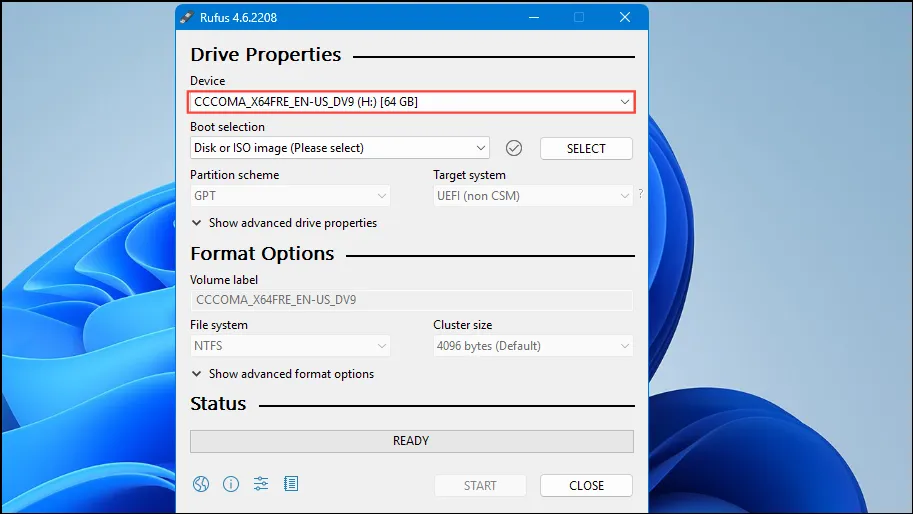
- Klik op de knop ‘Selecteren’ aan de rechterkant en zoek de locatie van uw gedownloade Windows 11 24H2 ISO. Selecteer het om weer te geven in de vervolgkeuzelijst ‘Bootselectie’.
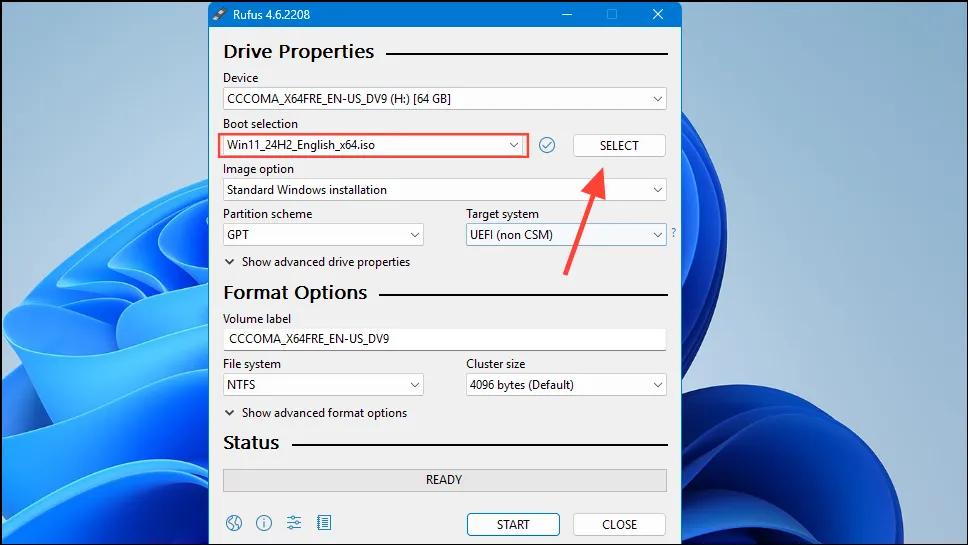
- Zorg ervoor dat de instellingen ‘Partitieschema’ en ‘Doelsysteem’ overeenkomen met die van uw computer. Pas ze indien nodig aan met behulp van het dropdownmenu voor elke optie.
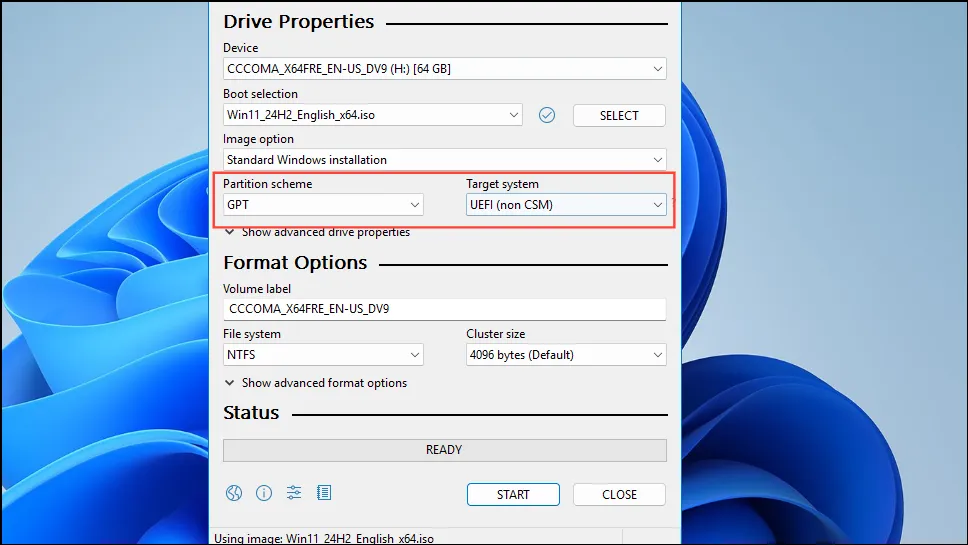
- Wanneer u klaar bent, klikt u onderaan op de knop ‘Start’.
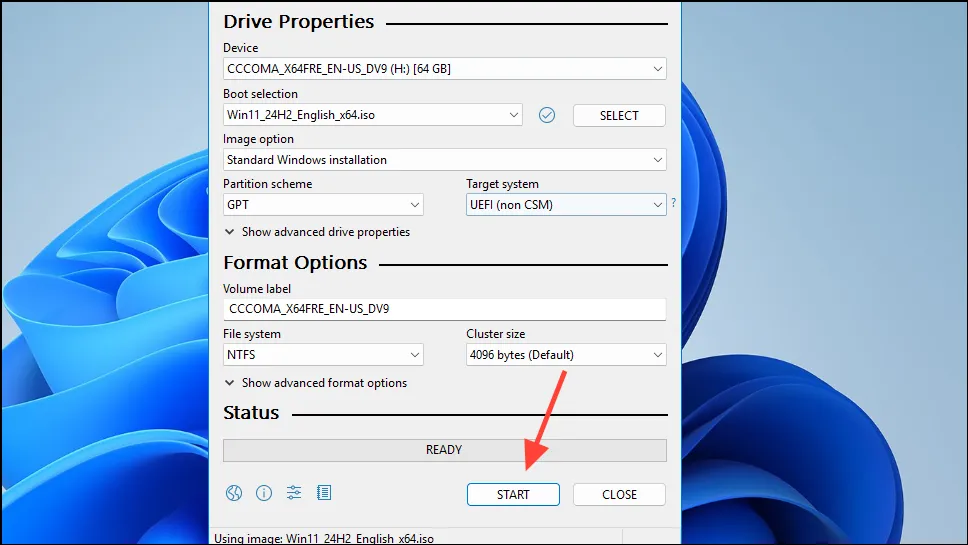
- Er verschijnt een pop-upvenster. Zorg ervoor dat u de optie ‘Vereisten voor 4 GB + RAM, Secure Boot en TPM 2.0 verwijderen’ selecteert voordat u bevestigt met de knop ‘OK’.
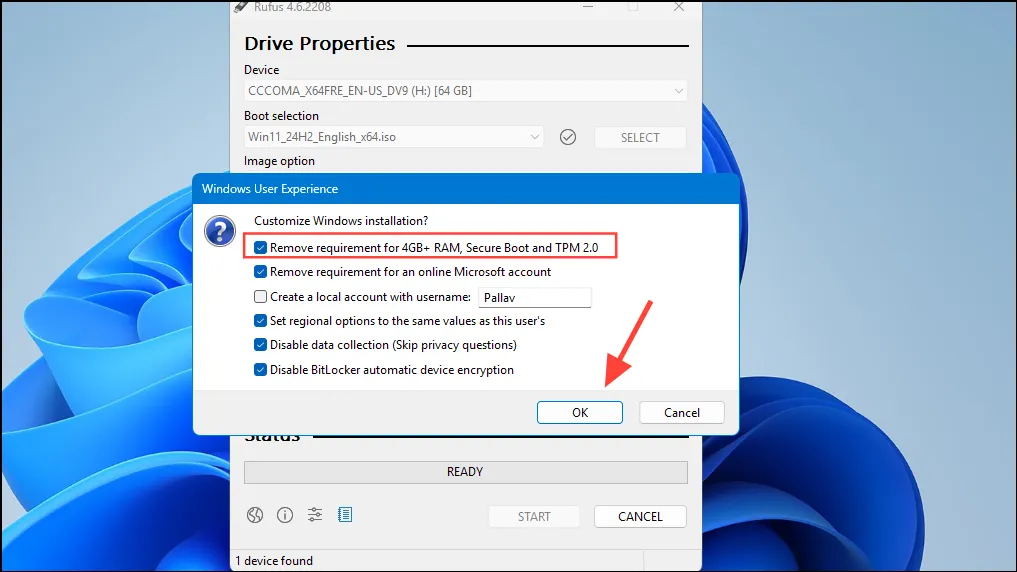
- Geef Rufus wat tijd om uw opstartbare Windows 11 USB in te stellen. De duur kan variëren op basis van uw hardware. Na voltooiing, zet u het gedownloade .reg-bestand over naar de USB-drive.
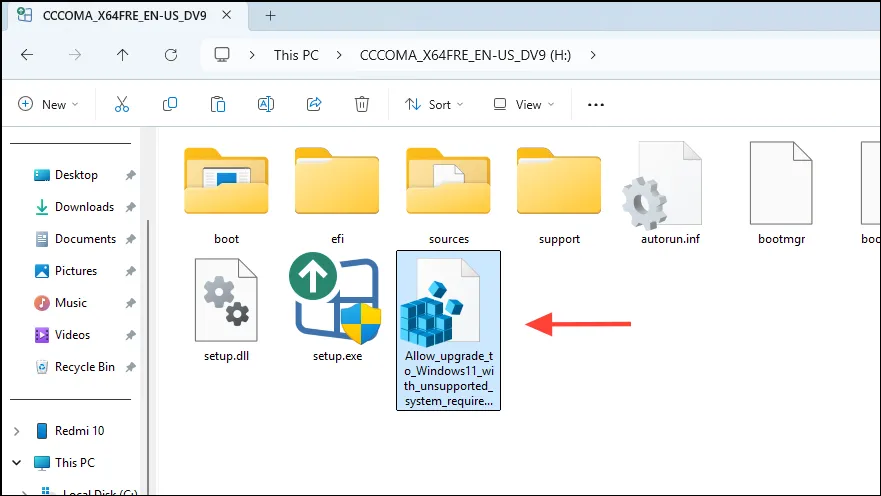
Stap 3: Upgraden naar Windows 11 24H2
- Klik met de rechtermuisknop op het .reg-bestand op de USB en selecteer ‘Samenvoegen’, of dubbelklik erop en bevestig door op ‘Ja’ te klikken in de prompt van Gebruikersaccountbeheer.
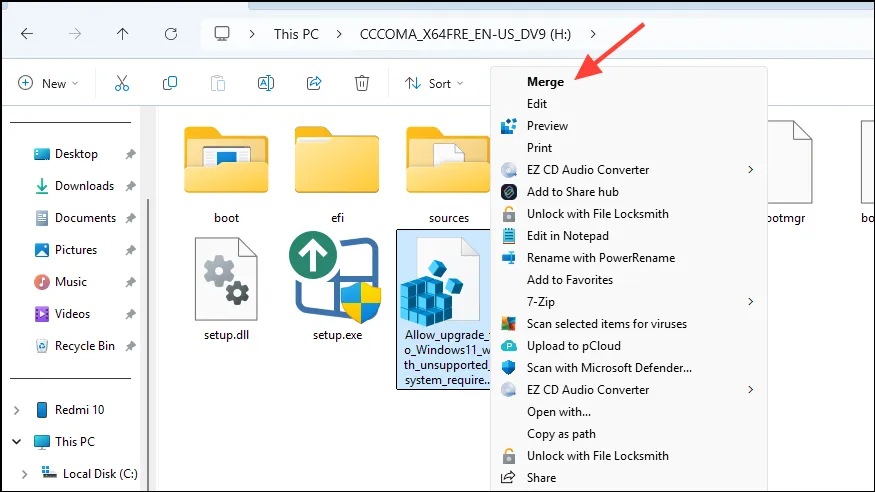
- Start nu uw computer opnieuw op en druk op de juiste opstarttoets om het opstartmenu te openen; deze toets kan per machine verschillen en kan
F2,F10,F11, of bevattenF12. Kies ervoor om op te starten vanaf de Windows-installatie-USB en volg de instructies op het scherm om door te gaan met de upgrade naar versie 24H2.
Alternatieve methode
Als de opstartbare USB-methode niet werkt voor het upgraden naar versie 24H2, overweeg dan deze alternatieve aanpak waarvoor u geen opstartbare USB hoeft te maken.
- Ga naar de downloadpagina van Microsoft Windows 11 en download de ISO zoals eerder aangegeven.
- Nadat u het bestand hebt gedownload, downloadt u het .reg-bestand via de hierboven vermelde ElevenForum-link.
- Klik met de rechtermuisknop op het gedownloade ISO-bestand en kies de optie ‘Koppelen’.

- Klik met de rechtermuisknop op het .reg-bestand terwijl de ISO is gekoppeld en voeg het samen door ‘Samenvoegen’ te selecteren. Bevestig vervolgens met ‘Ja’ in het dialoogvenster Gebruikersaccountbeheer.
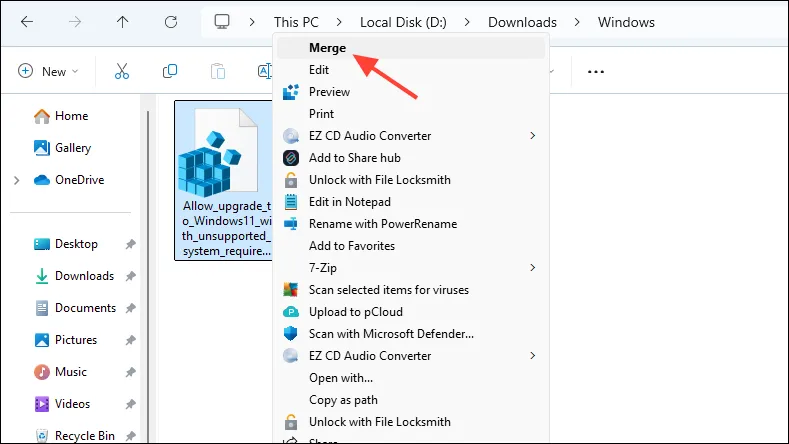
- Ga terug naar de gekoppelde ISO-map, klik met de rechtermuisknop op het bestand ‘Setup.exe’ en kies ‘Als administrator uitvoeren’.
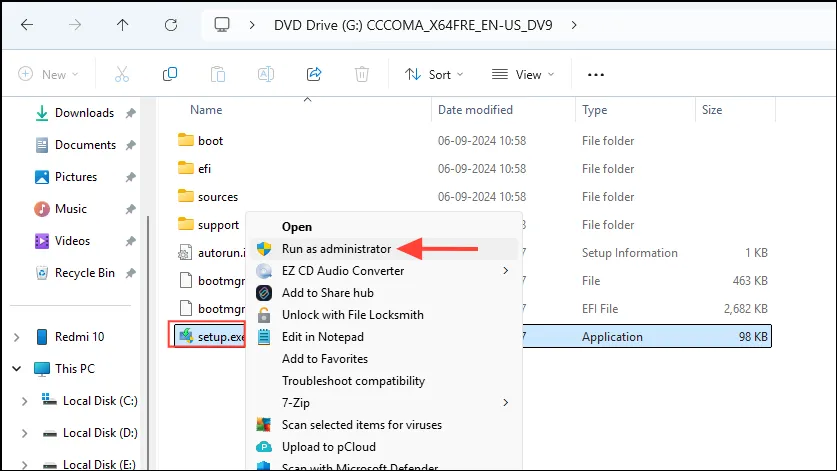
- Volg de instructies op het scherm om versie 24H2 te installeren. Zorg er daarbij voor dat uw bestanden en instellingen intact blijven tijdens het upgradeproces.
Belangrijke overwegingen
- Als uw systeem de 24H2-update succesvol ophaalt via Windows Update, gebruik dan eerst die optie. Het is de optimale oplossing voor een upgrade in plaats van een nieuwe installatie, hoewel het niet altijd werkt zoals bedoeld.
- Tijdens het upgradeproces hebt u mogelijk uw Windows-licentiesleutel nodig om het besturingssysteem opnieuw te activeren. Zorg er dus voor dat u deze bij de hand hebt.
- Windows verwijdert uw vorige installatie niet automatisch, wat handig kan zijn als de nieuwe update niet goed presteert op uw apparaat. Mocht de nieuwe versie soepel verlopen, dan kunt u de oude installatie op uw Windows-systeemstation (meestal ‘C’) vinden en verwijderen om schijfruimte vrij te maken.



Geef een reactie