Snelle links
Wilt u het uiterlijk van uw documenten verbeteren door tekst in kolommen weer te geven terwijl u elders de standaardlay-out behoudt? U bent hier aan het juiste adres! Deze gids presenteert twee effectieve methoden om kolomlay-outs in Microsoft Word te bereiken.
Voordat u erin duikt, is het verstandig om de niet-afdrukbare tekens van Microsoft Word te activeren door op het pictogram “¶” in het tabblad Home te klikken. Deze functie helpt bij het visualiseren van opmaakelementen in uw document, waardoor uw lay-outproces soepeler verloopt.
Methode 1: Sectie-einden gebruiken
De sectie-einden van Microsoft Word zijn krachtige hulpmiddelen voor het toepassen van gevarieerde opmaak in uw document. Ze stellen u in staat om afzonderlijke secties te maken. U kunt bijvoorbeeld een pagina in kolommen splitsen terwijl u een opmaak van één kolom in de omringende inhoud behoudt.
Een pagina met kolommen maken
Om te beginnen moet u sectie-einden voor de volgende pagina invoegen om de specifieke kolomindeling op een bepaalde pagina te vergemakkelijken.
Als u ervan uitgaat dat u tijdelijke tekst op pagina 1 hebt en u een lay-out met twee kolommen op pagina 2 wilt invoegen, volgt u deze stappen:
- Plaats uw cursor aan het einde van de tekst op pagina 1.
- Ga naar het tabblad Indeling, selecteer ‘Eindemarkeringen’ en kies vervolgens ‘Volgende pagina’.
- Met deze actie wordt de cursor naar pagina 2 verplaatst, waar u uw kolommen kunt instellen.
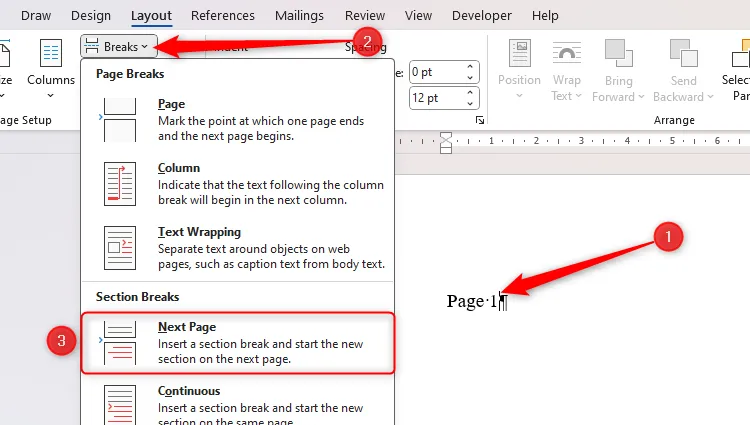
Nu, met uw cursor op pagina 2, voer wat tekst in, klik dan op “Kolommen” en selecteer “Twee” (of een gewenst aantal kolommen). De opmaak die is ingesteld op pagina 2 heeft geen invloed op pagina 1, dankzij de sectie-einde.
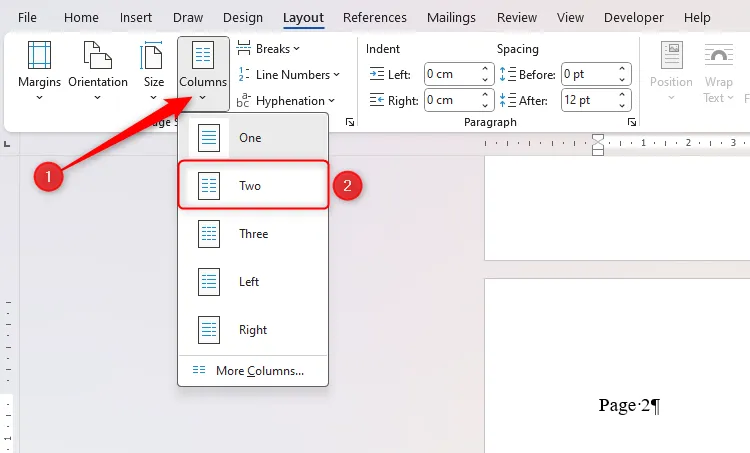
Om de lay-out te controleren, kunt u de liniaal boven aan uw scherm controleren, die de tweekolomsopmaak zou moeten weerspiegelen. Om pagina 3 terug te zetten naar een enkele kolomopmaak, plaatst u uw cursor daar en herhaalt u het proces van het selecteren van kolommen.
Als u uw kolommen verder wilt aanpassen, gaat u naar Indeling > Kolommen > Meer kolommen en past u de breedtes aan in het dialoogvenster dat verschijnt.
Een sectie met kolommen op een pagina maken
U kunt er ook voor kiezen om een sectie met kolommen te introduceren zonder een nieuwe pagina te beginnen door een doorlopende sectie-einde toe te passen .
Als u bijvoorbeeld een indeling met twee kolommen tussen alinea’s wilt invoegen, volgt u deze stappen:
- Voeg een doorlopende sectie-einde in na uw eerste alinea door op ‘Einde-einden’ te klikken in het tabblad Indeling en ‘Doorlopend’ te selecteren.
- Klik vervolgens op ‘Kolommen’ en kies ‘Twee’.
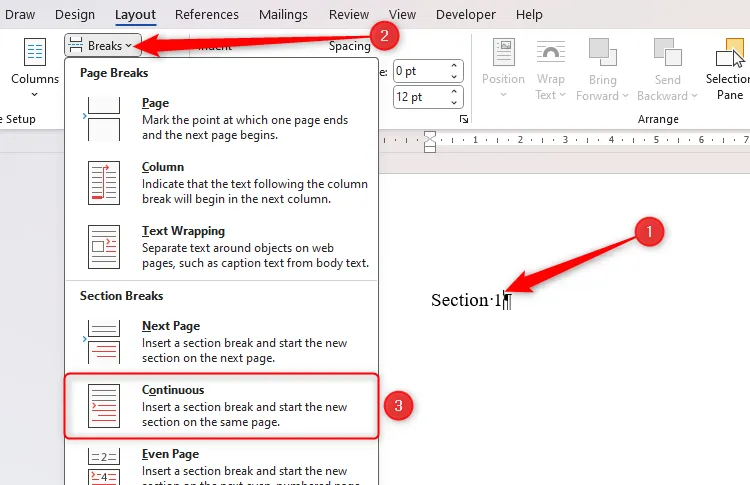
Voeg ten slotte tekst in deze sectie in en maak aan het einde nog een doorlopende sectie-einde. Klik opnieuw op “Columns” en selecteer “One” om terug te keren naar een lay-out met één kolom.
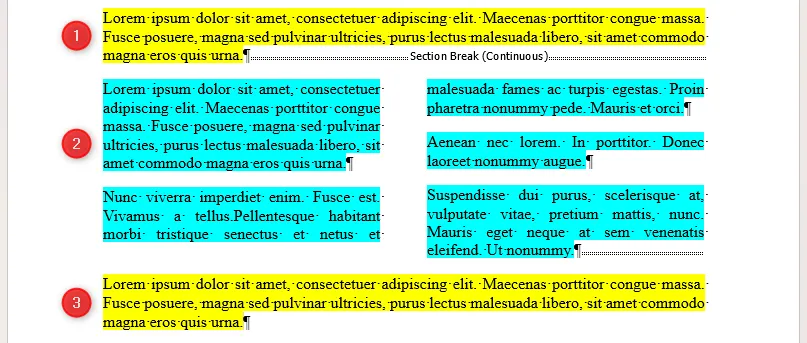
Methode 2: Een tabel gebruiken
Een andere praktische manier om kolommen te maken, is door een tabel in uw document in te voegen.
Plaats uw cursor waar u de kolomindeling wilt laten beginnen, kies vervolgens op het tabblad Invoegen “Tabel” en selecteer het aantal kolommen door de eerste rij op het raster te markeren. Selecteer bijvoorbeeld voor twee kolommen de eerste twee vierkanten.
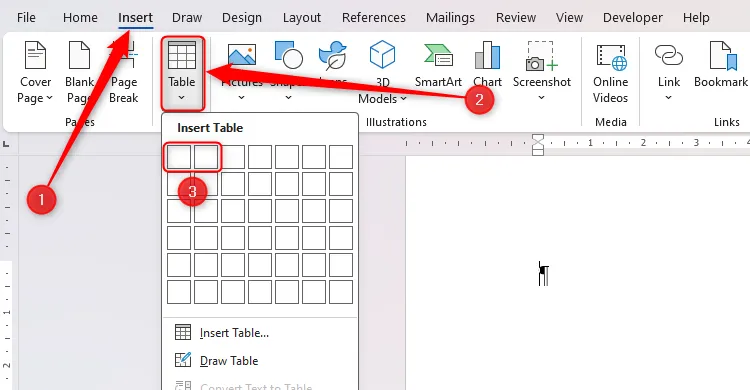
Uw tabel is klaar! Om deze op één pagina te houden, kunt u pagina-einden eromheen toevoegen of de eigenschappen ervan aanpassen door “Rij toestaan over pagina’s te breken” uit te vinken onder Tabelindeling > Eigenschappen.

Vergeet niet om de esthetiek op te schonen door de tabelranden te verwijderen. Selecteer de hele tabel en kies vervolgens in het tabblad Tabelontwerp voor ‘Geen rand’.

Welke methode is het beste?
Hieronder vindt u een vergelijkende analyse van de twee methoden, zodat u kunt bepalen welke het beste bij uw behoeften past:
| Pauzes gebruiken | Een tabel gebruiken |
|---|---|
| De tekst sluit naadloos aan op de documentmarges. | Tabellen zijn snel in te voegen en eenvoudig te visualiseren. |
| Verbruikt minder bronnen dan tabellen, omdat u rechtstreeks typt. | Tabellen worden standaard met randen gemarkeerd. |
| Betere structurele integriteit met minder opmaakproblemen. | U kunt eenvoudig kolommen maken en elke kolom automatisch laten invullen. |
| Laat de tekst automatisch doorlopen in de volgende kolom aan het einde. | Het toevoegen van gekleurde achtergronden of unieke stijlen is eenvoudiger met tabellen. |
Kolommen implementeren is slechts één manier om de presentatie van uw Microsoft Word-documenten te verbeteren. Overweeg ook om uw witruimte te verfijnen, een inhoudsopgave op te nemen, bijschriften aan afbeeldingen toe te voegen en meervoudige lijsten te gebruiken voor verbeterde samenhang.
Extra inzichten
1. Hoe verwijder ik een sectie-einde in Word?
Om een sectie-einde te verwijderen, ga naar het tabblad Home, klik op “¶” om niet-afdrukbare tekens te bekijken. Zoek het sectie-einde, klik er net voor en druk op Delete. Hiermee worden de secties samengevoegd.
2. Kan ik de kolombreedtes onafhankelijk aanpassen?
Ja! Nadat u “Meer kolommen” hebt geselecteerd in Lay-out > Kolommen, kunt u de breedte van elke kolom naar wens aanpassen in het dialoogvenster dat verschijnt.
3. Hoe kan ik tekst in tabelkolommen opmaken?
U kunt tekst in tabelkolommen opmaken zoals standaardtekst in Word. Markeer de tekst en gebruik de opmaakopties op het tabblad Start of klik met de rechtermuisknop voor contextgebaseerde opmaakopties.




Geef een reactie