Snelle links
Ontdek de verrassende mogelijkheden van Microsoft Excel als vertaler! Met de integratie van Microsoft Translate Services stelt Excel u niet alleen in staat om tekst te vertalen met de TRANSLATE-functie, maar ook om talen te identificeren met de DETECTLANGUAGE-functie.
Deze geavanceerde taalfuncties werden in december 2024 geïntroduceerd en zijn uitsluitend toegankelijk in de desktopversies van Excel voor Windows en Mac, en in Excel voor het web en mobiele applicaties, op voorwaarde dat u een Microsoft 365-abonnement hebt.
Wat zijn de syntaxis?
Laten we dieper ingaan op de syntaxis van deze functies om te begrijpen hoe we ze effectief kunnen gebruiken:
VERTALEN
De functie VERTALEN bestaat uit drie argumenten:
=TRANSLATE(a,b,c)
Hier volgt een overzicht van elke parameter:
- a (verplicht): Dit kan de tekst zijn die u wilt vertalen (tussen dubbele aanhalingstekens) of een celverwijzing die de tekst bevat.
- b (optioneel): De brontaalcode (tussen dubbele aanhalingstekens). Door dit op te nemen, wordt de nauwkeurigheid bevorderd. Als u dit weglaat, probeert Excel automatisch een detectie uit te voeren.
- c (optioneel): De doeltaalcode (tussen dubbele aanhalingstekens). Als dit niet is opgegeven, gebruikt Excel standaard uw systeemtaal. Voor optimale resultaten is het altijd beter om een specifieke code op te geven.
Houd er rekening mee dat als u vergeet dubbele aanhalingstekens te gebruiken rond de taalcode, Excel de foutmelding #NAAM? geeft.
DETECTEERTAAL
Deze functie heeft daarentegen slechts één argument nodig:
=DETECTLANGUAGE(x)
Waar:
- x : De tekst die u wilt analyseren, hetzij ingebed in dubbele aanhalingstekens, hetzij verwezen vanuit een cel.
Taalcodes
Hieronder staan enkele veelgebruikte taalcodes. Voor een uitgebreidere lijst, bezoek de officiële site van Microsoft . Zorg ervoor dat alle taalcodes in uw formules tussen dubbele aanhalingstekens staan:
| Code | Taal |
|---|---|
| “in” | Engels |
| “is” | Spaans |
| “fr” | Frans |
| “van” | Duits |
| “zh-chs” | Mandarijn (vereenvoudigd) |
| “r” | Russisch |
| “met” | Arabisch |
Voorbeelden van TRANSLATE in actie
Om de TRANSLATE-functie te illustreren, bekijken we twee praktische voorbeelden. Het eerste voorbeeld toont een eenvoudige vertaaltaak, terwijl het tweede een dynamische vertaling laat zien met behulp van een vervolgkeuzelijst voor taalselectie.
Voorbeeld 1: Tekst in cellen vertalen
Stel je voor dat je een kostenrapport voor een voertuig hebt dat vertaald moet worden van het Engels naar het Spaans. Zo ga je te werk:
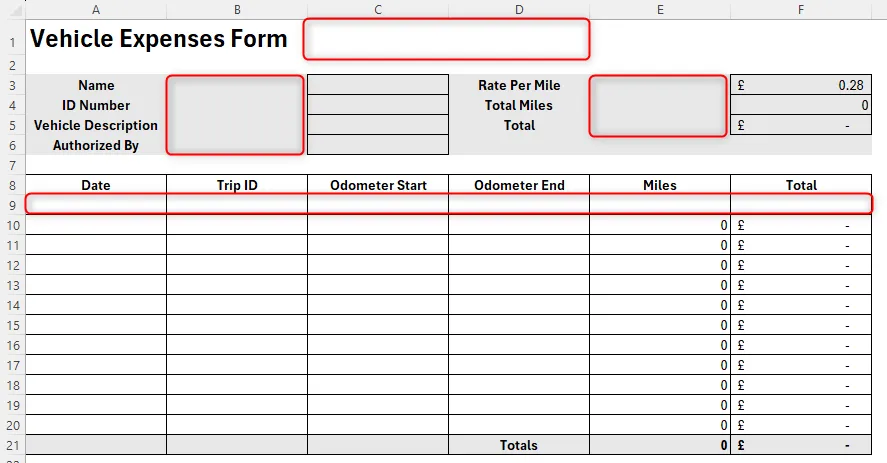
Voer in cel C2 het volgende in:
=TRANSLATE(A1,"en","es")
Nadat u op Enter hebt gedrukt, ziet u de Spaanse vertaling.
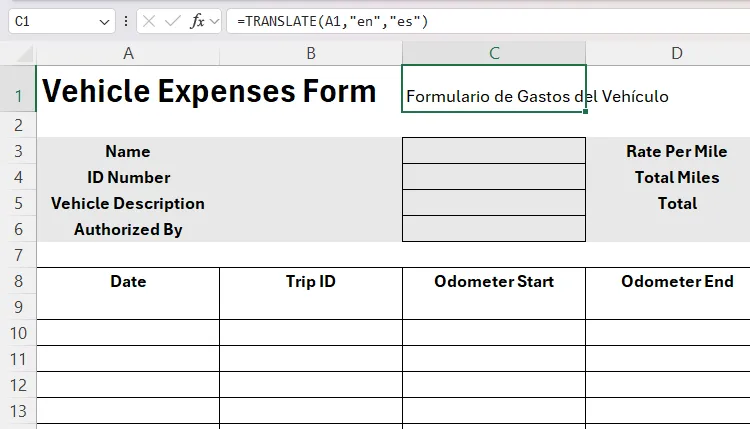
Om de opmaak te behouden, gebruikt u de tool Opmaak kopiëren/plakken om de Engelse koptekst om te zetten in het Spaanse equivalent. Wijzig eventueel het lettertype naar rood voor het contrast.

Ga verder door de formule uit C1 te kopiëren, pas de verwijzing naar A3 aan en pas deze toe op de overige cellen.
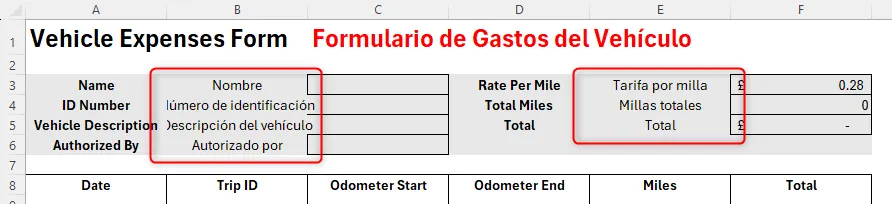
Deze methode zorgt ervoor dat elke titel correct vertaald en duidelijk opgemaakt wordt weergegeven, zodat het voor de gebruiker duidelijk is.
Voorbeeld 2: Een vertaaltaal selecteren uit een vervolgkeuzelijst
Laten we nu een interactieve enquête maken, waarbij respondenten hun voorkeurstaal kunnen selecteren uit een vervolgkeuzelijst.
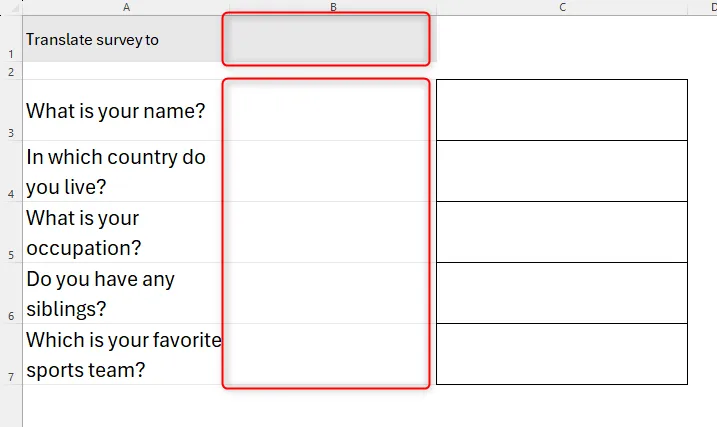
Maak eerst een lijst met opties (bijvoorbeeld Spaans, Frans, Arabisch) op Blad 2 en plaats de bijbehorende codes in aangrenzende cellen.
Typ in cel C1 van Blad 1:
=TRANSLATE(A1,"en",B1)
Druk op Enter en gebruik de vulgreep voor de overige rijen om automatisch vertalingen te genereren.
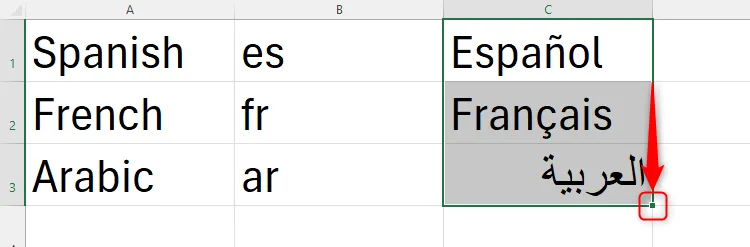
Maak vervolgens de vervolgkeuzelijst in de aangewezen cel van uw enquête door te navigeren naar “Data Validation” in het tabblad Data. Vul het met uw taallijsten van Sheet 2.
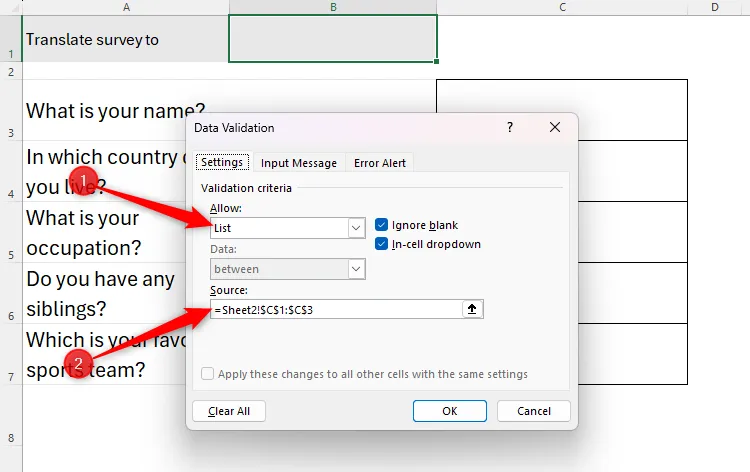
Selecteer een taal uit de nieuwe vervolgkeuzelijst. Wij zijn nu klaar om uw vragen naadloos naar de gekozen taal te vertalen:
=TRANSLATE(A3,"en",XLOOKUP($B$1,Sheet2!$C$1:$C$3,Sheet2!$B$1:$B$3))
Zorg ervoor dat u de celposities met dollartekens vergrendelt, zodat de formule intact blijft wanneer u deze invult voor de overige vragen.
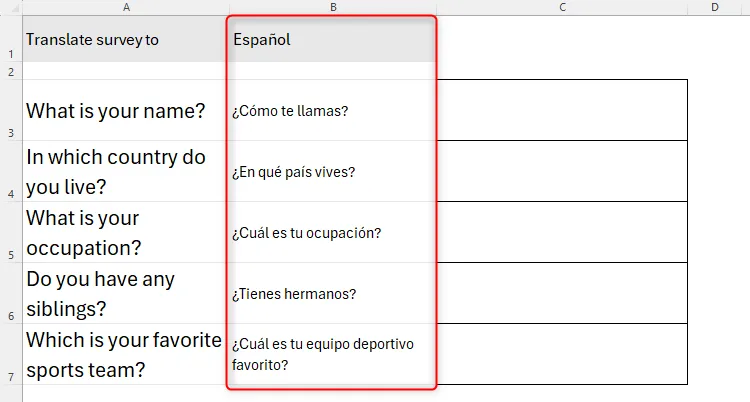
Pas de opmaak indien nodig aan en zie hoe uw vragen zich aanpassen aan de taalkeuze in het keuzemenu.
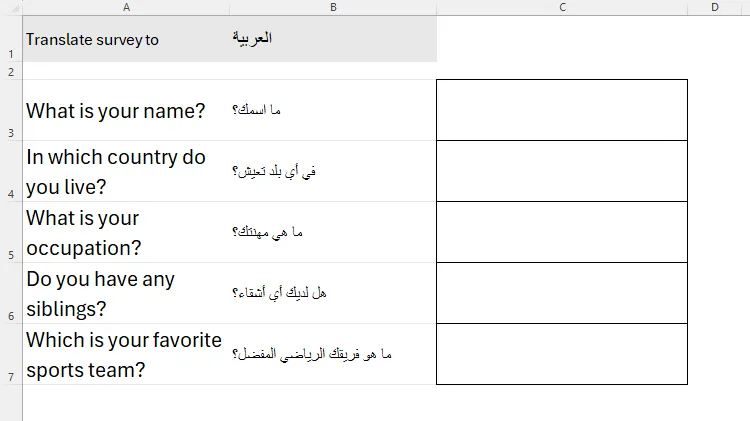
Een voorbeeld van DETECTLANGUAGE in actie
Voor meertalige datasets wordt de DETECTLANGUAGE-functie van onschatbare waarde. Stel dat u drie zinnen in verschillende talen tegenkomt in de cellen A1 tot en met A3:
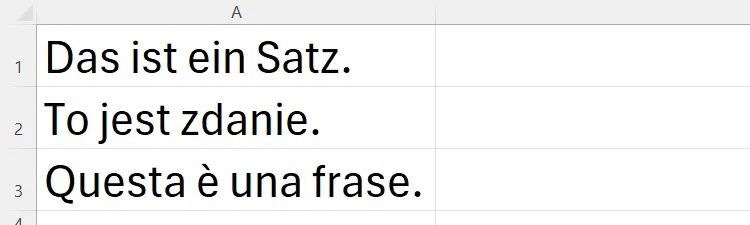
Voer in cel B1 de formule in:
=DETECTLANGUAGE(A1)
Met de vulgreep kopieert u deze formule via B2 en B3, waarna u de bijbehorende taalcodes voor elke zin ziet.
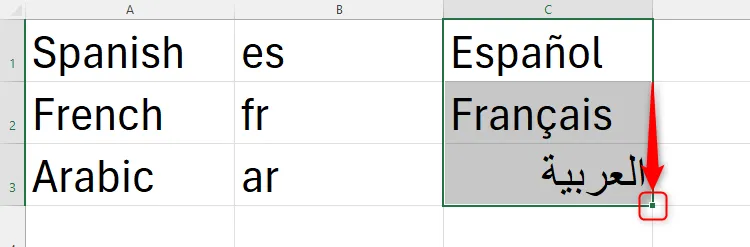
Voor meer informatie over taalcodes kunt u terecht op de Microsoft-pagina voor ondersteuning van vertaaltalen .
Daarnaast beschikt Microsoft Word over diverse vertaalfuncties, waarmee gebruikers tekst kunnen markeren voor vertaling of hele documenten op een vergelijkbare manier kunnen vertalen.
Extra inzichten
1. Kan ik de VERTAAL-functie voor elke taalcombinatie gebruiken?
Ja, zolang de talen worden ondersteund door Microsoft Translation Services. Raadpleeg de meegeleverde taalcodelijst voor beschikbare opties.
2. Hoe werkt de DETECTLANGUAGE-functie?
De DETECTLANGUAGE-functie scant de opgegeven tekst en retourneert de code voor de gedetecteerde taal. Dit is met name handig voor het verwerken van datasets met meerdere talen.
3. Is het nodig om bron- en doeltaalcodes op te nemen in de TRANSLATE-functie?
Hoewel het niet verplicht is, levert het opnemen van deze codes doorgaans nauwkeurigere vertalingen op dan wanneer u alleen op automatische detectie vertrouwt.




Geef een reactie ▼