Bent u klaar om uw privacybescherming op uw iPhone te verbeteren? Met de lancering van iOS 16 heeft Apple de innovatieve Safety Check-functie geïntroduceerd, die is ontworpen om gebruikers zoals u meer controle te geven over gedeelde apps en services. Deze gids leidt u door de essentiële stappen om deze cruciale tool in te schakelen en effectief te gebruiken.
Safety Check is vooral waardevol in noodsituaties, omdat u hiermee de toegang tot uw gegevens kunt beperken en instellingen snel kunt resetten zonder degenen te waarschuwen wiens toegang u intrekt. Dus als u zich zorgen maakt over ongeautoriseerde toegang of locatiedeling, bent u hier aan het juiste adres!
1. Hoe u de veiligheidscontrole op uw iPhone inschakelt
Voordat u met de veiligheidscontrole begint, moet u ervoor zorgen dat uw apparaat is bijgewerkt naar iOS 16. Zo controleert u op updates:
- Open de app Instellingen .
- Selecteer Algemeen en tik vervolgens op Software-update .
Als de nieuwste versie van iOS 16 klaar is voor installatie, zorg er dan voor dat u deze downloadt en installeert. Oudere versies zoals iOS 15 missen de Safety Check-functie, dus updaten is essentieel.
Nadat u iOS 16 hebt geïnstalleerd, volgt u deze stappen om Veiligheidscontrole in te schakelen:
- Ga opnieuw naar Instellingen .
- Blader naar Privacy en beveiliging en selecteer dit.
- Tik op Veiligheidscontrole .

- Selecteer Delen en toegang beheren .
- Verifieer uw identiteit met Touch ID of Face ID, afhankelijk van uw model.
- Tik na de verificatie op Doorgaan om door te gaan.
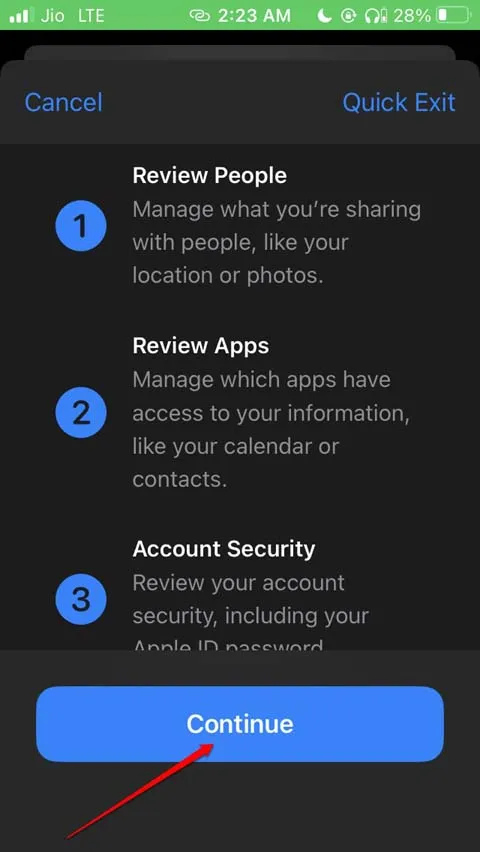
- Controleer eerst uw gedeelde informatie. Tik op Doorgaan om verder te gaan.
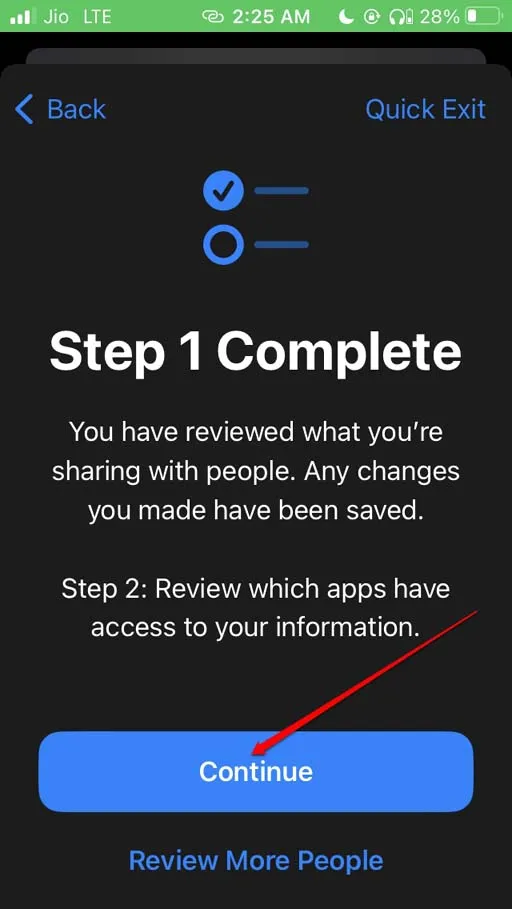
- In de volgende stap bekijkt u welke apps toegang hebben tot uw gegevens.
- Selecteer de apps die u wilt beperken. U kunt kiezen voor Alles selecteren en Toegang stoppen of specifieke apps afzonderlijk selecteren uit de lijst.
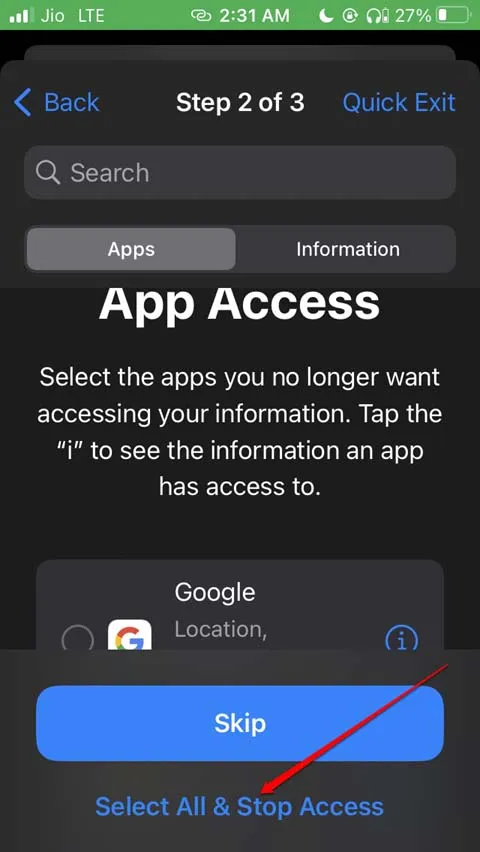
- Als u geen enkele app wilt beperken, tikt u op Overslaan .

- Tik vervolgens op Doorgaan om door te gaan naar de derde stap.

- Bepaal welke apparaten die met uw Apple ID zijn aangemeld, u wilt loskoppelen en tik vervolgens op Verwijder geselecteerde apparaten .
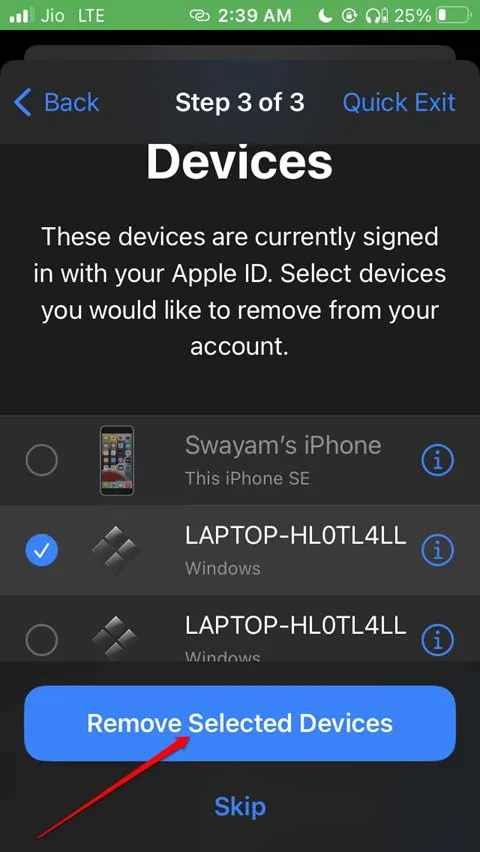
- Als u de bestaande apparaten verbonden wilt houden, tikt u eenvoudigweg op Overslaan .
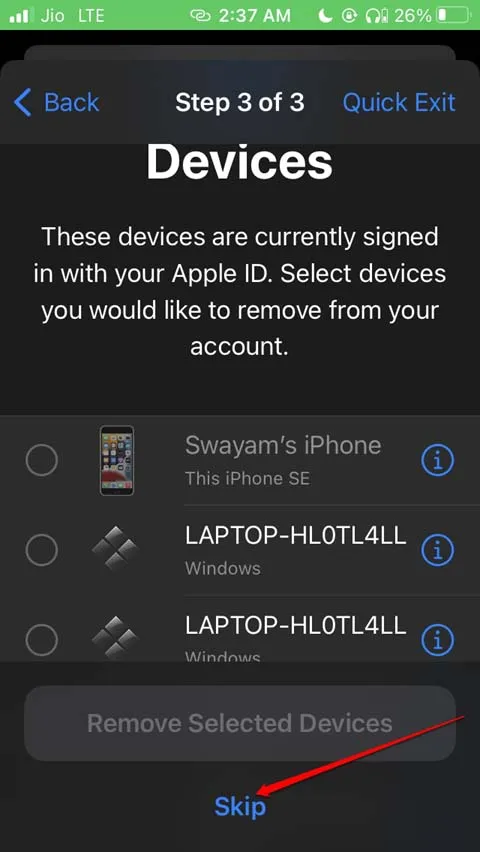
- Nu is het tijd om een vertrouwd telefoonnummer toe te voegen, naast uw primaire telefoonnummer, voor noodgevallen.
1.1 Een vertrouwd telefoonnummer toevoegen en uw Apple ID-wachtwoord bijwerken
- Tik op ‘Een vertrouwd telefoonnummer toevoegen’ en voer de toegangscode van uw iPhone in.
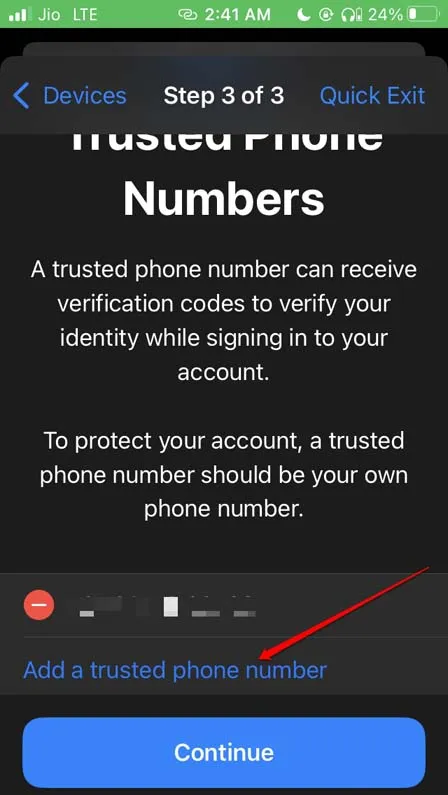
- Voer het telefoonnummer in dat u wilt toevoegen.
- Zodra u het nummer hebt toegevoegd, tikt u op Doorgaan .
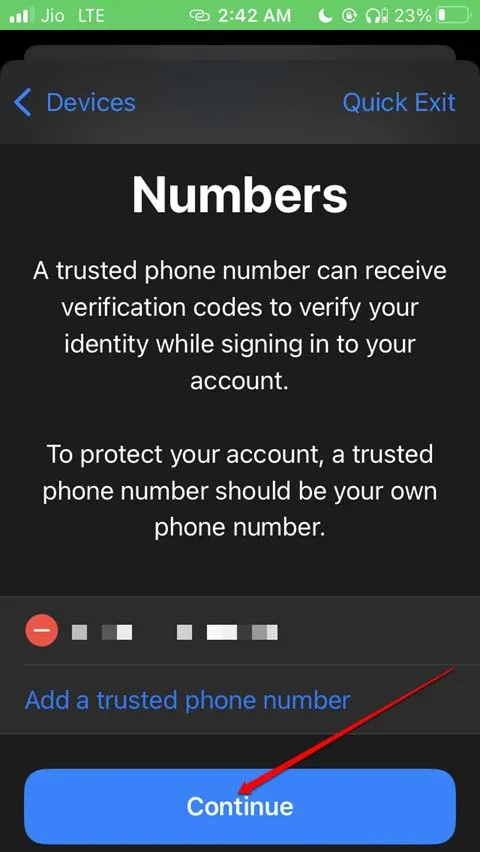
- Om de beveiliging te verbeteren, moet u uw Apple ID-wachtwoord bijwerken. Tik op Wachtwoord bijwerken om het proces te starten.
- U kunt ook Later bijwerken selecteren om uw wachtwoord rechtstreeks via Instellingen te wijzigen wanneer het u uitkomt.

- U kunt uw noodcontacten ook bekijken en bijwerken door ze indien nodig te verwijderen of toe te voegen.
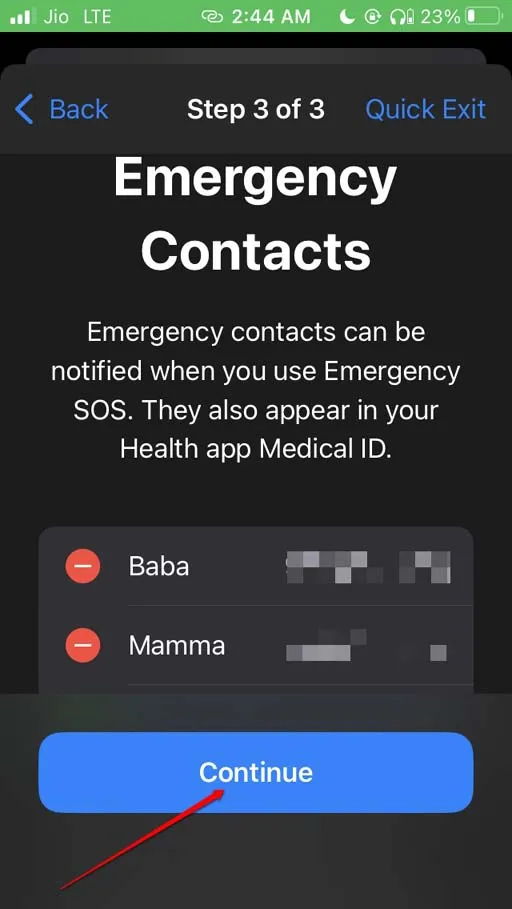
- Zorg er ten slotte voor dat u de toegangscode van uw iPhone bijwerkt volgens de instructies op het scherm.
Hieronder leest u hoe u de verschillende elementen van de functie Veiligheidscontrole op uw iPhone instelt en beheert.
2. Stappen om noodreset op iPhone in te schakelen
De optie Noodreset is essentieel voor het beheren van gegevenstoegang en het behouden van uw privacy. Volg deze stappen om deze optie in te schakelen:
- Open de app Instellingen .
- Ga naar Privacy en beveiliging .
- Tik op Veiligheidscontrole .
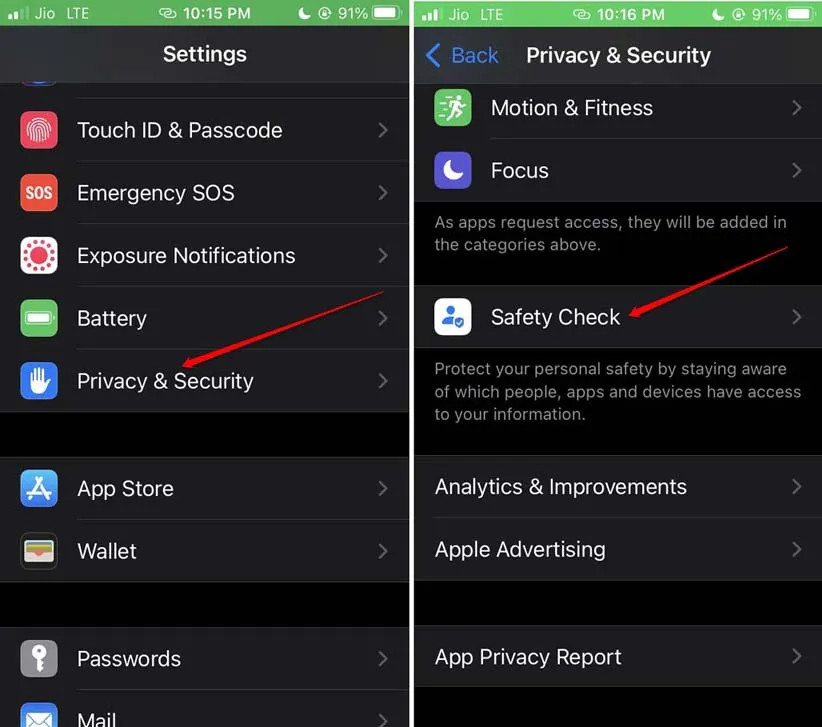
- Selecteer Noodreset .
- Verifieer via Touch ID of Face ID.
- Druk op Start noodreset om de reset uit te voeren.

Afronden
In het digitale tijdperk van vandaag is het belangrijker dan ooit om uw privacy te beschermen. Met de Safety Check-functie van de iPhone hebt u nu de tools om de controle over uw gegevens te nemen en deze vol vertrouwen te delen. Vergeet niet, uw privacy is uw macht!
Extra inzichten
1. Wat gebeurt er met gedeelde gegevens wanneer ik de Veiligheidscontrole gebruik?
Wanneer u Veiligheidscontrole gebruikt, wordt de toegang van alle apps of personen waarmee u gegevens hebt gedeeld, direct ingetrokken. Hierdoor kunnen zij uw gegevens niet meer bekijken of gebruiken.
2. Kan ik wijzigingen die tijdens de veiligheidscontrole zijn aangebracht, ongedaan maken?
Zodra u de toegang intrekt tijdens een Safety Check, kunt u deze niet herstellen zonder de gegevens handmatig opnieuw te delen. Houd hier rekening mee voordat u doorgaat met de Safety Check.
3. Is de functie Veiligheidscontrole beschikbaar op oudere iPhone-modellen?
Nee, de Safety Check-functie is alleen beschikbaar in iOS 16 en later. Zorg ervoor dat uw apparaat is bijgewerkt om toegang te krijgen tot deze kritieke privacyfunctie.




Geef een reactie