Microsoft Excel wordt algemeen erkend als een krachtig hulpmiddel voor het beheren en analyseren van gegevens, maar veel gebruikers zijn zich niet bewust van de mogelijkheden om talen te vertalen en de taal te detecteren die in een werkmap wordt gebruikt. Het gebruik van de nieuwe functies, TRANSLATE en DETECTLANGUAGE, kan uw ervaring met gegevensbeheer aanzienlijk verbeteren.
Deze functies zijn gelanceerd in december 2024 en zijn beschikbaar in verschillende versies van Excel, waaronder desktop (Windows en Mac), de mobiele app (voor Microsoft 365-abonnees) en de webversie. Laten we eens kijken hoe u de kracht van deze functies effectief kunt benutten.
De syntaxis van de TRANSLATE-functie begrijpen
De syntaxis voor de functie TRANSLATE is eenvoudig. Er zijn drie argumenten nodig, namelijk:
=TRANSLATE(a, b, c)
-
a: De tekst die u wilt vertalen, tussen dubbele aanhalingstekens of als celverwijzing die de tekst bevat. -
b: De code van de brontaal (bijv. “es” voor Spaans). Dit argument is optioneel; als het wordt weggelaten, zal Excel proberen de brontaal automatisch te detecteren. Het verstrekken van deze code kan echter de nauwkeurigheid van de vertaling verbeteren. -
c: De doeltaalcode staat ook tussen dubbele aanhalingstekens. Als deze niet is opgegeven, gebruikt Excel standaard de taal van uw systeem.
De syntaxis van de DETECTLANGUAGE-functie verkennen
De functie DETECTLANGUAGE is eenvoudiger en bevat slechts één argument:
=DETECTLANGUAGE(x)
-
x: De tekst die geanalyseerd moet worden, hetzij tussen dubbele aanhalingstekens, hetzij een verwijzing naar een cel met de tekst die nodig is voor taaldetectie.
Om deze functies te benutten, is bekendheid met taalcodes essentieel. Bijvoorbeeld, “en” verwijst naar Engels, “ru” naar Russisch, “es” naar Spaans en “fr” naar Frans. Een uitgebreide lijst met taalcodes is toegankelijk via de officiële bronnen van Microsoft.
Hoe de VERTAAL-functie te gebruiken
- Begin met het openen van een nieuw Excel-werkblad en plak de tekst die u wilt vertalen in een willekeurige cel. Voer bijvoorbeeld uw tekst in cel A2 in.
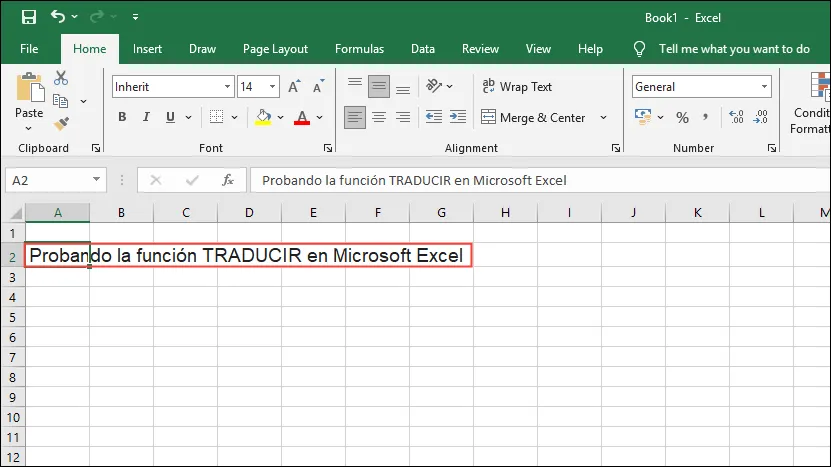
- Selecteer een andere cel om de vertaling weer te geven en typ
=TRANSLATE(.
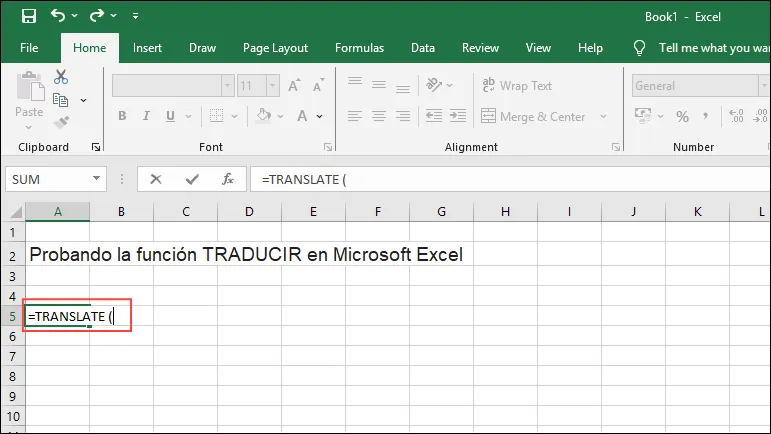
- Verwijs naar cel A2 voor de tekst, gevolgd door een komma, en geef de brontaalcode op. Plaats deze tussen dubbele aanhalingstekens (bijv.
"es").
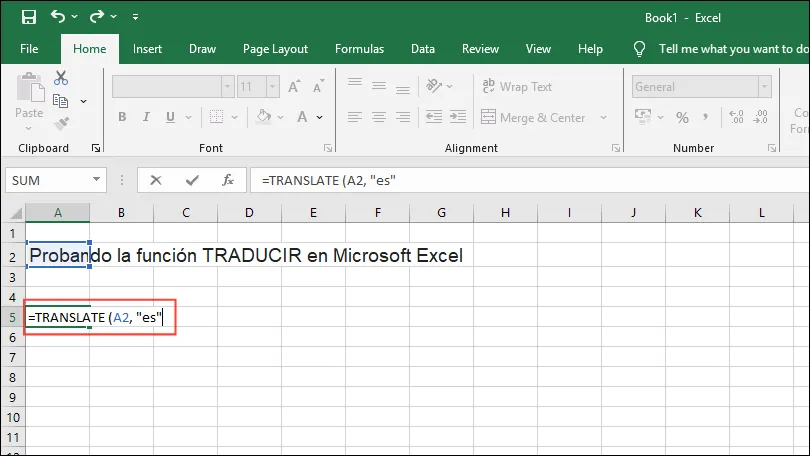
- Voeg nog een komma toe en geef vervolgens de doeltaalcode op tussen dubbele aanhalingstekens (bijvoorbeeld
"en"voor Engels) voordat u de haak sluit.
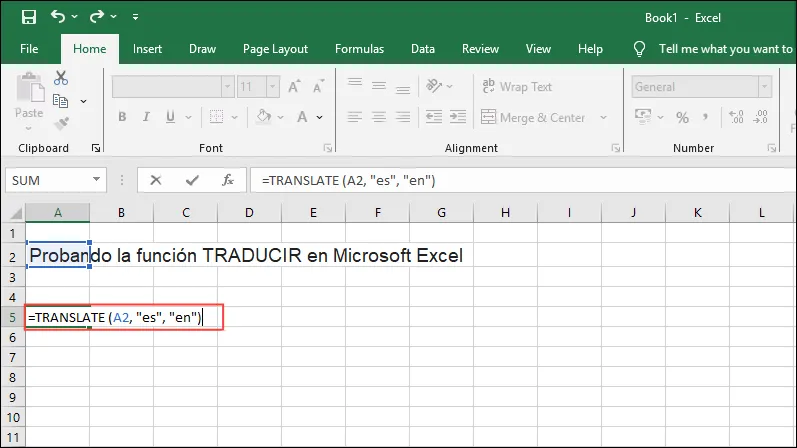
- Druk op Enter en Excel geeft de vertaalde tekst weer in de geselecteerde cel.
De DETECTLANGUAGE-functie gebruiken
De functie DETECTLANGUAGE is van onschatbare waarde voor het identificeren van de taal van een bepaalde tekst, waardoor het gemakkelijker wordt om vertalingen te verwerken.
- Begin met het openen van een nieuw Excel-werkblad en plak de tekst waarvan u de taal wilt identificeren.

- Voer in een andere cel in
=DETECTLANGUAGE(.
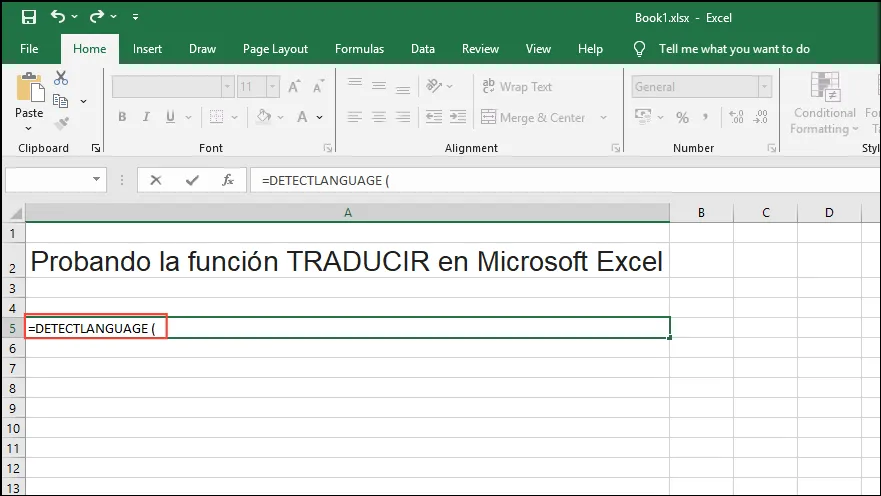
- Voeg de celverwijzing toe met de tekst die u wilt analyseren.
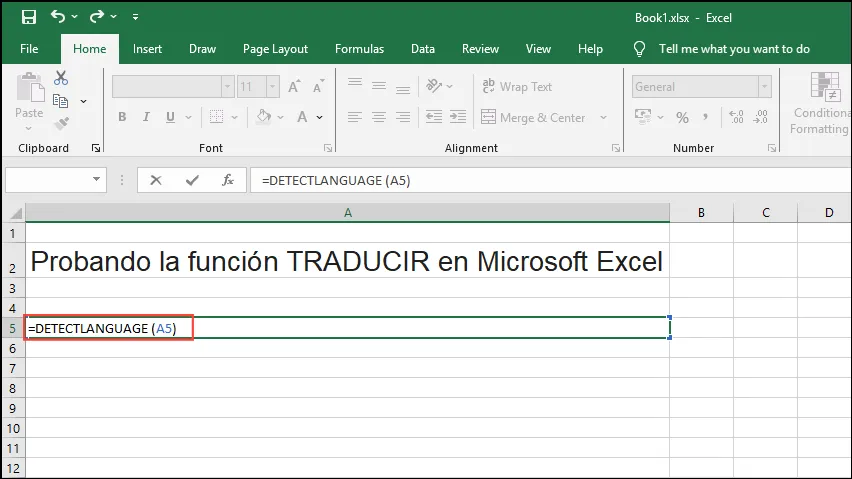
- Wanneer u op Enter drukt, geeft Excel de taalcode van de gedetecteerde tekst weer. Dit betekent bijvoorbeeld ‘es’ voor Spaans.
Vertalingen verbeteren met dynamische opties
Dynamische vertalingen verbeteren uw Excel-ervaring en zorgen voor meer interactie met verschillende talen.
- Begin met het maken van een lijst met voorkeurstalen op een nieuw Excel-blad. Klik op de ‘+’-knop om een nieuw blad te openen.
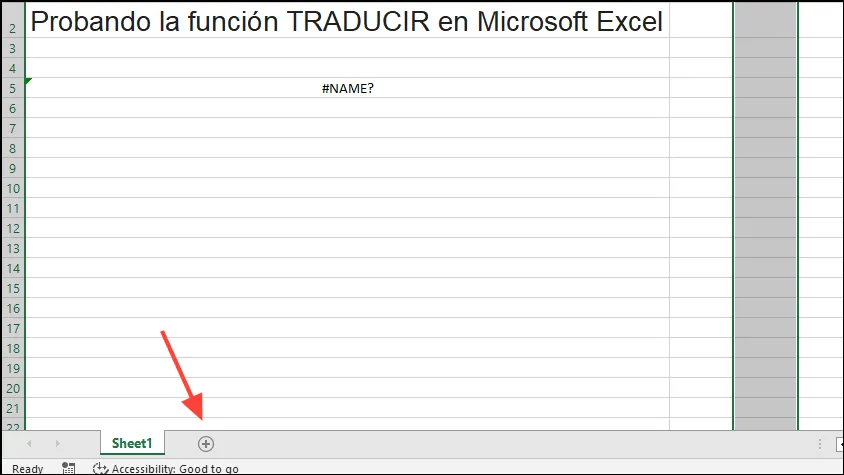
- Voer op dit nieuwe werkblad de taalnamen in kolom A in en de bijbehorende codes in kolom B.
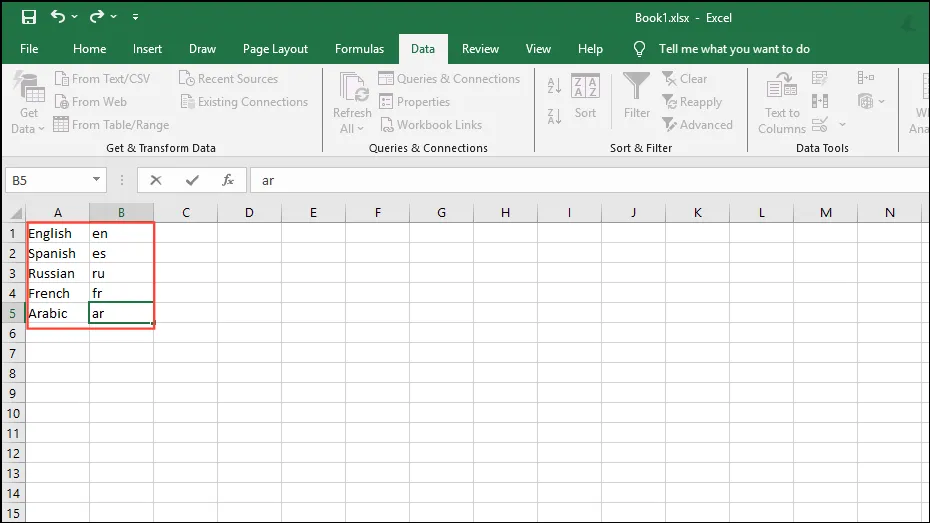
- Typ in cel C1
=TRANSLATE(A1,"en",B1)en druk op Enter. Sleep de vulgreep omlaag om automatisch vertalingen te genereren voor de resterende rijen.

- Ga terug naar je originele blad door er linksonder op te klikken. Selecteer waar je een dropdown voor taalselectie wilt toevoegen, navigeer vervolgens naar het tabblad ‘Data’ en klik op ‘Data Validation’.
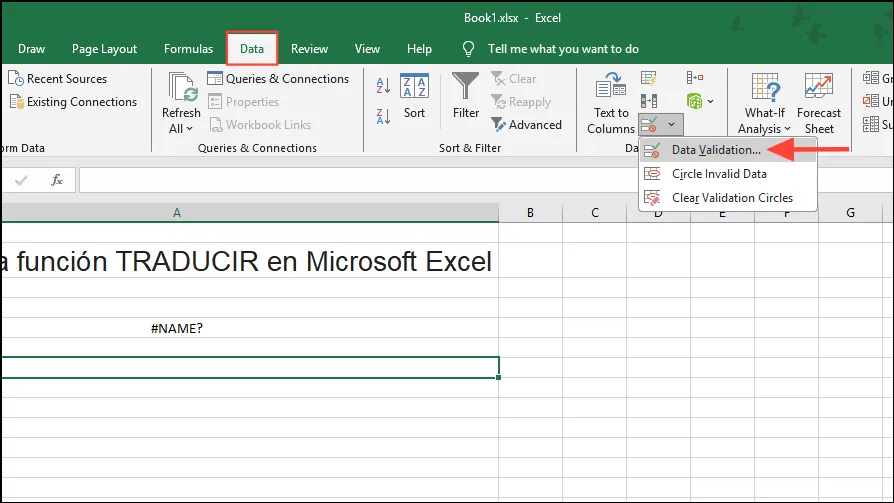
- Selecteer in het dialoogvenster Gegevensvalidatie de optie ‘Lijst’ onder het tabblad ‘Instellingen’.
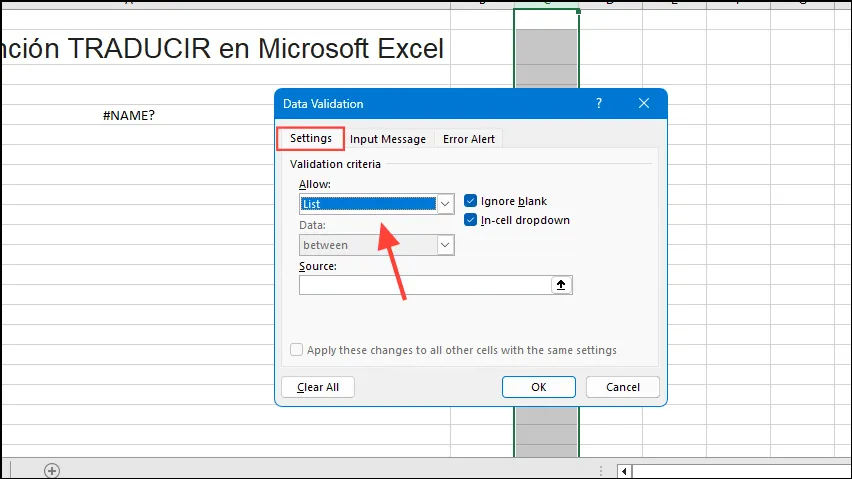
- Markeer in het veld Bron de cellen uit Blad 2 met uw taalopties en druk op Enter. Dit creëert een dropdown met de talen die u eerder hebt toegevoegd.

- Maak gebruik van uw gegevensinvoer en verbind de TRANSLATE-functie met de vervolgkeuzelijst met behulp van:
=TRANSLATE(A3,"en",XLOOKUP($B$1,Sheet2!$C$1:$C$3,Sheet2!$B$1:$B$3)).
Belangrijke overwegingen
- Houd er rekening mee dat de functies VERTAAL en TAAL DETECTEREN mogelijk nog niet in alle Excel-versies beschikbaar zijn vanwege hun recente introductie.
- Om een uniforme weergave te behouden na het vertalen, kunt u overwegen om de lettergrootte en -stijl aan te passen aan de verschillende lengtes van vertaalde tekst.
- Als u de foutmelding ‘Tekst te lang’ tegenkomt, probeer dan de hoeveelheid tekst in de cel of de grootte ervan te verkleinen, terwijl ‘Fout in waarde’ de aanwezigheid van een niet-tekstelement aangeeft dat moet worden verwijderd. Een foutmelding ‘Ongeldige taal’ ontstaat meestal door onjuiste taalcodes.
- Voor beide functies is een actieve internetverbinding vereist om toegang te krijgen tot de vertaaldiensten van Microsoft. Gebruikers moeten rekening houden met hun dagelijkse gebruikslimieten om te voorkomen dat de snelheid afneemt.
Veelgestelde vragen
1. Hoe kan ik controleren of mijn Excel-versie de functies TRANSLATE en DETECTLANGUAGE ondersteunt?
De beschikbaarheid van deze functies is afhankelijk van de versie van Excel die u gebruikt. Controleer op updates of raadpleeg de officiële Microsoft-ondersteuningspagina om te verifiëren of ze in uw versie zijn geïmplementeerd.
2. Wat moet ik doen als ik de foutmelding ‘Ongeldige taal’ krijg?
Zorg ervoor dat u de juiste taalcode in uw formule gebruikt. Het is essentieel om te verwijzen naar een up-to-date bron voor taalcodes, aangezien zelfs kleine fouten tot dit probleem kunnen leiden.
3. Kan ik deze functies offline gebruiken?
Helaas vereisen de functies TRANSLATE en DETECTLANGUAGE een actieve internetverbinding, omdat ze afhankelijk zijn van de onlinevertaalservices van Microsoft om hun taken uit te voeren.




Geef een reactie ▼