Als u regelmatig samenwerkt of bestanden deelt met Google Drive, is het essentieel om regelmatig de machtigingen voor uw documenten te controleren en beheren. Begrijpen wie toegang heeft tot uw gedeelde bestanden is cruciaal om de controle over uw gegevens te behouden en ervoor te zorgen dat gevoelige informatie beschermd blijft.
Controleren wie toegang heeft tot Google Drive-bestanden
- Start de Google Chrome-browser en ga naar Google Drive .
- Klik met de rechtermuisknop op het bestand dat u wilt onderzoeken en selecteer Delen .
- Bekijk in het deelvenster de lijst om te zien wie op dit moment toegang heeft tot uw bestand.
- Als uw bestand niet wordt gedeeld, wordt alleen uw account weergegeven.
- Van alle gebruikers die wel toegang hebben, worden de namen, e-mailadressen en machtigingsniveaus weergegeven.

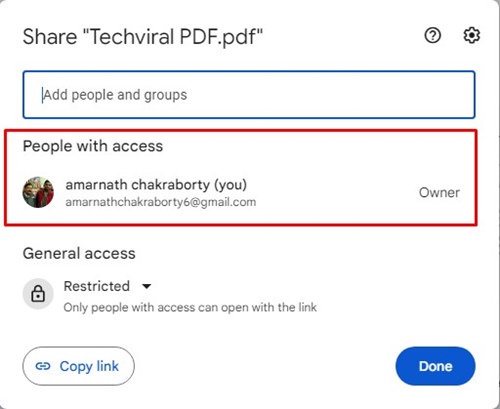
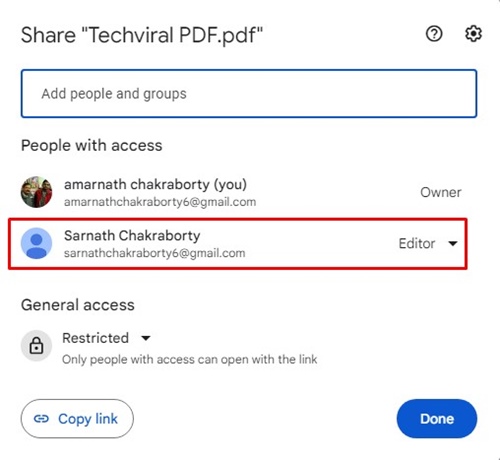
Gebruikersmachtigingen intrekken
Als u besluit om de toestemming van een specifieke persoon in te trekken, volgt u deze stappen:
- Ga naar Google Drive en zoek het gewenste bestand. Klik met de rechtermuisknop en kies Delen .
- Klik in het deelvenster op de vervolgkeuzelijst met machtigingen naast de naam van de persoon van wie u de machtigingen wilt intrekken.
- Selecteer ‘Toegang verwijderen’ uit de beschikbare opties.

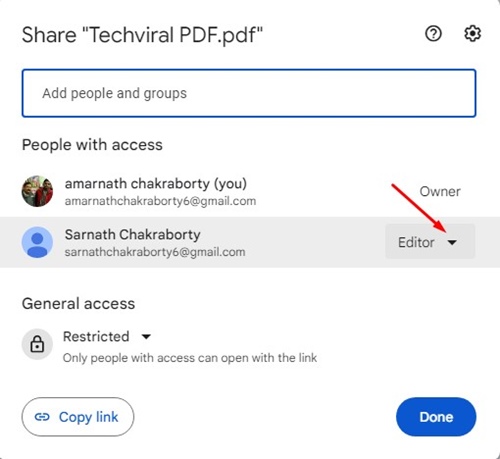
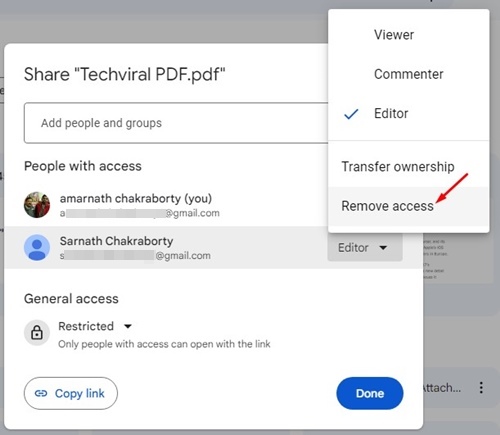
Zodra u deze actie bevestigt, heeft de persoon geen toegang meer tot het bestand. Zo blijft de veiligheid van uw gegevens gewaarborgd.
Google Drive-bestanden delen met anderen
Volg deze stappen om bestanden te delen of toegang te verlenen om ze te bewerken:
- Klik met de rechtermuisknop op het bestand of de map in Google Drive en klik op Delen .
- Zoek in de deelinstellingen naar het tekstveld met het label Personen en groepen toevoegen .
- Voer de naam of het e-mailadres in van de persoon met wie u het bestand wilt delen.
- Zodra hun account verschijnt, klikt u erop om ze toe te voegen en hun toegangsniveau te configureren via het vervolgkeuzemenu naast hun naam. U kunt kiezen uit Kijker, Commentator of Redacteur.

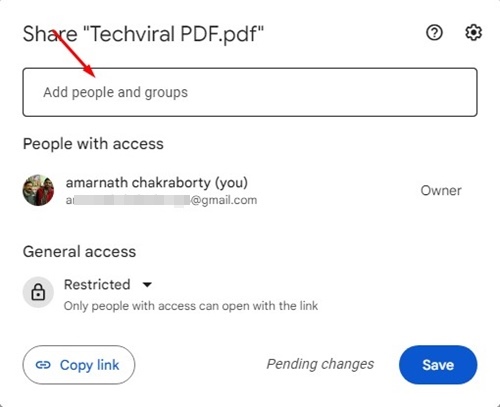
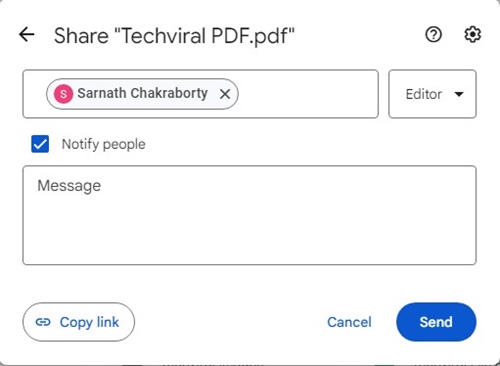
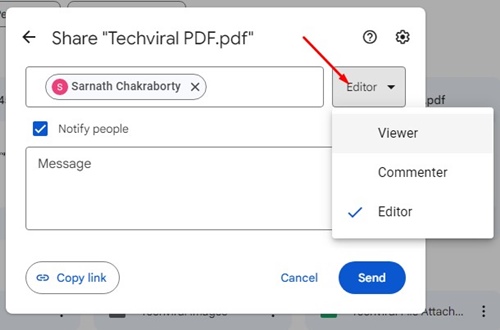
Kijker: Kan alleen bestanden bekijken.
Commentator: Ze kunnen bestanden bekijken en er commentaar op geven.
Editor: Ze kunnen bestanden bekijken, becommentariëren en bewerken. Door editor-toegang te verlenen, worden volledige bewerkingsmogelijkheden geactiveerd, dus gebruik het verstandig.
Volg deze instructies om een deelbare link voor uw bestanden te maken:
- Klik met de rechtermuisknop op het gewenste bestand en selecteer Delen .
- Zoek Algemene toegang in het deelvenster.
- Wijzig het machtigingsniveau onder de link naar Iedereen met de link .
- Klik vervolgens op Link kopiëren en selecteer Gereed om te voltooien.

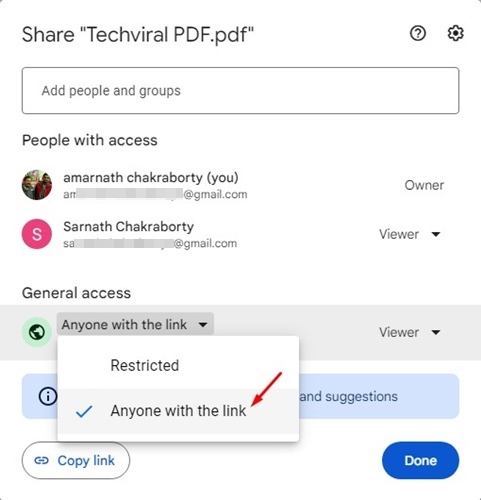
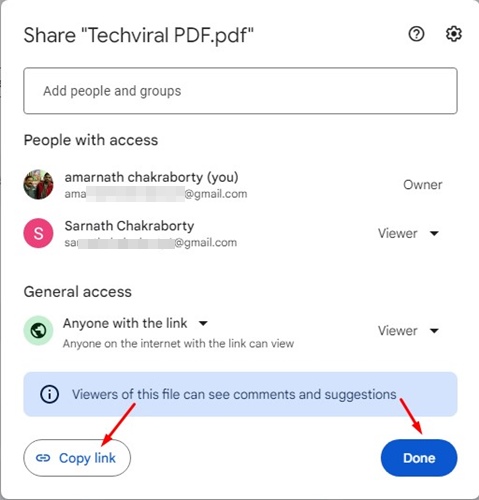
Nu kunt u de link eenvoudig met anderen delen, zonder dat u hen individuele toegang hoeft te verlenen!
Volg deze stappen om te voorkomen dat gebruikers uw bestanden downloaden, afdrukken of kopiëren:
- Open het bestand in Google Drive en klik met de rechtermuisknop om Delen te selecteren .
- Klik op het tandwielpictogram ‘Instellingen’ in de deelinstellingen.
- Schakel het selectievakje uit met de tekst Kijkers en commentatoren kunnen de optie zien om te downloaden, af te drukken en te kopiëren .

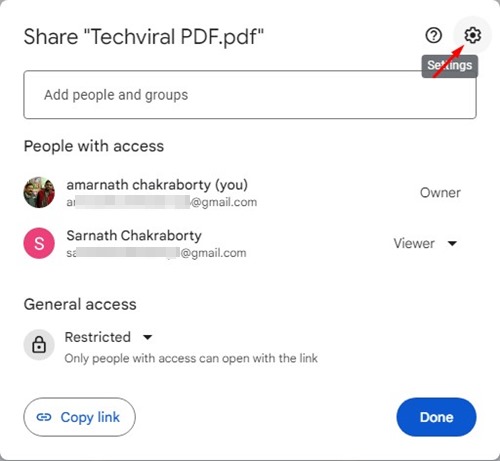
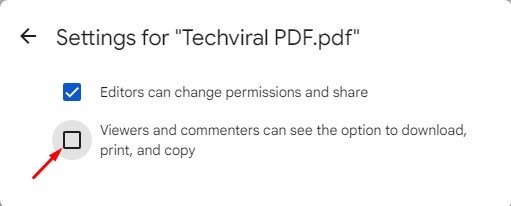
Deze instelling verandert alles voor de bescherming van gevoelige informatie die u deelt binnen Google Drive!
Het is cruciaal om op te merken dat het niet mogelijk is om zonder toestemming toegang te krijgen tot de Google Drive van iemand anders. Zorg er altijd voor dat de samenwerking is gebaseerd op gedeelde bestanden en duidelijke communicatie om misverstanden te voorkomen. Als u verdachte tools tegenkomt die toegang beloven tot de bestanden van andere gebruikers, blijf er dan uit de buurt, want het zijn waarschijnlijk oplichters die de privacynormen schenden.
Door de deelinstellingen van Google Drive onder de knie te krijgen, kunt u uw gezamenlijke inspanningen effectief beheren en uw gevoelige gegevens beveiligen. Door deze stappen te volgen, kunt u een veilige en productieve omgeving voor uzelf en uw team garanderen.
Extra inzichten
1. Hoe kan ik bestanden bekijken die ik op Google Drive heb gedeeld?
U kunt de bestanden die u hebt gedeeld, bekijken in het gedeelte Gedeeld met mij in Google Drive. Daar vindt u alle documenten die met uw account zijn gedeeld.
2. Wat gebeurt er als ik iemands toegang tot een bestand verwijder?
Als u iemands toegang verwijdert, kan diegene dat bestand niet meer bekijken, becommentariëren of bewerken. Overweeg om diegene op de hoogte te stellen als hij/zij erop vertrouwde.
3. Kan ik voorkomen dat gebruikers mijn Google Drive-bestanden bekijken?
Ja, u kunt bepalen wie uw bestanden kan bekijken door de deelinstellingen aan te passen en de juiste machtigingen te kiezen. U kunt ook een deelbare link met beperkte toegang genereren.




Geef een reactie