Om veiligheidsredenen raden we tweefactorauthenticatie en verificatiecodes aan voor je bankrekeningen, e-mailaccounts en sociale media. Maar dat heeft een prijs: je berichten en e-mails worden overladen met OTP-verificatiecodes (one-time password). Gelukkig kun je met de iOS 18-, iPadOS 18- en macOS 15 Sequoia-updates automatisch verificatiecodes verwijderen na gebruik. Dat verkleint je inbox en je hoeft niet veel te scrollen om een bepaald gesprek te vinden.
De functie ‘Verwijderen na gebruik’ op iPhone, iPad en Mac werkt slim, want het verwijdert het bericht of de e-mail pas nadat de functie Automatisch invullen de code heeft gebruikt. De belangrijkste vereiste voor het efficiënt gebruiken van deze functie is om Automatisch invullen ( Instellingen > Algemeen > Automatisch invullen en wachtwoorden ) in te schakelen voor wachtwoorden en codes op uw iPhone, iPad en Mac. U kunt dit het beste eerst controleren voordat u verdergaat.
Verificatiecodes automatisch verwijderen op iPhone en iPad
De Berichten-app op je iPhone of iPad kan verificatie- of tweefactorauthenticatiecodes automatisch verwijderen nadat je ze hebt gebruikt. Dat is een veilige manier om je inbox op te ruimen en alleen de belangrijke te bewaren, zodat je niet eindeloos hoeft te scrollen. Het beste is dat de functie zelfs werkt met de native Mail-app van Apple.
Voor uw iPhone en iPad moet u de volgende stappen volgen:
1. Open de app Instellingen op je iPhone of iPad. 2. Tik op Algemeen en scrol omlaag om Automatisch invullen en wachtwoorden te selecteren . 3. Schakel de schakelaar naast de optie Verwijderen na gebruik in .
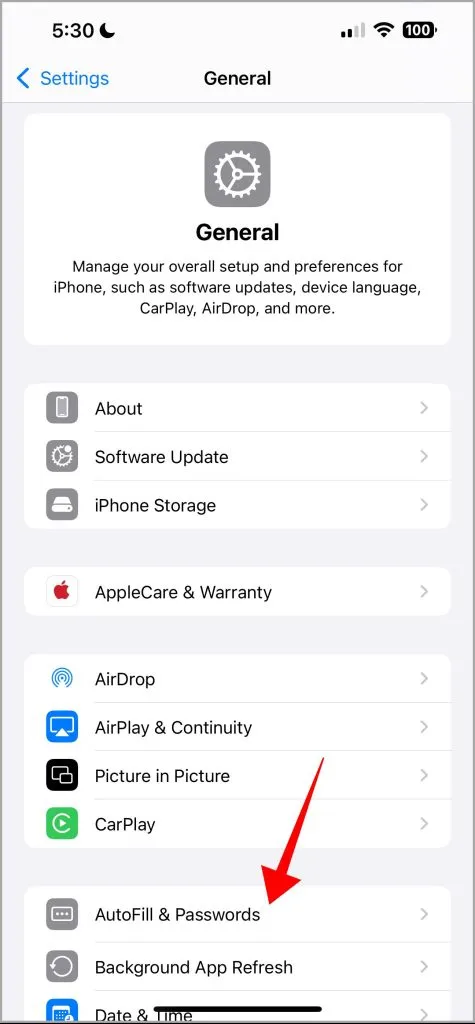
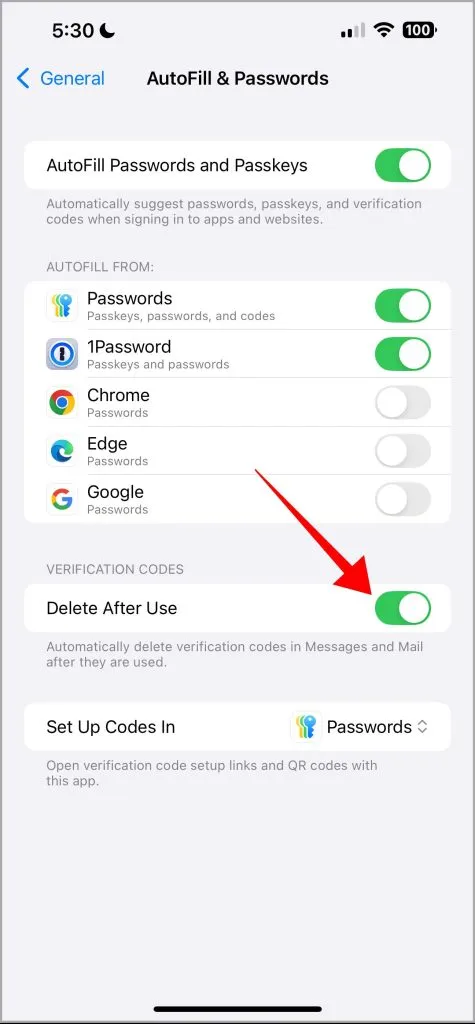
Verificatiecodes automatisch verwijderen op Mac
Het is ook relatief eenvoudig om de Berichten- en Mail-apps verificatiecodes automatisch te laten verwijderen nadat u ze hebt gebruikt. Op Macs met macOS Sonoma of een hogere update kunt u eenvoudig de Berichten- of Mail-app alleen laten verwijderen nadat u die verificatiecodes hebt gebruikt. Hier leest u hoe u dit op uw Mac instelt:
1. Open de Systeeminstellingen op je Mac vanuit het dock of nadat je op het Apple-pictogram in de linkerbovenhoek hebt geklikt. 2. Klik op Algemeen in de linkerzijbalk en klik op Automatisch invullen en wachtwoorden in het rechterdeelvenster. Op macOS Sonoma moet je rechtstreeks op het gedeelte Wachtwoorden klikken.

3. Schakel de schakelaar naast Verwijderen na gebruik in onder het gedeelte Verificatiecodes .
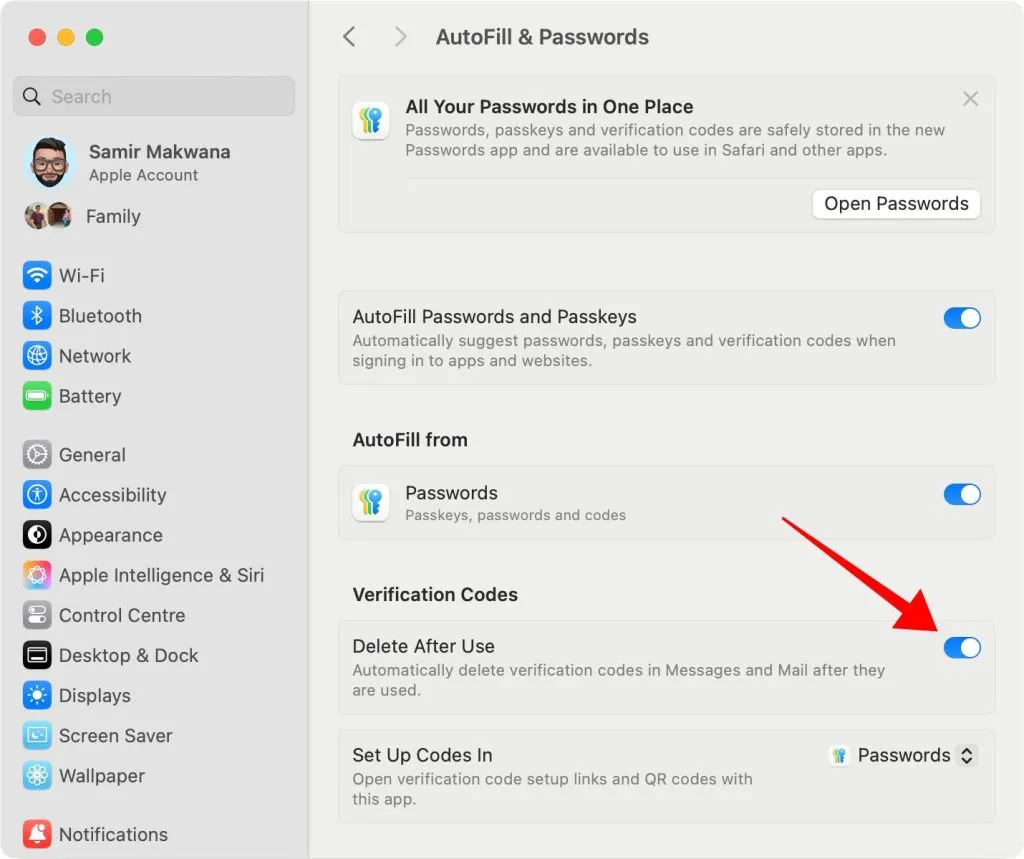
Nadat u de optie voor het automatisch verwijderen van codes op iPhone, iPad en Mac hebt ingeschakeld, krijgt u de eerste keer een prompt met de tekst ‘Verificatiecodes automatisch verwijderen na gebruik?’. De volgende keer verschijnt deze niet meer.
Beste werkwijze om verificatiecodes automatisch te verwijderen
We moeten accepteren dat de functie alleen werkt met nieuwe verificatiecodes, en niet met de oude. Dat betekent dat uw bestaande berichten met dergelijke codes blijven staan en dat u ze handmatig moet verwijderen. U zult dus wat tijd moeten besteden aan het inkorten van uw Postvak IN in de Berichten- of Mail-app.
AutoFill werkt slim met de Berichten-app om elke nieuwe verificatiecode te kopiëren en te plakken in een app of mobiele webbrowser. Het beste wat u kunt doen, is AutoFill inschakelen op uw iPhone, iPad en Mac. Het verwijderen van de verificatiecodes is geweldig, maar er is geen mechanisme om een timer in te stellen om het automatisch verwijderen uit te stellen. U moet dus mogelijk een andere code aanvragen als de autofill niet werkte met een site of een app.




Geef een reactie ▼