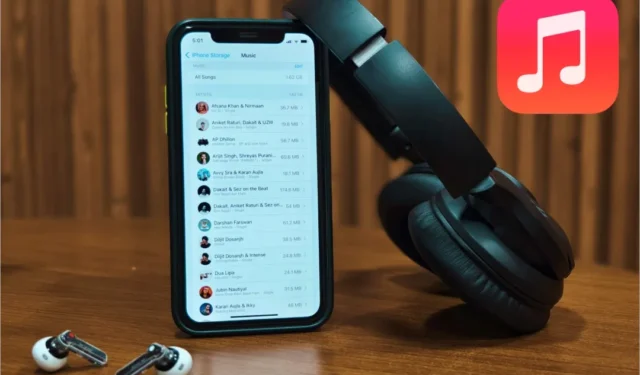
Tenk deg å prøve å frigjøre plass på iPhone-en din, bare for å finne at Apple Music- nedlastinger nekter å rokke seg. Frustrerende, ikke sant? Mange brukere klager over at de ikke kan slette nedlastede sanger eller album fra Apple Music på iPhones. Heldigvis er det flere rettelser for å slette dem. Vi har samlet en liste over rettelser for å fjerne nedlastede sanger fra Apple Music og gjenvinne lagringsplass på iPhone.
Prøv grunnleggende rettelser først
Apple Music viser de nedlastede sangene med en spesifikk grå sirkel med et pil-ikon. Dette ikonet ved siden av et sangnavn betyr at det er tilgjengelig for frakoblet lytting på iPhone. Og hvis du ikke ser det ikonet, betyr det at sangen bare er en del av Apple Music Library, men ikke lastet ned på iPhone.
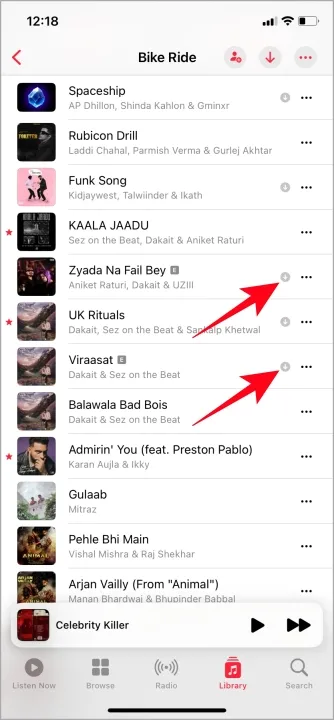
La oss begynne med disse enkle løsningene før vi prøver mer kompliserte for å slette de nedlastede sangene fra Apple Music.
1. Start iPhone på nytt: Å starte iPhone på nytt stopper alle fastkjørte prosesser. Dette er den enkleste måten å fikse og få ting tilbake til det normale. Så prøv å starte iPhone på nytt .
2. Programvareoppdatering: En midlertidig feil kan forhindre at sanger legges til i Apple Music-biblioteket. Sørg for å oppdatere iPhone til den nyeste iOS-versjonen. For å oppdatere iPhone, naviger til Generelt i Innstillinger-appen og velg Programvareoppdatering . Hvis en iOS-oppdatering er tilgjengelig, oppdater iPhone. Etter det, prøv å slette de nedlastede sangene.
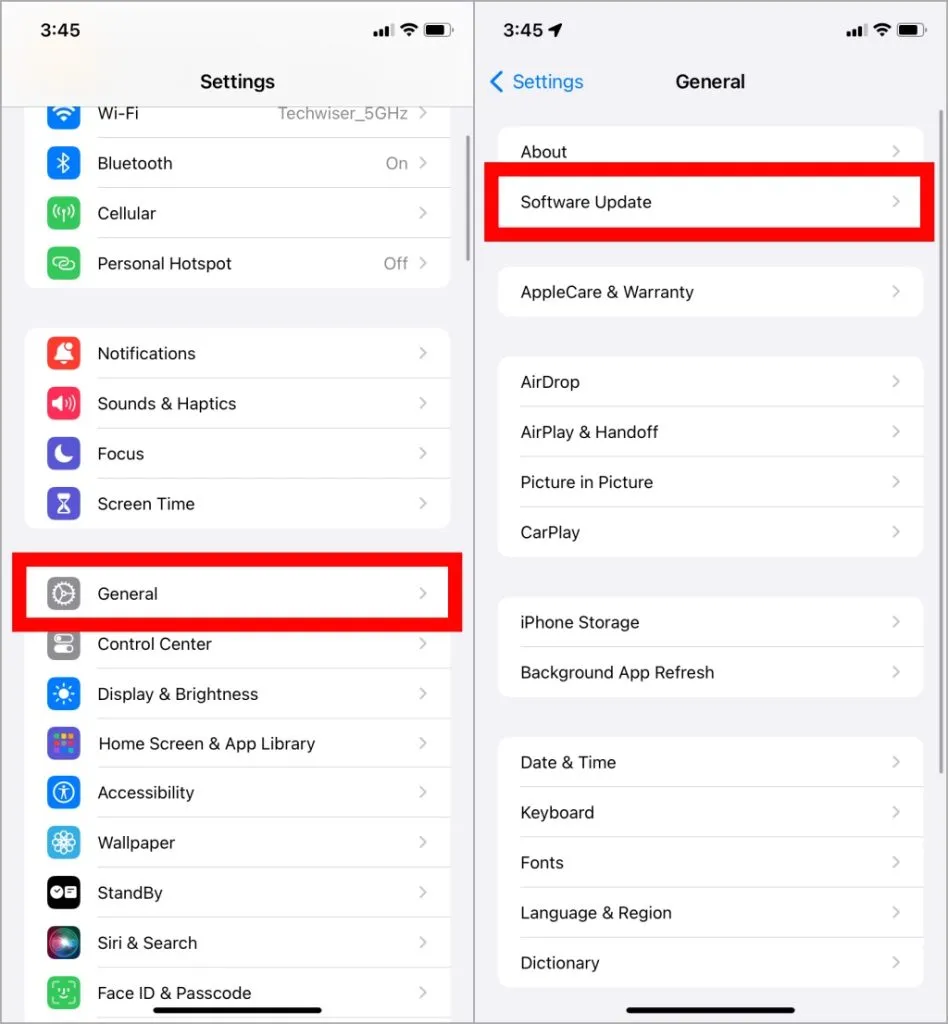
Slett sanger fra lagring ved hjelp av innstillinger
Når Apple Music-appen ikke lar deg slette de nedlastede sangene direkte, kan du bruke Innstillinger-appen for å få tilgang til hele iPhone-lagringen. Noen brukere på Reddit har funnet suksess med denne metoden. Her er en steg-for-steg guide for det.
1. Åpne Innstillinger- appen og velg Generelt . Derfra trykker du på iPhone-lagring .
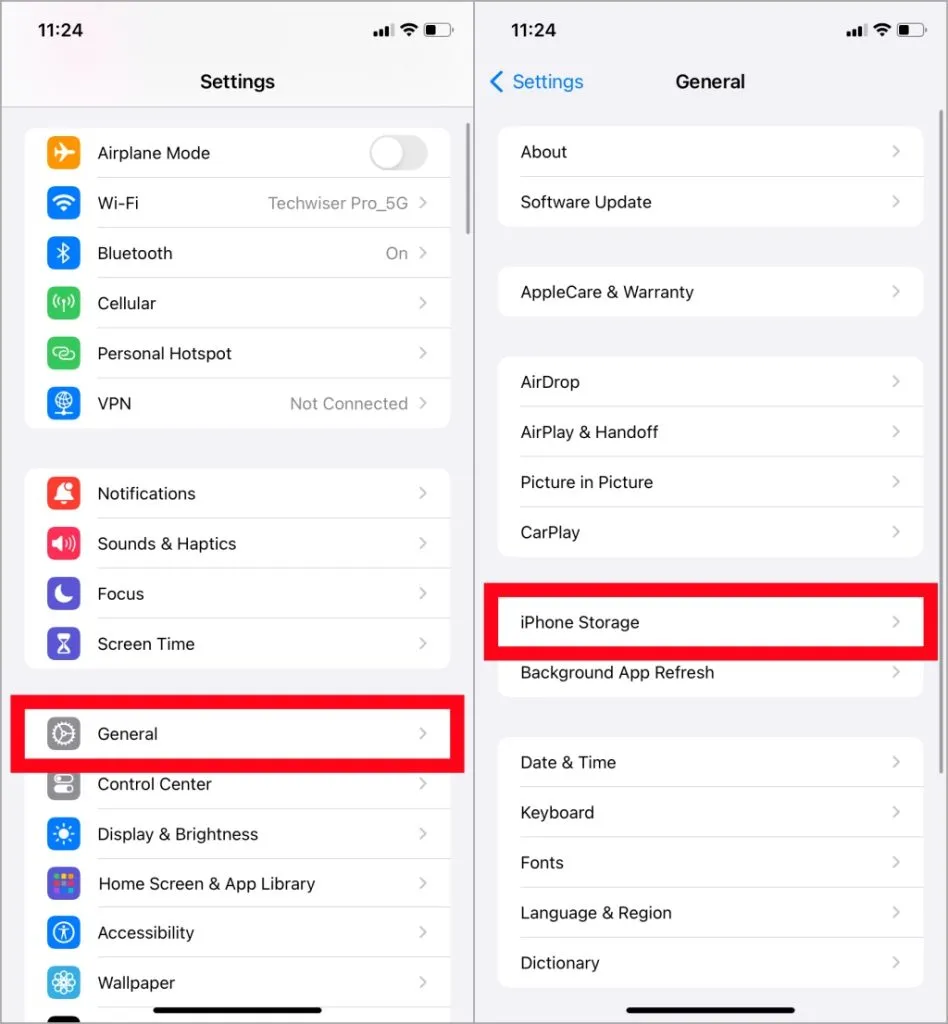
2. Rull nedover listen over apper og velg Musikk . Du får en oversikt over de nedlastede sangene som opptar noe lagringsplass. For å gjøre endringer, trykk på Rediger .
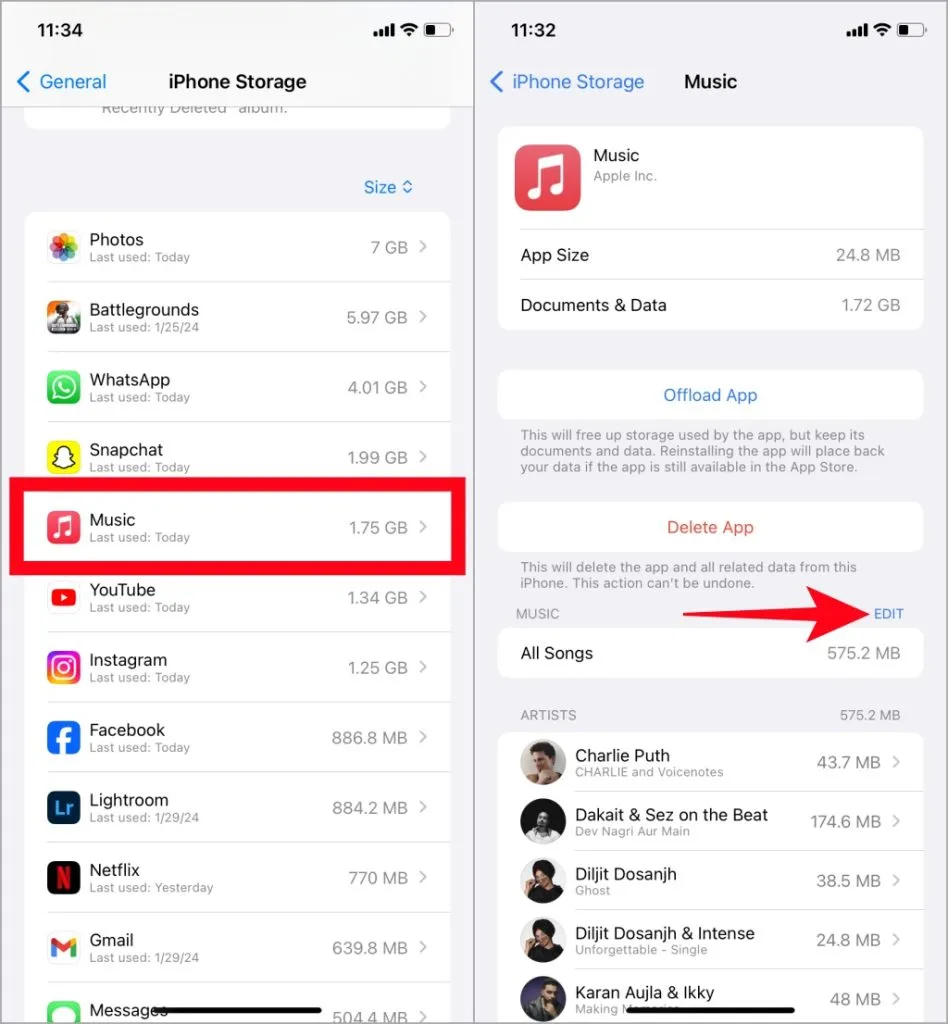
3. Et sletteikon vil vises foran Alle sanger og artistseksjonen i tilfelle du bare vil fjerne utvalgte sanger. Trykk på sletteikonet ved siden av Alle sanger og velg Slett- knappen for å fjerne alle nedlastede sanger samtidig. Du kan også slette sanger fra bestemte artister på samme måte.
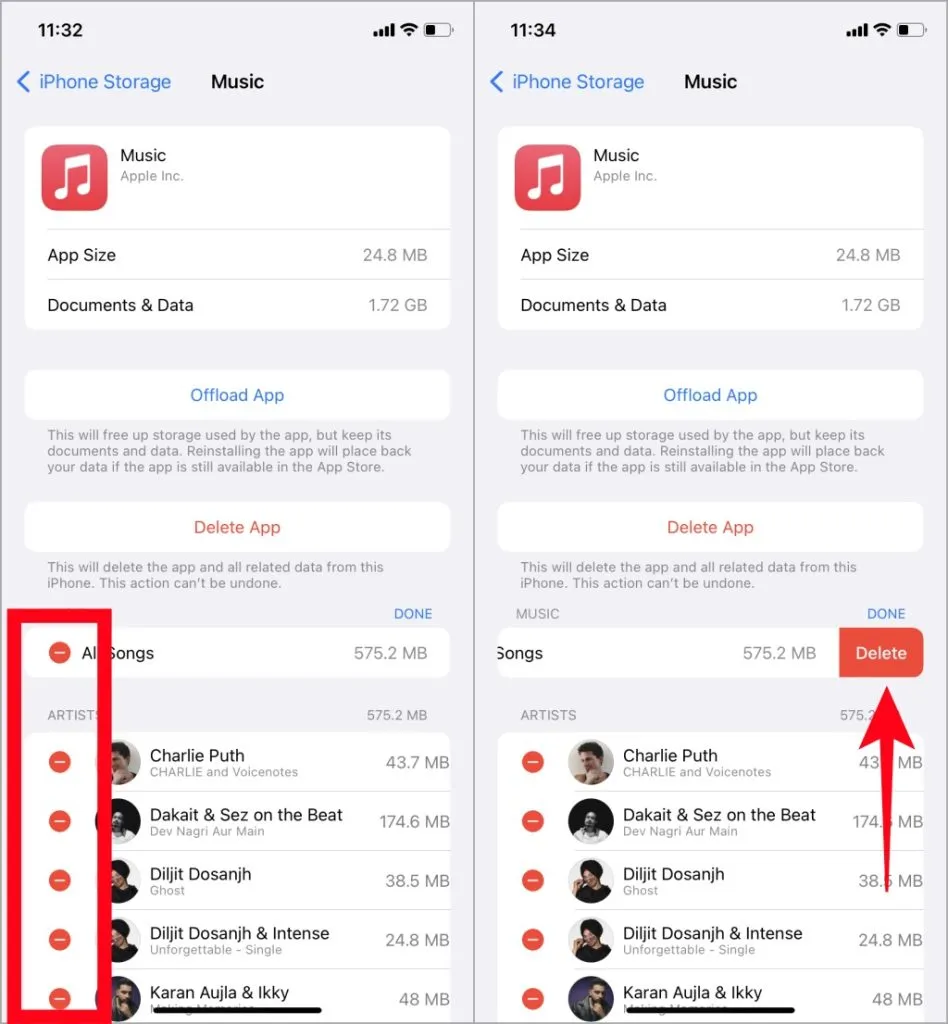
4. For å slette bestemte sanger eller album, trykk på navnet til artisten hvis musikk du vil fjerne.
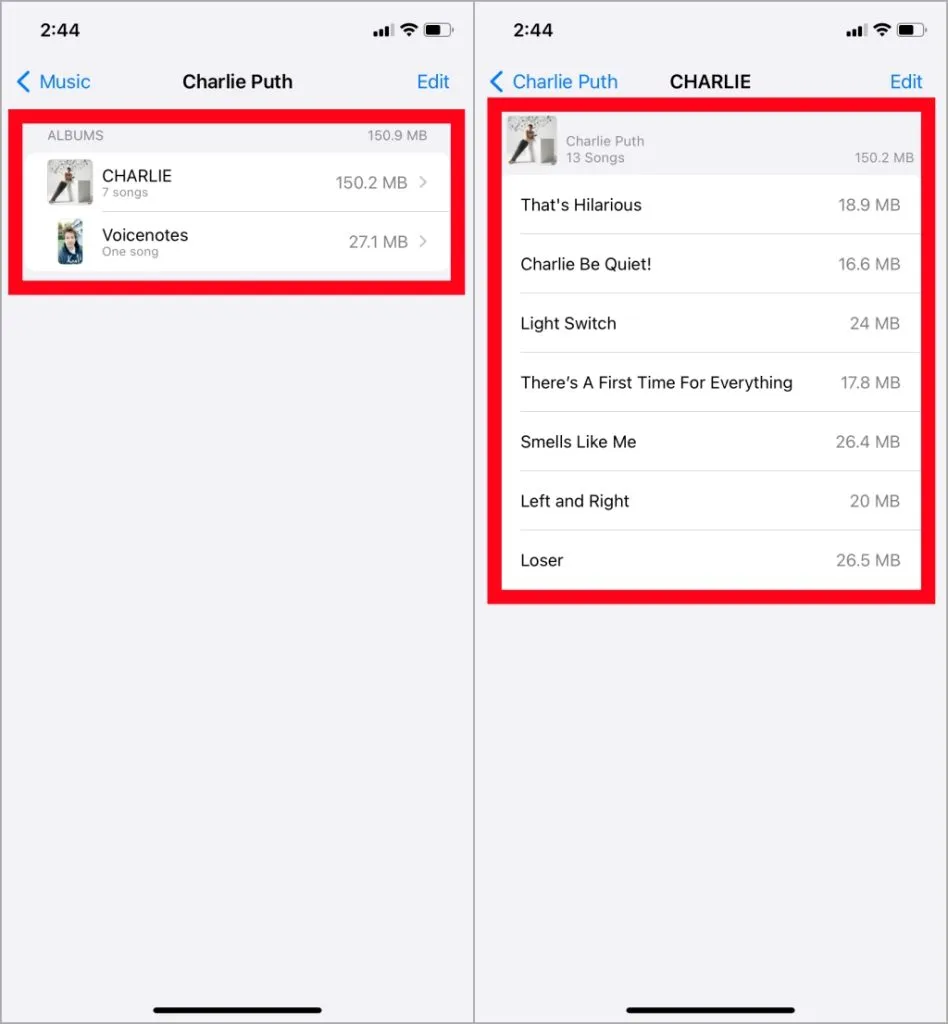
Slett sanger fra musikk i Innstillinger
Du kan prøve å slette sanger fra Innstillinger-appens musikkseksjon. Flere brukere bekreftet at det fungerer når de ikke kunne fjerne de nedlastede sangene fra iPhone-ene sine.
1. I Innstillinger- appen blar du ned gjennom listen og velger Musikk . Der trykker du på Nedlastet musikk .
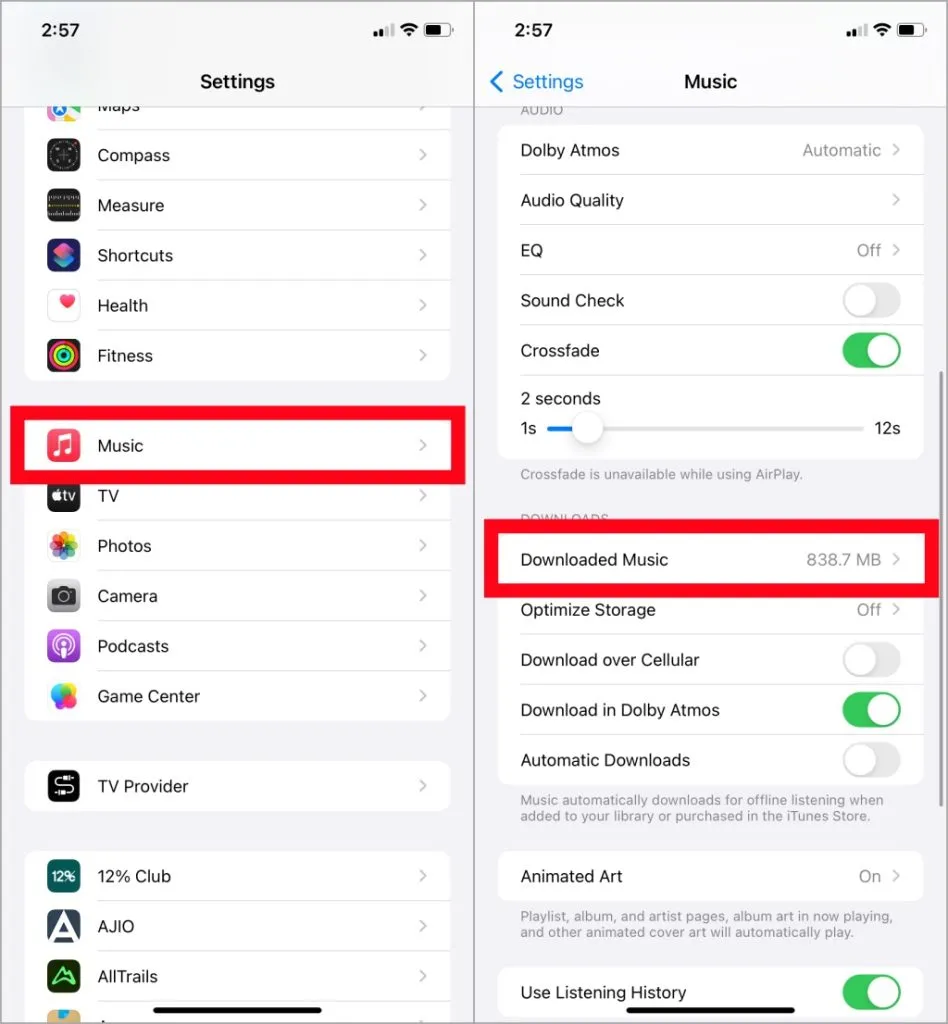
2. Som nevnt i forrige metode, trykk på Rediger for å avsløre en sirkel med et –-ikon. Trykk deretter på –-ikonet og deretter på Slett for å slette sangene.
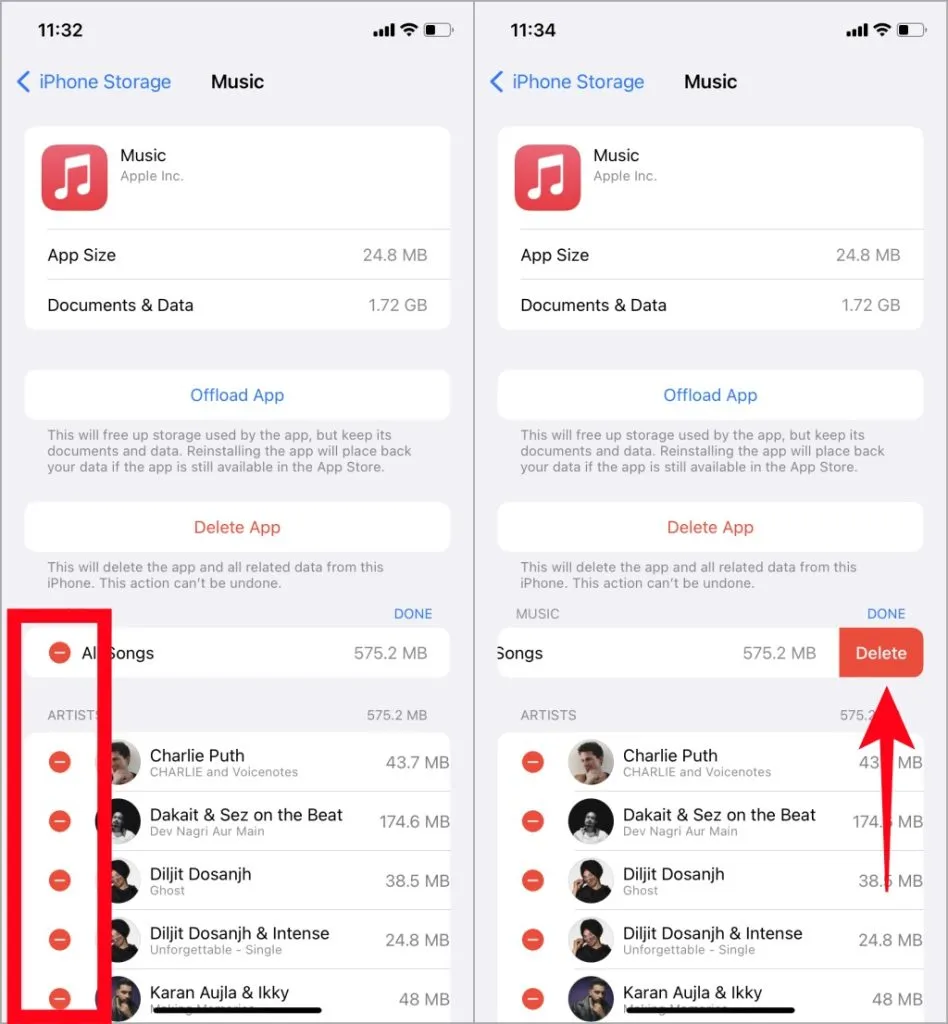
3. I tillegg har du muligheten til å fjerne individuelle sanger eller album. Trykk på artistens navn for å slette musikken deres, som nevnt ovenfor.
Avinstaller noen apper før du fjerner sangene
Du kan også prøve en annen løsning ved å avinstallere noen apper før du sletter de nedlastede sangene. Flere Apple Music-brukere slettet noen apper for å gjøre plass på iPhone-ene sine og prøvde deretter å fjerne de nedlastede sangene fra Apple Music.
Aktiver Optimaliser lagring for Apple Music
Du kan bruke alternativet Optimaliser lagring for Apple Music for å automatisk slette de nedlastede sangene når iPhone-en din har lite lagringsplass. Dette kan være en effektiv måte å beholde sangene du lytter til ofte og administrere plassen.
1. Naviger til Innstillinger > Musikk , trykk på Optimaliser lagring og aktiver bryteren ved siden av Optimaliser lagring .
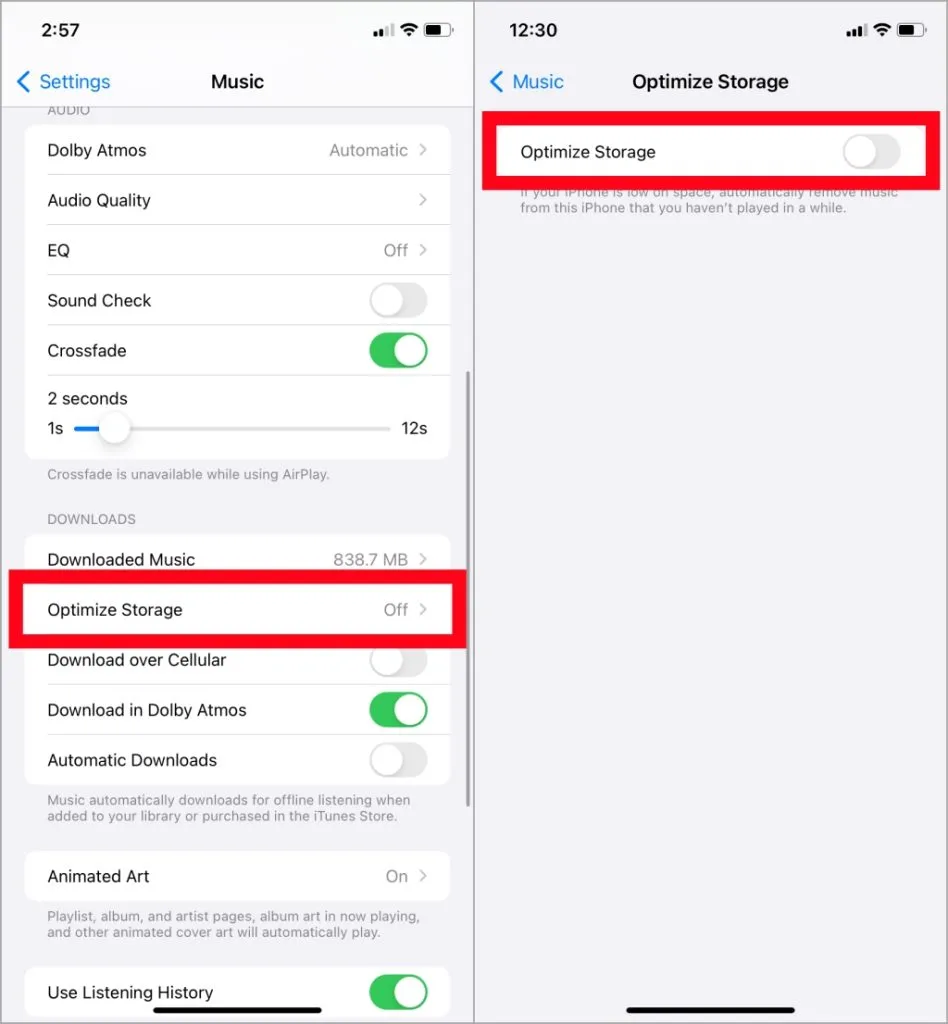
2. Du har muligheten til å velge 1 GB eller Ingen . Sistnevnte vil fjerne alle nedlastede sanger fra din iPhone.
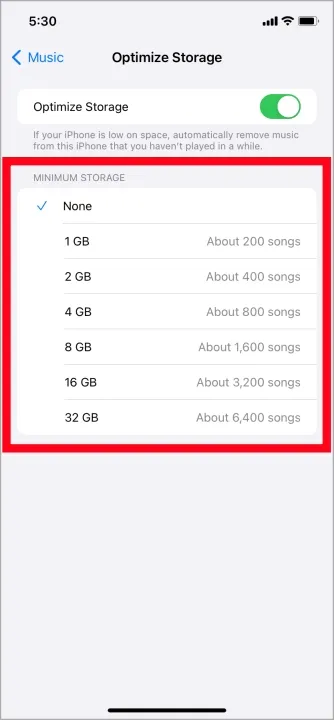
Installer Apple Music-appen på nytt
En annen løsning er å avinstallere og installere Apple Music-appen på nytt. Ominstallering kan løse apprelaterte problemer, som oppdaterings- eller konfigurasjonsfeil og kompatibilitetsproblemer. Det er som å gi appen en ny start og kan hjelpe med å feilsøke dette problemet.
1. For å avinstallere Apple Music-appen på iPhone, trykk lenge på Apple Music-ikonet og velg Fjern app . Trykk deretter på Slett app .
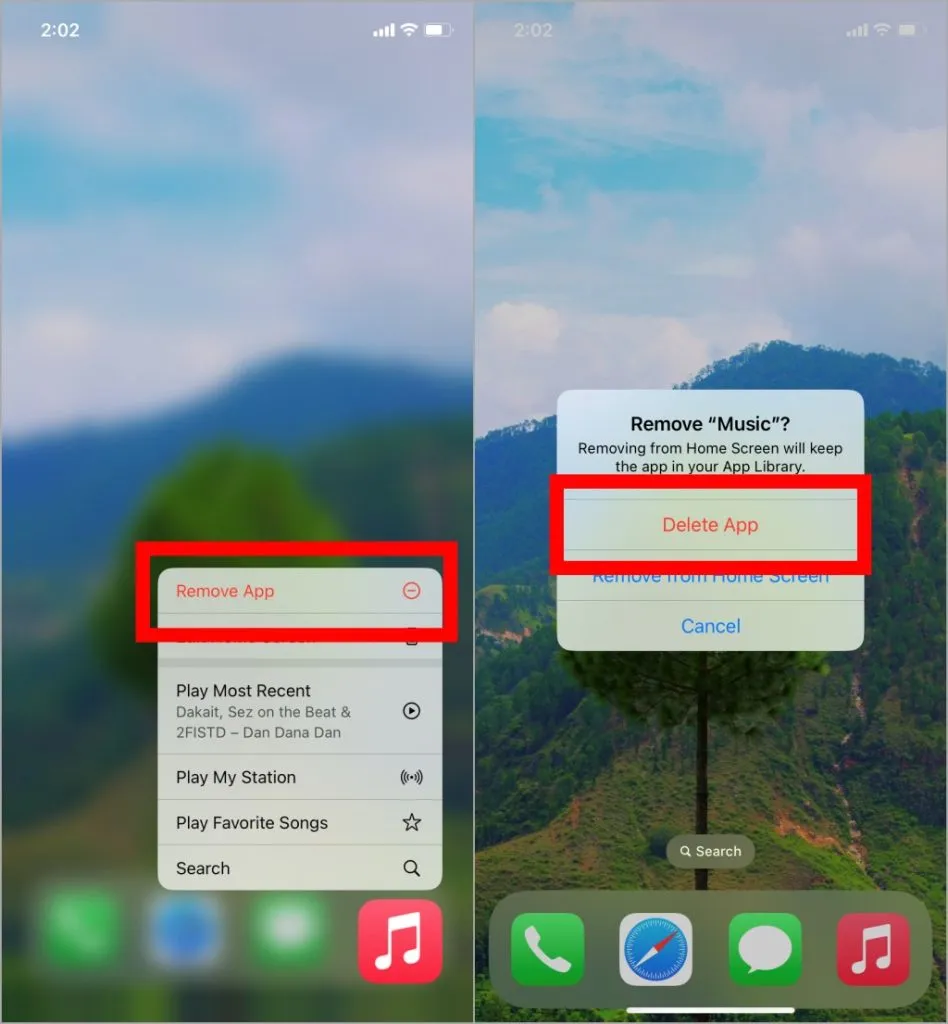
Deaktiver skjermtid
Skjermtid på iPhone lar deg holde styr på appene og tjenestene du bruker ofte og bruke kontroll på samme og andre enheter som bruker samme Apple-ID. Interessant nok nevner få brukere på Apple Support Community at deaktivering av skjermtid hjelper til med å slette de nedlastede sangene. Hvis du har aktivert skjermtid på iPhone og ønsker å deaktivere den, er det her hvordan du kan gjøre det.
1. Åpne Innstillinger- appen og velg Skjermtid . Bla deretter til bunnen og trykk på Slå av app- og nettstedsaktivitet .
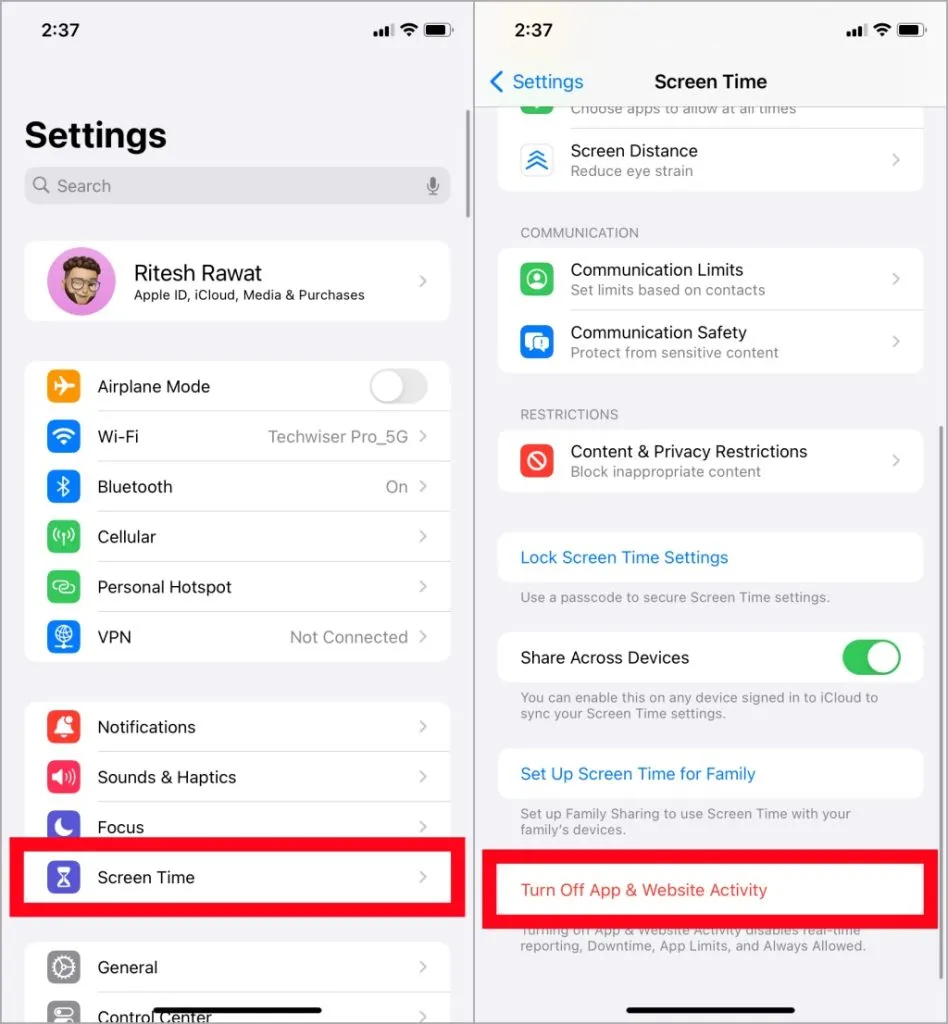
2. Til slutt trykker du på Slå av app- og nettstedaktivitet for å deaktivere skjermtid. Dette lar deg fjerne de nedlastede sangene fra Apple Music.

Fjern installert profil
Bruker du iOS beta-profiler (Utvikler/Public Beta) på din iPhone? Flere Apple Support Community-brukere foreslår at en konfigurasjonsprofil på iPhone kan forhindre at de nedlastede sangene blir slettet.
For å sjekke om din iPhone har en installert profil, gå til Innstillinger > Generelt , og du vil finne den oppført under VPN og enhetsbehandling . Trykk på den for å få sletteknappen og trykk på den for å fjerne profilen. Det er viktig å merke seg at sletting av en profil vil også fjerne alle innstillinger, apper og data knyttet til den.
Deaktiver datamaskinsynkronisering
Deaktivering av synkronisering og fjerning av nedlastede sanger kan være et nyttig alternativ for iPhone-brukere som foretrekker å overføre musikk fra Mac eller PC manuelt. Du kan også deaktivere datamaskinsynkronisering for å fjerne nedlastede sanger.
Tilbakestill iPhone
Hvis tidligere metoder ikke fungerte, er det siste alternativet du kan prøve å tilbakestille alle innstillinger på iPhone. Merk at tilbakestilling av alle innstillinger setter disse alternativene til fabrikkinnstillingene. Det påvirker imidlertid ikke dataene (kontakter, meldinger, bilder, videoer osv.) på din iPhone. Å tilbakestille telefonen kan være en flott løsning for å fikse midlertidige feil og forfriske systemprosesser, noe som kan bidra til å gjenopprette jevn funksjonalitet.
1. Åpne Innstillinger-appen , trykk på Generelt, og rull ned til bunnen for å velge Overfør eller Tilbakestill iPhone . Etter det velger du Tilbakestill .
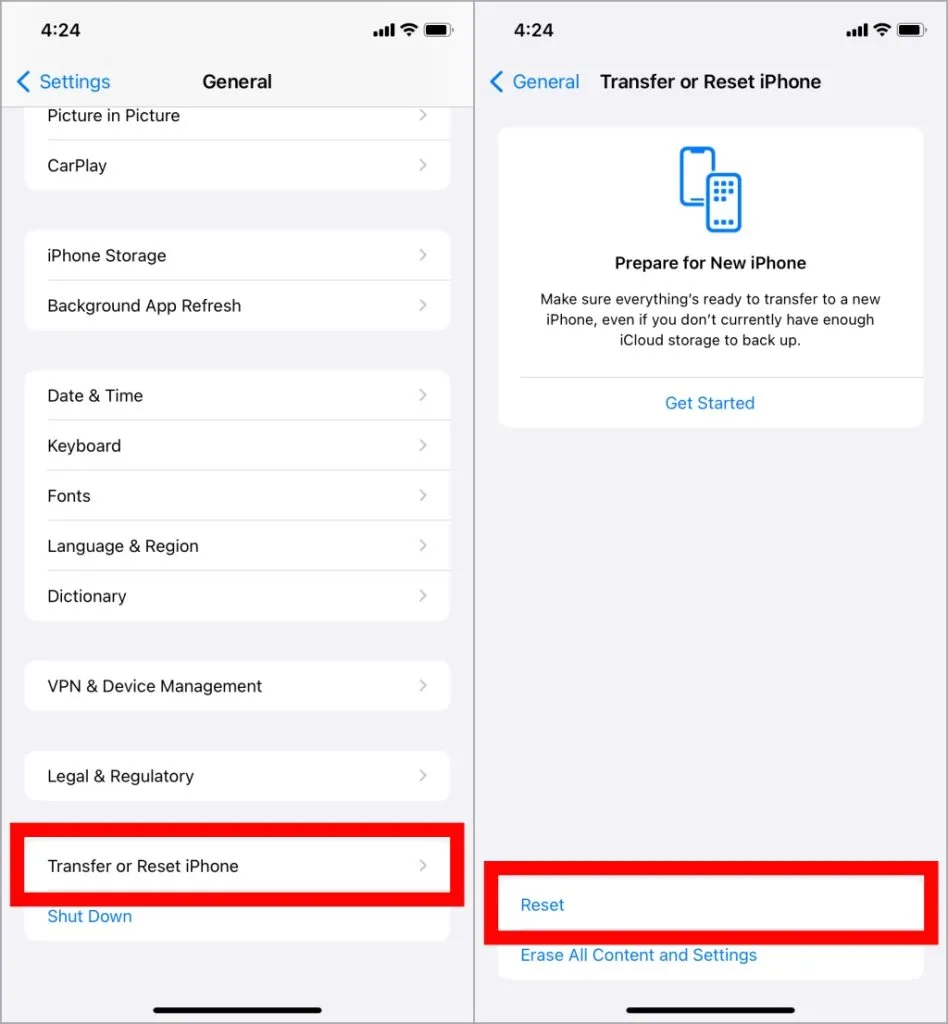
2. For å tilbakestille iPhone, vil du få fem alternativer. Velg Tilbakestill alle innstillinger og skriv inn iPhone-passordet.
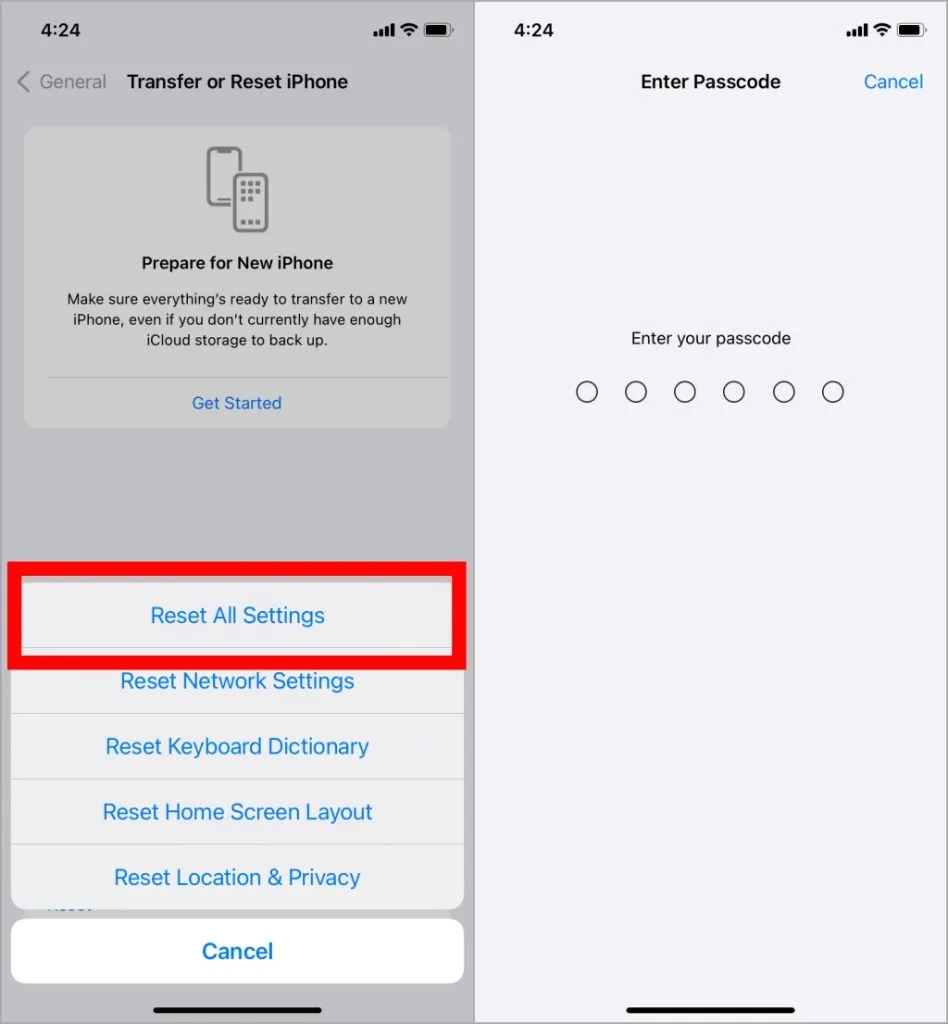
3. Til slutt, trykk Tilbakestill alle innstillinger .
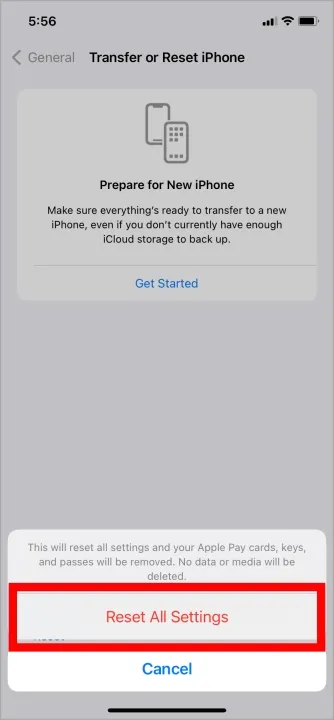
Etter at tilbakestillingen er ferdig, kan du konfigurere iPhone som ny.
Nedlastinger ikke nødvendig
Nedlastede sanger hjelper deg å overvinne kjedsomheten når du ikke vil bruke den dyre mobildataen mens du er ute på tur eller løper. Forhåpentligvis vil løsningene nevnt ovenfor hjelpe deg med å bli kvitt de nedlastede sangene og gjenvinne litt lagringsplass på iPhone. I mellomtiden kan du også utforske de nye funksjonene til Apple Music som kommer med iOS 17 og få mest mulig ut av det.





Legg att eit svar