I dagens teknologidrevne verden kan en økende arbeidsmengde legge et enormt press på datamaskinen din, noe som ofte fører til svak ytelse og frustrerende etterslep. En vanlig årsak bak disse nedgangene er utilstrekkelig RAM. Men før du resignerer på bekostning av en maskinvareoppgradering, bør du vurdere å utnytte de innebygde funksjonene i Windows designet for å forbedre systemets hastighet og effektivitet. Nedenfor har vi samlet en omfattende veiledning for hvordan du kan øke hastigheten på Windows-datamaskinen din ved hjelp av programvareoptimalisering.
1. Utnytt ekstern USB (ReadyBoost)
En effektiv metode for å forbedre systemets respons er å bruke en ekstern USB-stasjon som ekstra minne, takket være ReadyBoost-funksjonen. Slik setter du det opp:
- Koble USB- eller Pen Drive til en tilgjengelig port på datamaskinen.
- Høyreklikk på USB-stasjonsikonet i Filutforsker og velg Egenskaper .
- Naviger til ReadyBoost -fanen i egenskapsvinduet.
- Velg alternativet Bruk denne enheten .
- Velg ønsket mengde plass du vil tildele for systembruk.
- Til slutt klikker du på Bruk og deretter OK for å fullføre innstillingene.
Tips: Bruk av en høyhastighets USB-stasjon kan forbedre denne prosessen betydelig, og maksimere fordelene med ReadyBoost for å øke systemets ytelse.
2. Opprett en batchfil for Memory Cleaner
Denne enkle løsningen innebærer å lage en batch-fil som vil hjelpe med å rydde opp i systemminnet med bare et dobbeltklikk. Det kan fungere som en rask oppdatering når datamaskinen føles treg.
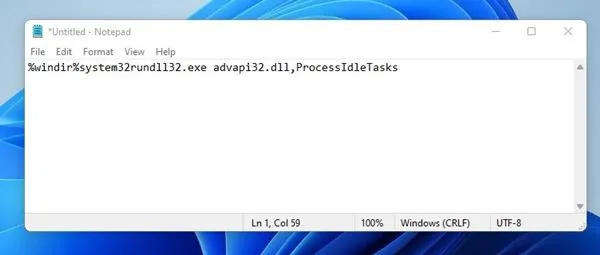
- Åpne Notisblokk og skriv inn følgende kommando: %windir%system32rundll32.exe advapi32.dll,ProcessIdleTasks (ikke ta med anførselstegn).
- Lagre filen som cleaner.bat på skrivebordet. Du vil nå ha et minnerenseverktøy for hånden som du kan kjøre når det trengs.
Advarsel: Hyppig bruk av denne batchfilen kan bidra til å opprettholde systemets effektivitet, spesielt ved multitasking.
3. Tøm midlertidige filer
Regelmessig rydde opp i midlertidige filer kan frigjøre verdifull diskplass og bidra til en raskere opplevelse. Følg disse trinnene:
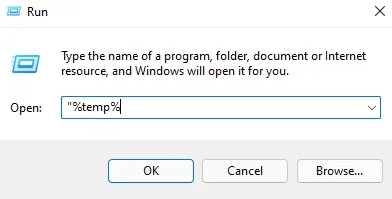
- Trykk Windows-tast + R for å åpne Kjør-dialogen, skriv deretter %temp% og trykk Enter. Dette vil åpne en mappe fylt med midlertidige filer.
- Bruk CTRL + A for å velge alle filene, trykk deretter Delete og bekreft valget når du blir bedt om det.
Etter denne oppryddingen bør systemet ditt oppleve en merkbar økning i hastighet!
4. Deaktiver unødvendige oppstartstjenester
Minimering av oppstartsprosesser kan redusere oppstartstiden betraktelig og forbedre systemytelsen. Slik administrerer du oppstartstjenestene dine:
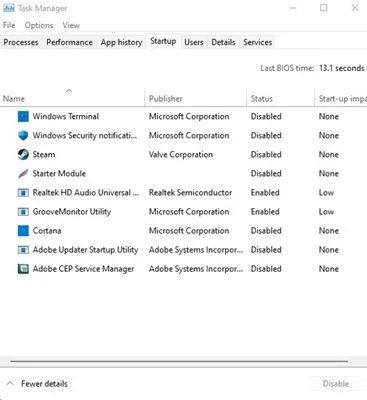
- Åpne Kjør-kommandoen ved å trykke Windows-tasten + R og skriv inn msconfig , og trykk deretter Enter.
- Klikk på fanen Oppstart , og klikk deretter på Åpne Oppgavebehandling . Naviger til Oppstart-fanen i Oppgavebehandling.
- Fjern merket for alle programmer du mener er unødvendige under oppstart av systemet for å optimalisere ytelsen.
Innsikt: Vurder nøye hvilke applikasjoner som er kritiske for oppstartsrutinen for å forhindre deaktivering av nødvendige tjenester.
5. Optimaliser prosesser med Task Manager
Din Task Manager er et kraftig verktøy for å overvåke og administrere systemressurser. Bruk den til å identifisere og lukke minne-hogging prosesser:
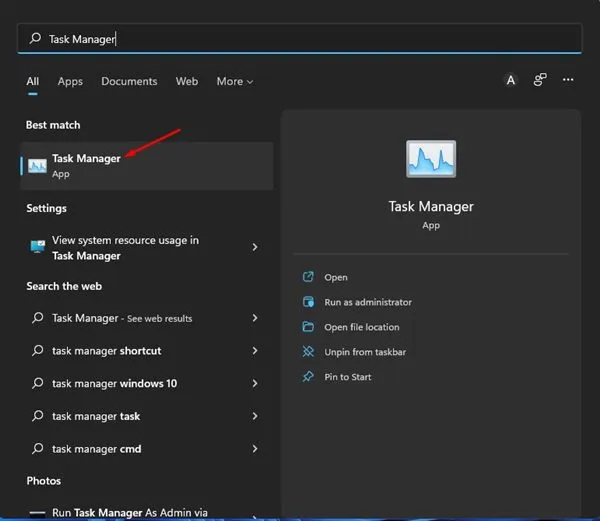
- Høyreklikk på oppgavelinjen og velg Oppgavebehandling .
- Under fanen Prosesser , observer applikasjonene og minnet de bruker.
- Identifiser eventuelle ressurstunge applikasjoner, høyreklikk på dem og velg Avslutt oppgave for å lukke dem.
Denne rutinen kan frigjøre minne betydelig og muliggjøre jevnere drift for de gjenværende applikasjonene.
6. Fjern unødvendige programmer
Avinstallering av programmer som du ikke lenger bruker, kan gjenvinne lagringsplass og øke den generelle hastigheten. Utfør denne oppryddingen med disse trinnene:
Gå til kontrollpanelet og se gjennom installerte applikasjoner. Fjern apper eller spill som sjelden brukes.
7. Bruk Diskopprydding
Dra nytte av Windows» innebygde Diskopprydding-verktøy for å rydde opp i unødvendige filer og frigjøre diskplass, noe som fører til ytelsesforbedringer:
- Skriv Diskopprydding i Windows-søkefeltet og start programmet.
- Velg stasjonen der apper og spill er lagret, og klikk OK .
- Se gjennom listen over filer som kan renses og fjern markeringen av filer du er usikker på.
- Klikk OK for å fortsette med oppryddingen og Slett filer for å bekrefte.
Rask tips: Å kjøre Diskopprydding regelmessig kan bidra til å opprettholde optimal diskhelse og ytelse over tid.
8. Bytt strømmodus til høy eller beste ytelse
Hvis du bruker en bærbar datamaskin, kan justering av strøminnstillingene forbedre datamaskinens ytelse betraktelig:
- Åpne kontrollpanelet fra Windows-søket.
- Velg Strømalternativer .
- Under Velg eller tilpass en strømplan velger du Høy ytelse .
Denne endringen kan føre til økt ytelse, spesielt når du kjører intensive applikasjoner.
9. Slå av søkeindeksering
Søkeindekseringstjenesten kan bruke betydelige ressurser, spesielt på eldre datamaskiner. Deaktivering kan frigjøre systemressurser:
- Skriv Tjenester i Windows-søket og åpne Tjenester-applikasjonen.
- Finn Windows Search i listen og dobbeltklikk på den.
- Klikk Stopp i Tjenestestatus-delen.
- Velg Deaktivert i rullegardinmenyen Oppstartstype, og klikk deretter på Bruk for å fullføre.
Profftips: Deaktiver bare indeksering hvis du sjelden søker etter filer; ellers kan det redusere filhentingstiden.
10. Minimer animasjoner
Å redusere visuelle effekter kan føre til økt hastighet og respons. Slik gjør du det:
- Åpne Start-menyen og søk etter Avanserte systeminnstillinger .
- I Systemegenskaper klikker du på Innstillinger under Ytelse-delen.
- Velg Juster for best ytelse for å deaktivere alle animasjoner, eller velg Custom for å selektivt deaktivere spesifikke effekter.
Denne justeringen kan forbedre systemets reaksjonsevne betydelig, spesielt på eldre maskiner.
11. Defragmenter harddisken
Over tid kan filer på harddisken bli fragmentert. Bruk av Windows» defragmenteringsverktøy kan forbedre lastetider og ytelse:
- Søk etter Optimaliser eller Defragmenter i Windows-søket og åpne applikasjonen Defragmenter og Optimaliser stasjoner .
- Velg harddisken du vil analysere, og klikk på Analyser .
- Etter analysen klikker du på Optimaliser for å starte defragmenteringsprosessen.
Husk å unngå å bruke datamaskinen under denne prosessen for å få optimale resultater.
Ved å implementere disse strategiene kan du blåse nytt liv i den trege Windows-datamaskinen din, og forbedre ytelsen uten behov for kostbare maskinvareoppgraderinger. Hvis du syntes denne artikkelen var nyttig, kan du dele den med andre som kan ha nytte av det!
Ytterligere innsikt
1. Hvor ofte bør jeg kjøre disse optimaliseringstrinnene?
Ideelt sett bør du utføre disse optimaliseringene med noen få måneders mellomrom eller etter behov, spesielt hvis du merker en nedgang i ytelsen etter å ha installert ny programvare.
2. Vil bruk av ReadyBoost gjøre datamaskinen min like rask som å legge til mer RAM?
Selv om ReadyBoost kan forbedre ytelsen, vil det ikke fullstendig erstatte hastighetsfordelene med fysisk RAM. Det er best brukt som en tilleggsløsning.
3. Kan deaktivering av søkeindeksering påvirke søkehastigheten?
Ja, å slå av søkeindeksering kan redusere filhentingstiden, spesielt hvis du ofte søker etter filer. Vurder bruken din for å finne ut om denne funksjonen er riktig for deg.




Legg att eit svar