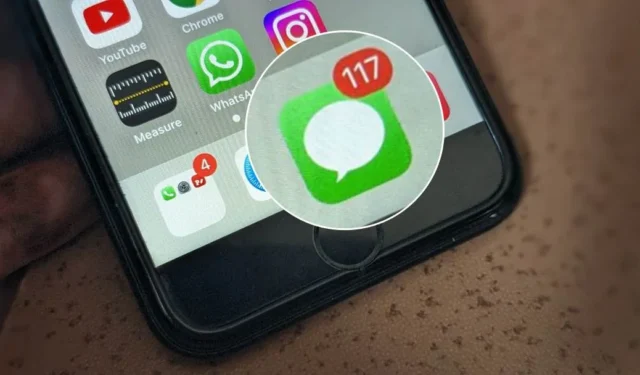
Et bilde lastes ned når du trykker på det i iMessage. Men noen ganger ser du alternativet Trykk for å laste ned på et bilde, og å trykke på det gjør ingenting. Mange andre iPhone-brukere står overfor det samme problemet – å trykke på bildene laster dem ikke ned. Her er noen løsninger når bilder ikke vises eller lastes inn i iMessage på en iPhone.
1. Start telefonen på nytt
Det første du må prøve hvis bilder ikke lastes inn i iMessage er å starte telefonen på nytt. For det, slå den av og deretter på igjen.
2. Sjekk flymodus
Du kan ha aktivert flymodus ved et uhell på iPhone, og det er derfor bilder ikke kan lastes inn i iMessage. Du må slå den av. For det, åpne Kontrollsenter og trykk på det oransje flyikonet for å slå av flymodus. Kjenn betydningen av andre ikoner i kontrollsenteret .
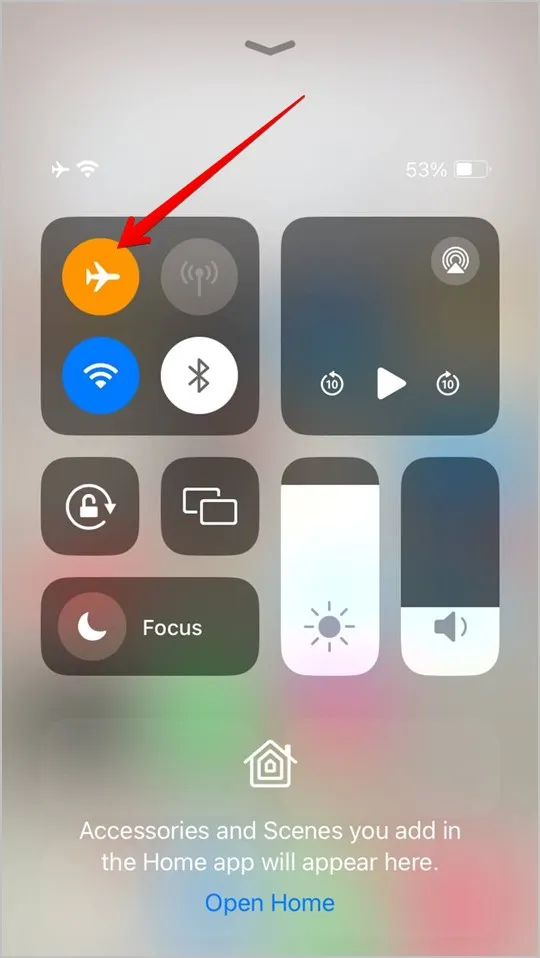
3. Sjekk nettverkstilkobling
Mange ganger er årsaken til at iMessage-bilder ikke laster ned eller laster dårlig internettforbindelse. Du må sørge for at internett fungerer bra. Her er noen ting du kan prøve:
- Åpne et hvilket som helst nettsted og se om Internett fungerer.
- Bytt til mobildata fra Wi-Fi eller omvendt.
- Start Wi-Fi-modemet på nytt.
- Sørg for at du har en aktiv dataplan.
4. Logg av iMessage
Deretter må du prøve å logge av iMessage. For det, følg disse trinnene:
1. Åpne Innstillinger- appen på iPhone .
2 . Gå til Meldinger .
3 . Sørg for at iMessage-bryteren er aktivert. Trykk på Send og motta.
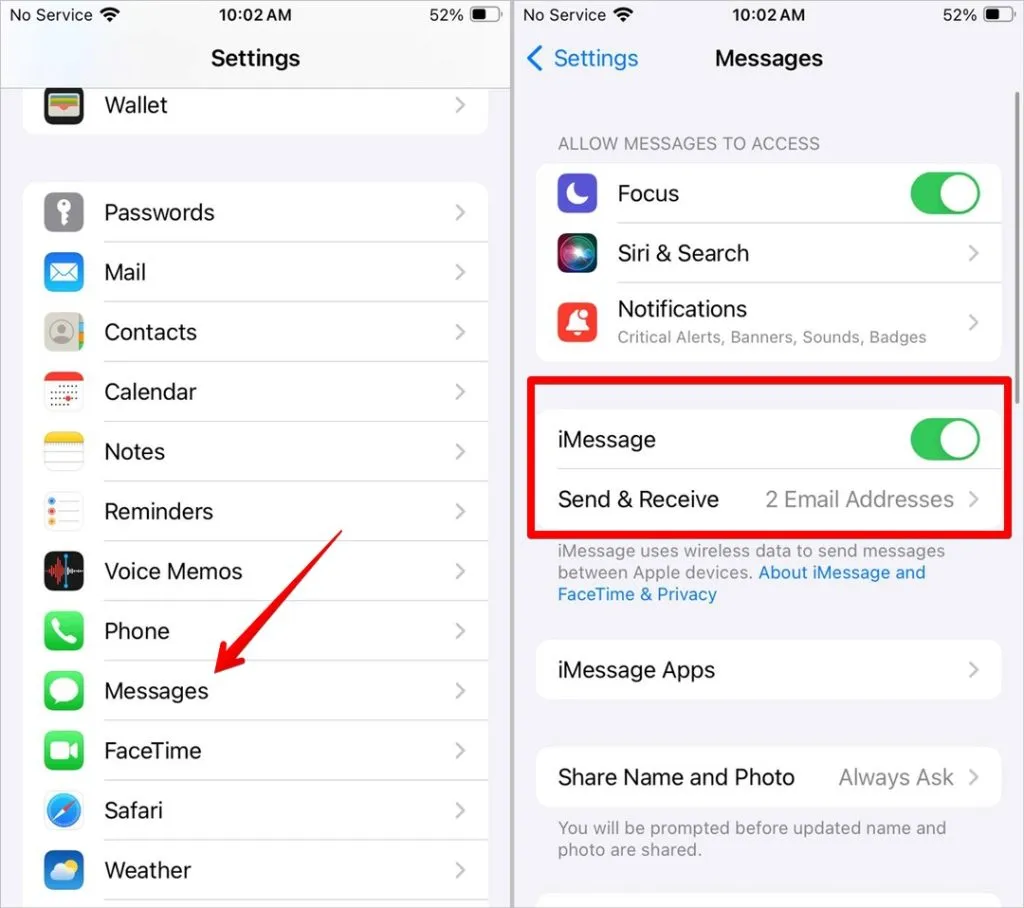
4. Trykk på Apple-ID- en nederst og velg Logg av fra menyen.
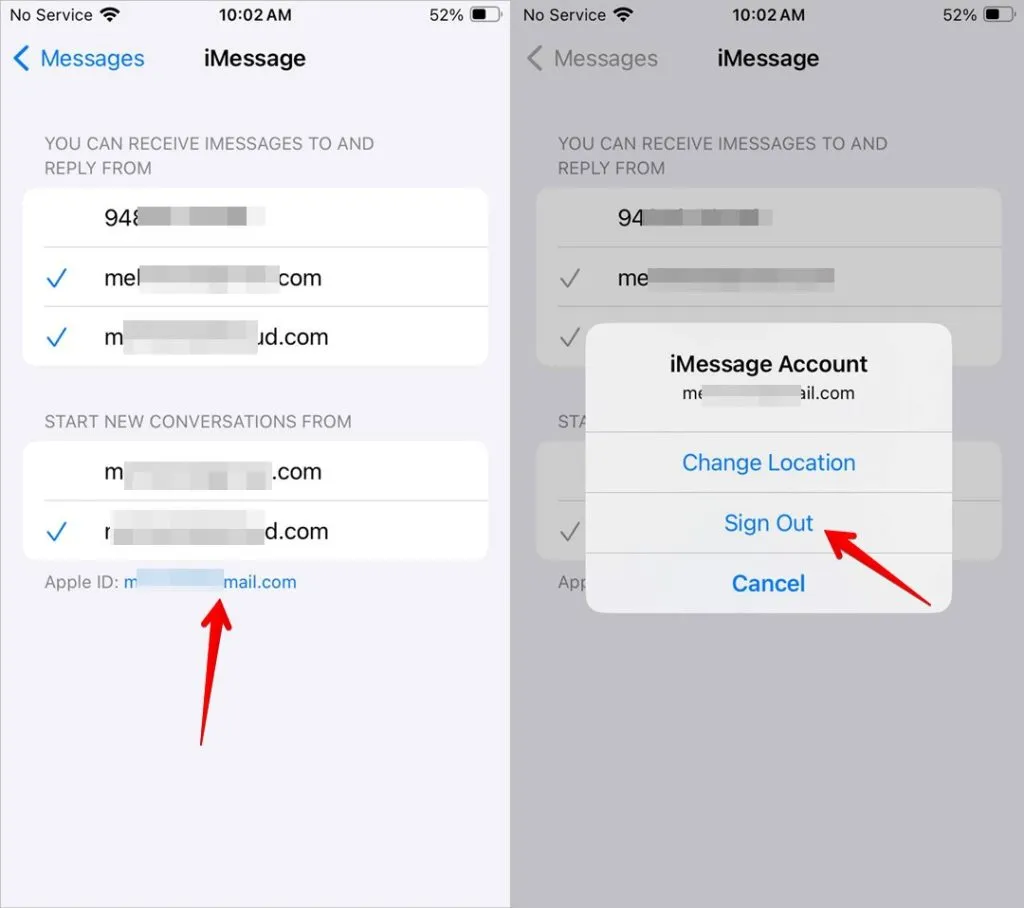
5 . Når du har logget av, start telefonen på nytt. Logg deretter på iMessage igjen, og du skal kunne laste ned bilder fra iMessage.
5. Aktiver både nummer og e-post er valgt
En annen løsning som kan hjelpe er å aktivere både nummer og e-post i iMessage-innstillingene. For det, følg disse trinnene:
1. Gå til Innstillinger-appen > Meldinger.
2. Trykk på Send og motta .
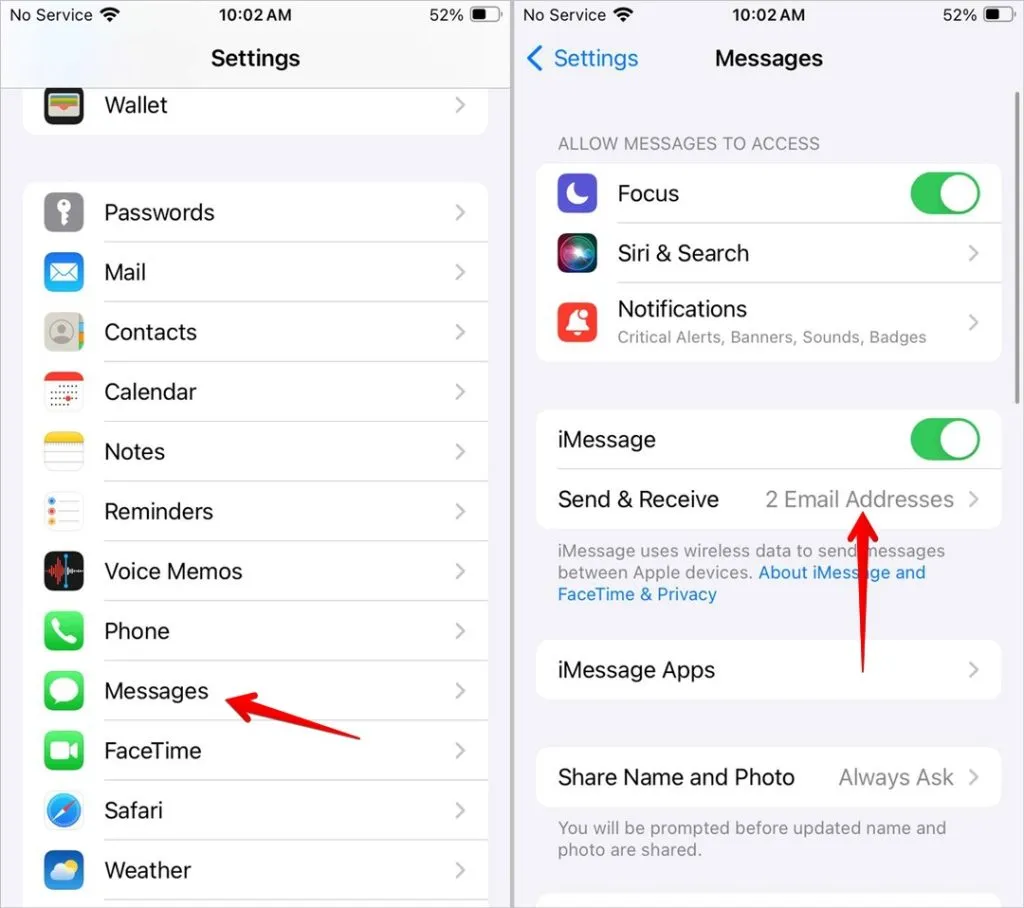
3. Sørg for at nummeret og iCloud-e-posten er valgt under Motta-alternativet. Hvis en av dem ikke er valgt, trykk på den for å velge den.
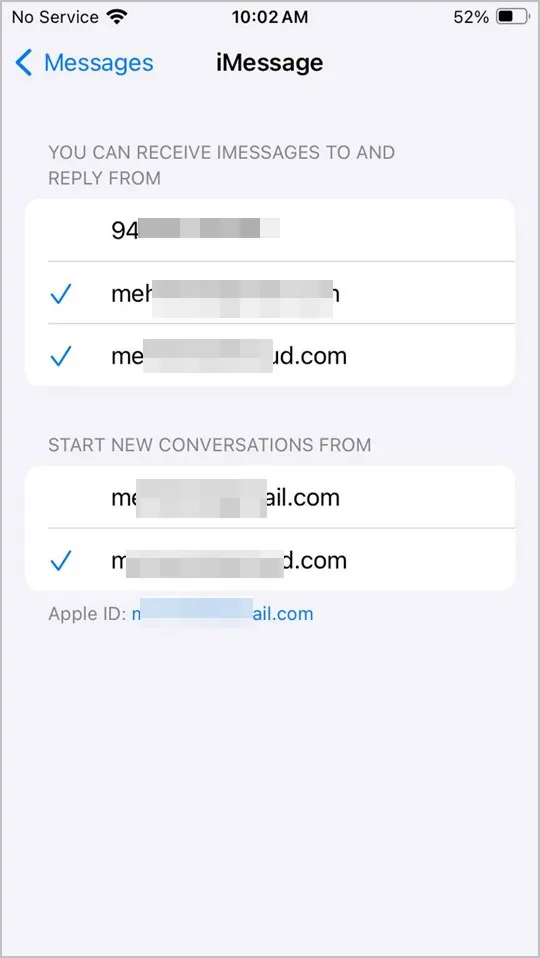
4. Start telefonen på nytt ved å slå den av og på. Forhåpentligvis vil meldingen lastes når du trykker på den.
6. Start iMessage Cloud Service på nytt
Hvis omstart av telefonen og løsningene ovenfor ikke hjalp, bør du prøve å starte iMessage-tjenesten på nytt på iPhone. Å gjøre det hjelper også med å fikse problemet med bilder som ikke lastes eller vises i iMessage.
Følg disse trinnene for å starte iMessage på nytt:
1 . Åpne Innstillinger på iPhone.
2. Trykk på navnet ditt øverst og velg iCloud .
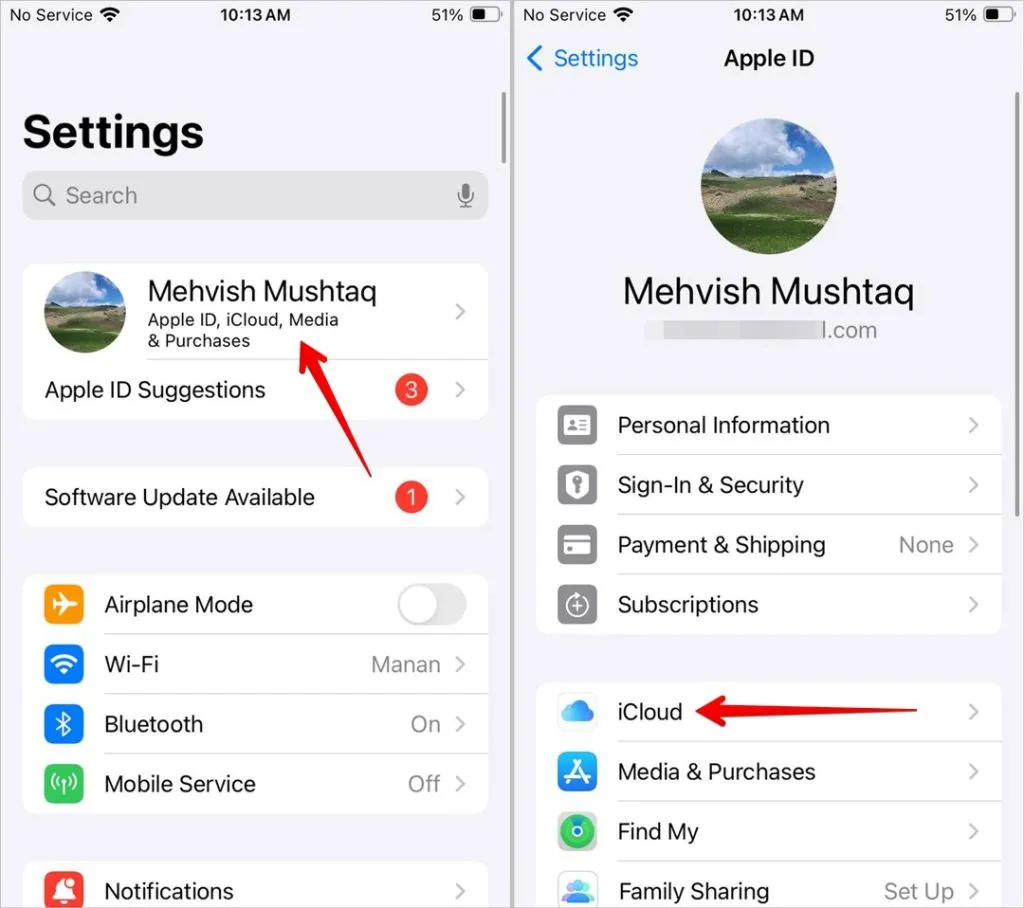
3 . Trykk på Vis alle etterfulgt av Meldinger i iCloud.
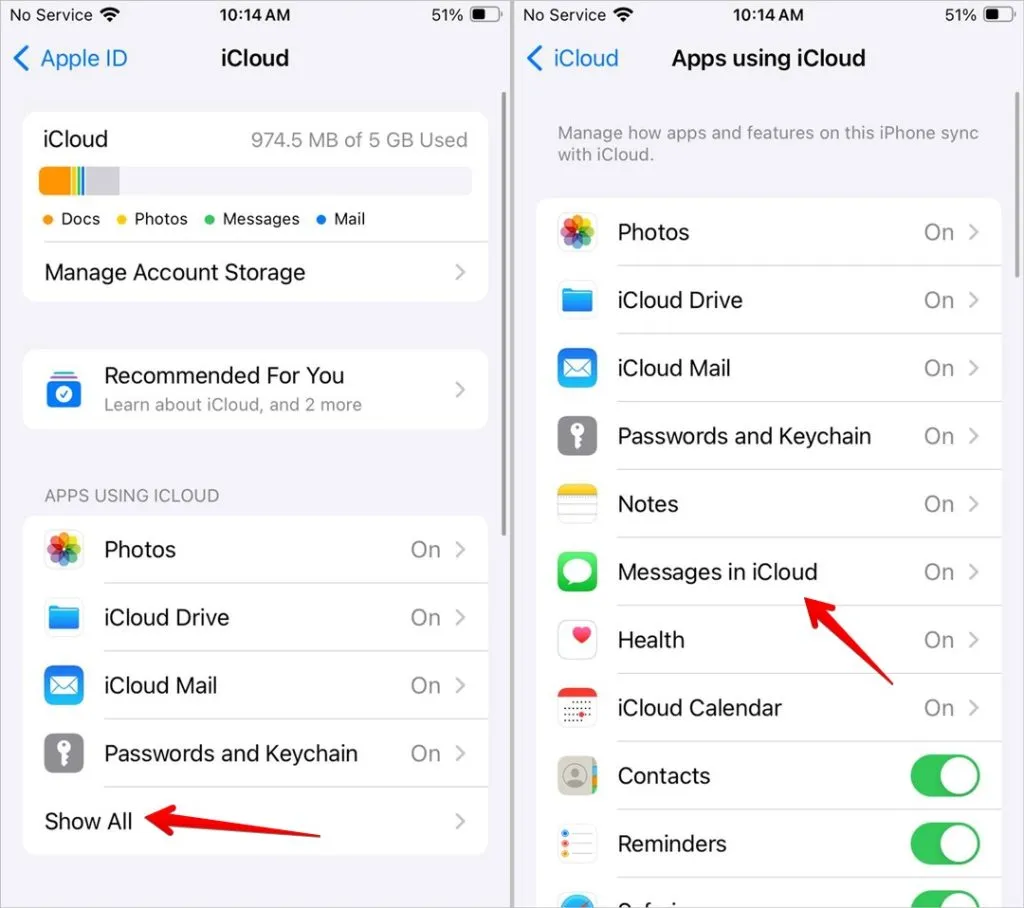
4. Slå av bryteren ved siden av Bruk på denne iPhone.
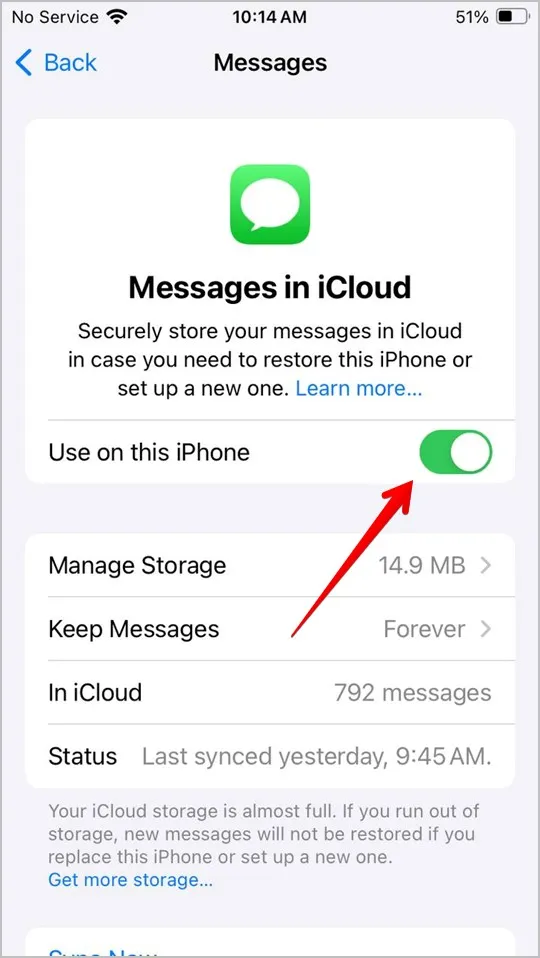
5 . Start iPhone på nytt.
6. Gjenta trinn 1-4 og aktiver bryteren ved siden av Bruk på denne iPhone.
7. Slå av VPN eller Adblocker
Til og med tjenester som VPN og adblockers kan forårsake problemer med vanlige apper. Du må slå av disse tjenestene for å se om du kan laste ned bilder i iMessage. Vær oppmerksom på at enkelte VPN-tjenester slås på automatisk. Så hold øye med det. Hvis noe slikt skjer, avinstaller appen.
8. Sjekk appgrenser eller begrensninger
Deretter må du sørge for at ingen skjermtidsbegrensninger er satt for Meldinger-appen. Noen ganger vil selv slike begrensninger forårsake problemer mens du laster ned bilder i meldinger.
Følg disse trinnene for å fikse problemet:
1. Åpne Innstillinger på iPhone og gå til Skjermtid.
2 . Trykk på App Limits.
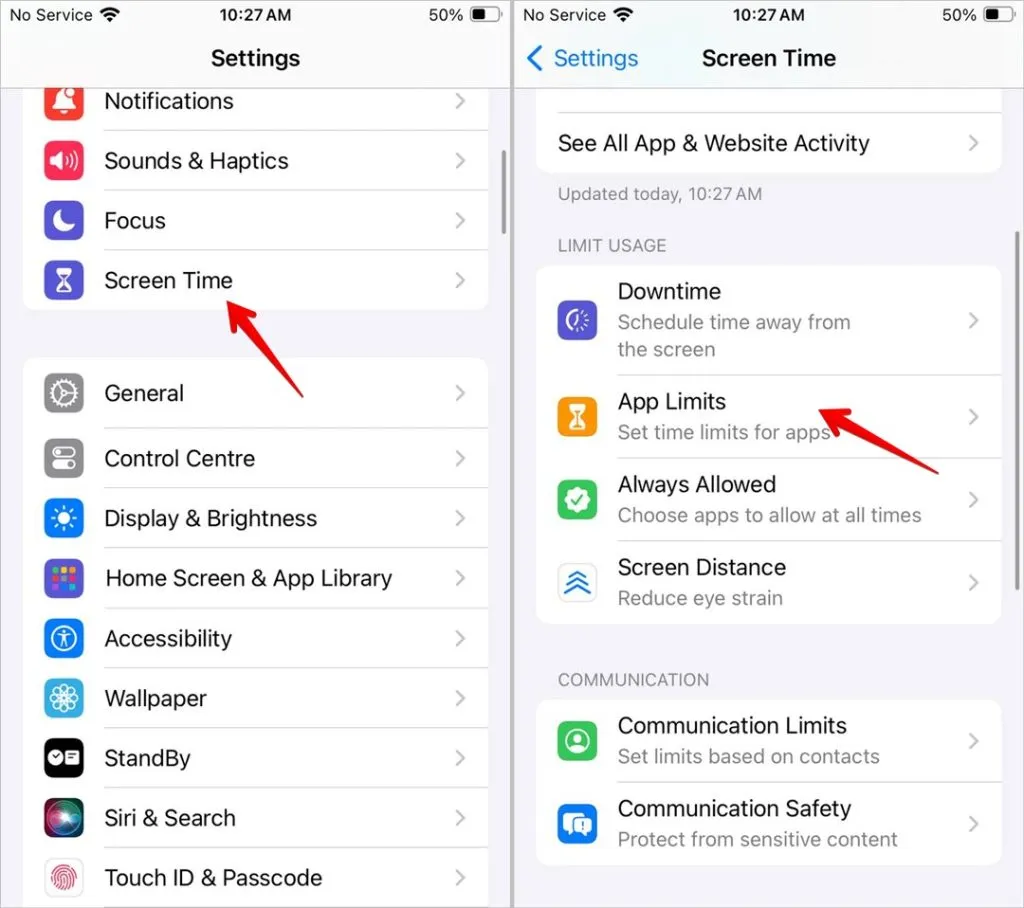
3 . Se etter meldinger . Hvis det står Off, vel og merke. Ellers trykker du på den og slår av bryteren ved siden av App Limit.
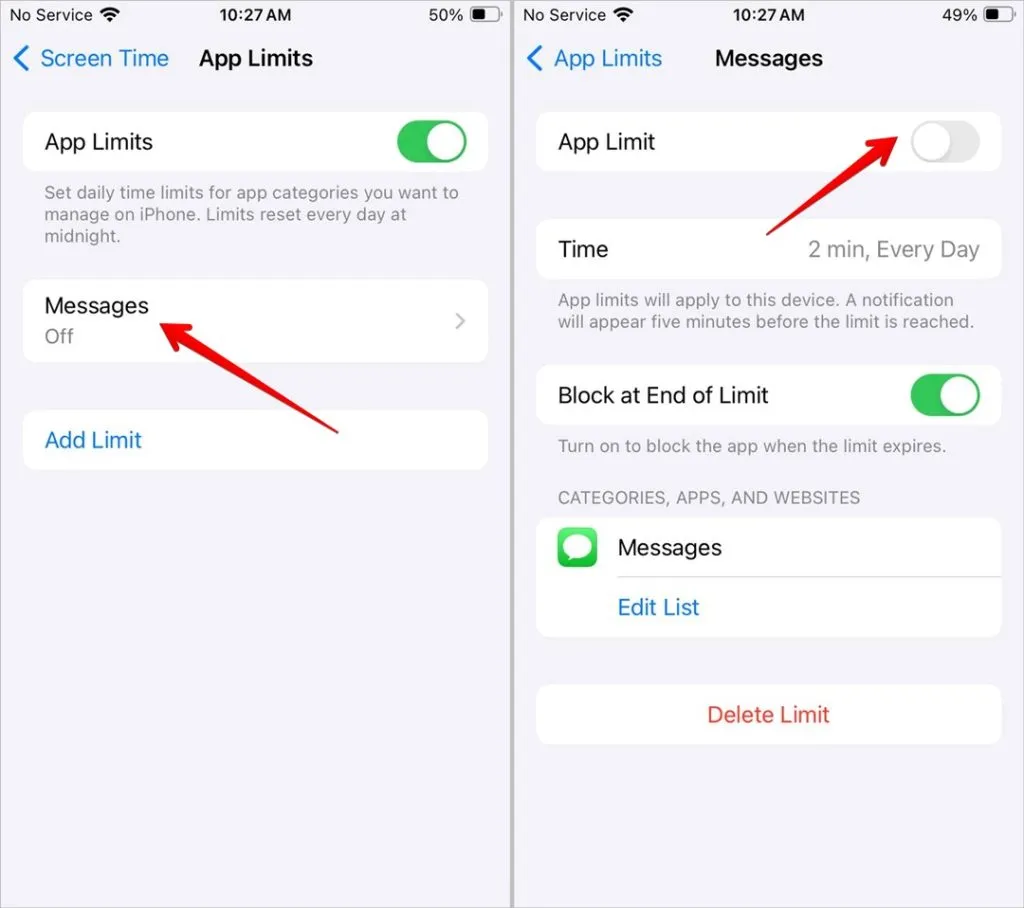
4. Gå tilbake og trykk på Innhold og personvernbegrensninger under Skjermtid.
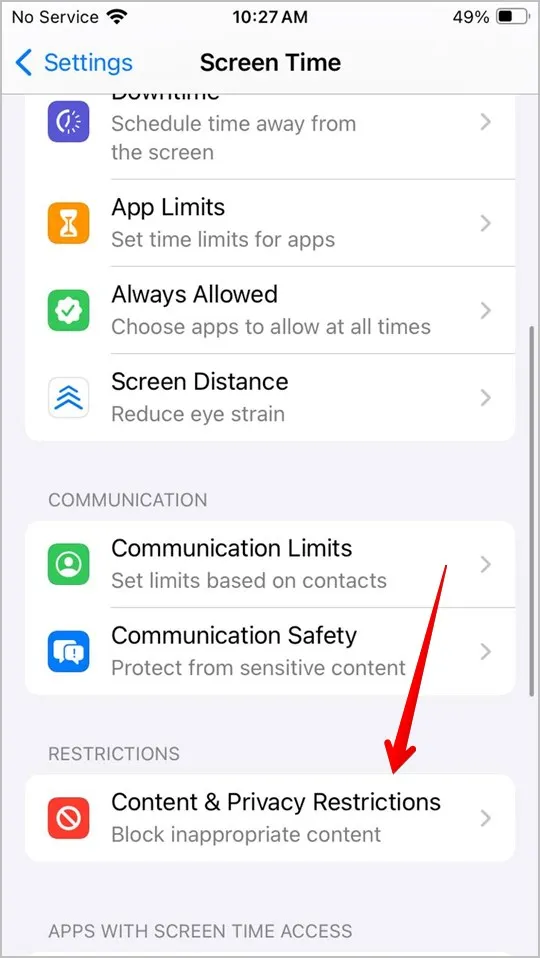
5 . Trykk på Bilder og velg Tillat endringer.
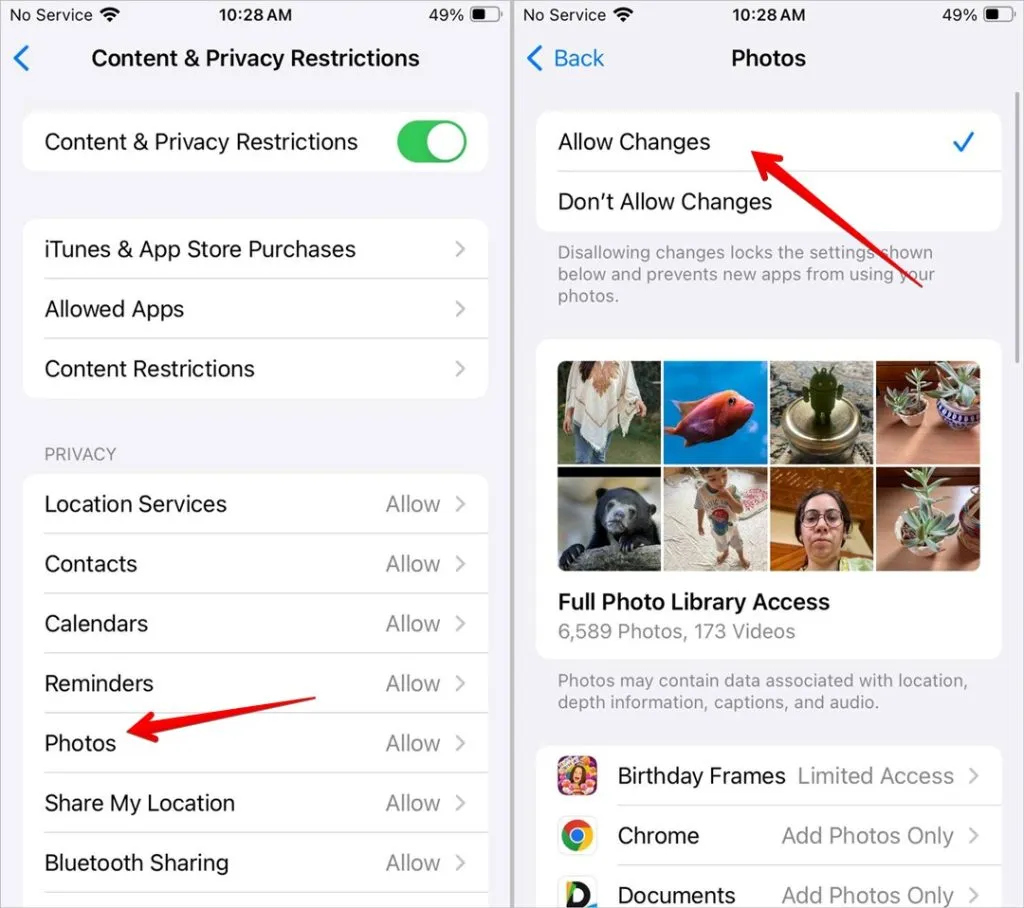
9. Oppdater telefonprogramvaren
Du må sørge for at du bruker den nyeste versjonen av iOS på din iPhone. Det er sjanser for at problemet er i programvaren som er installert på iPhone. Ved å oppdatere den kan du laste ned bilder i iPhone Messages-appen.
Gå til Innstillinger etterfulgt av Generelt > Programvareoppdatering for å se etter en tilgjengelig oppdatering. Hvis du ikke kan oppdatere til den nyeste versjonen, vet hvordan du fikser det .

10. Sjekk lagring
En annen grunn til at bilder ikke lastes ned kan være mangelen på lagringsplass. Hvis det ikke er nok lagringsplass, vil ikke bilder lastes ned i Meldinger-appen, da det ikke er plass til å lagre dem.
Gå til Innstillinger > Generelt > iPhone-lagring. Her vil du se den brukte og gratis lagringen på din iPhone. Hvis lagringsplassen er nesten full, kan du finne ut hvordan du frigjør plass på iPhone. Vet også hvordan du reduserer iCloud-lagring .
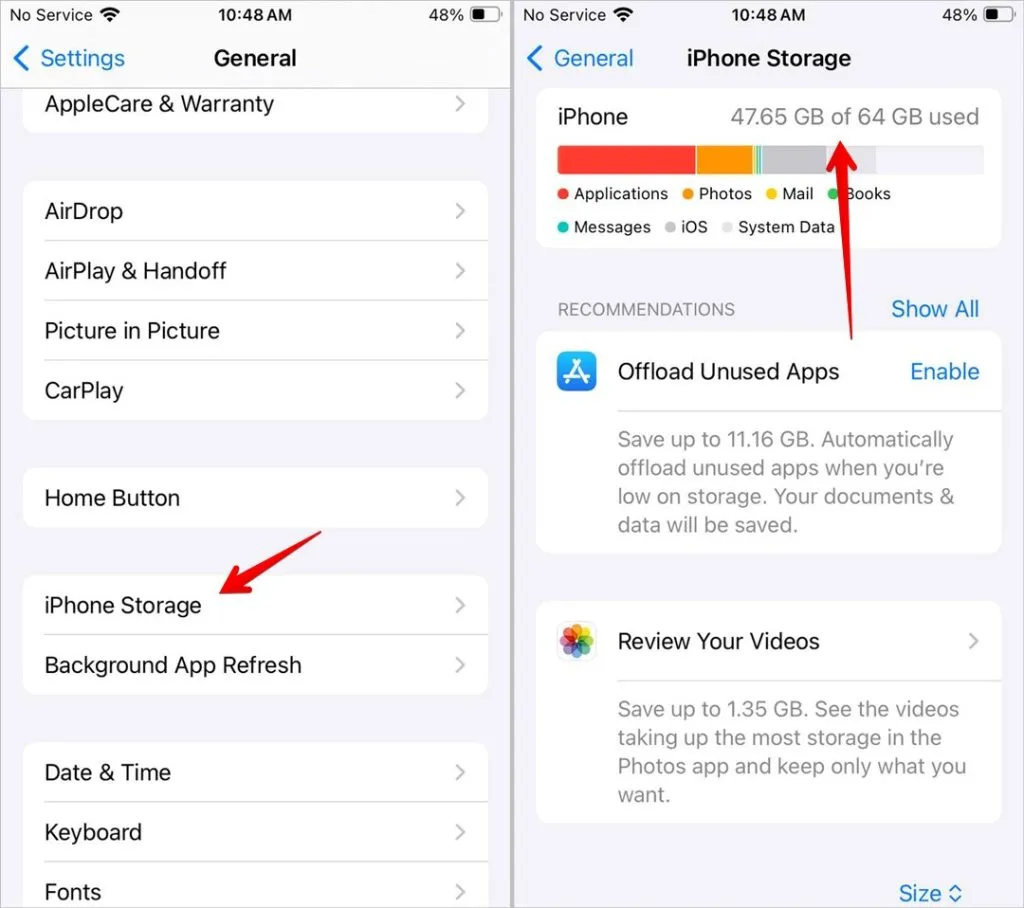
11. Tilbakestill nettverksinnstillinger
Til slutt, hvis ingenting hjelper og bilder fortsatt ikke lastes inn i Meldinger-appen, prøv å tilbakestille nettverksinnstillingene til iPhone. Vær oppmerksom på at dette vil slette alle nettverksrelaterte tilpasninger du har gjort på telefonen, for eksempel Wi-Fi-passord, sammenkoblede Bluetooth-enheter og andre nettverksinnstillinger. Du må sette dem opp på nytt.
For å tilbakestille nettverksinnstillinger, gå til Innstillinger > Generelt > Overfør eller Tilbakestill iPhone > Tilbakestill > Tilbakestill nettverksinnstillinger.
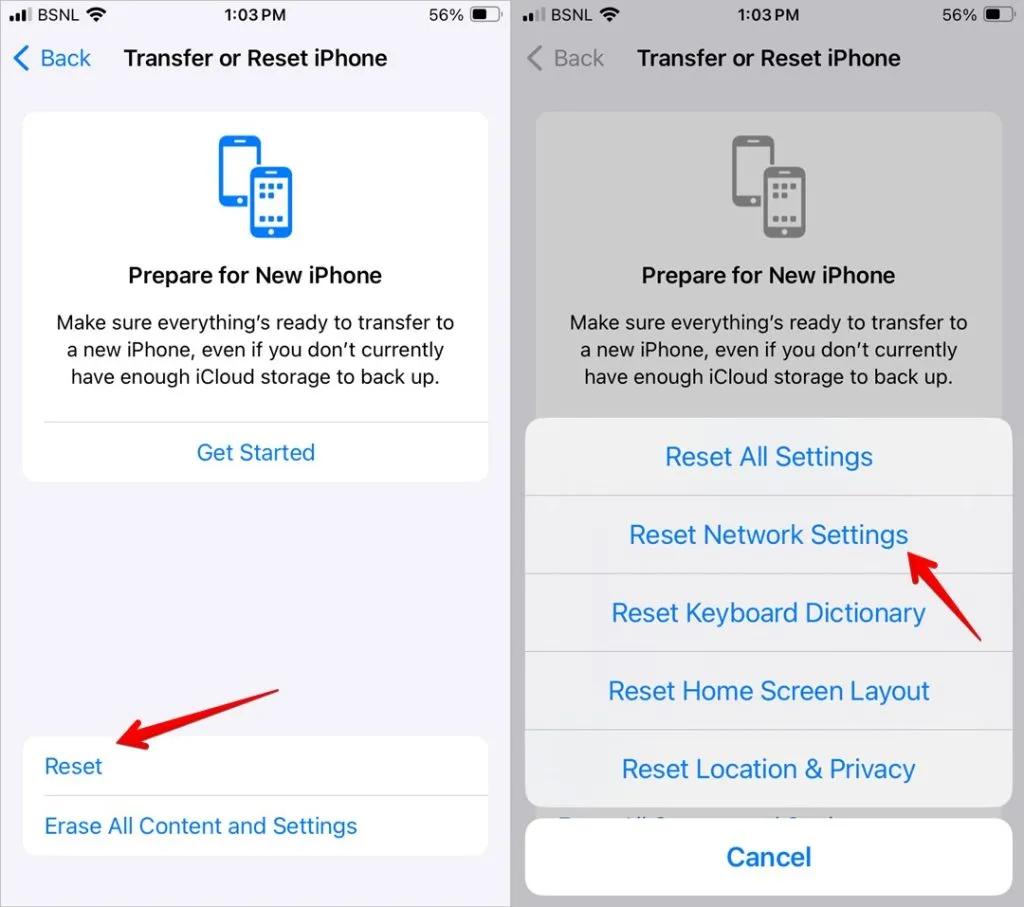
Spill spill på iMessage
Når bilder begynner å lastes inn eller vises i iMessage på iPhone, gi deg selv en godbit ved å spille spill i iMessage . Sjekk også ut andre nyttige apper som du kan bruke i iMessage.





Legg att eit svar