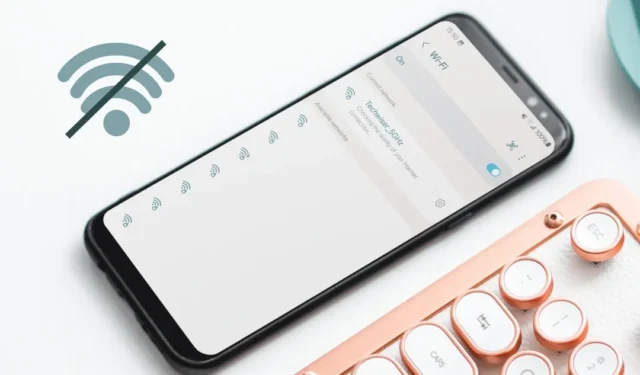
Med det viktige møtet ditt i ferd med å starte på telefonen din, er du bare minutter unna den største utviklingen i karrieren din. Men da nekter Samsung Galaxy-telefonen å koble til Wi-Fi. Så hvordan gir du den presentasjonen eller ser på notatene som er lagret i skyen? Frustrerende. Her er hva du skal gjøre hvis din Samsung Galaxy-telefon ikke kobler til Wi-Fi.
Før du begynner
- Start telefonen på nytt – Omstart kan hjelpe deg å fikse sporadiske feil i telefonen. Sørg for at du har startet telefonen på nytt minst én gang, og prøv deretter å koble til Wi-Fi igjen.
- Oppdater telefonen – Det neste du bør gjøre er oppdater telefonen din til den nyeste versjonen . Disse programvareoppdateringene kan inneholde feilrettinger for telefonen din og kan allerede inneholde en løsning på Wi-Fi-problemet ditt.
- Glem Wi-Fi-nettverket – Du kan også prøve å fjerne og koble til Wi-Fi-nettverket på nytt hvis det har begynt å forårsake problemer. Dette kan være nyttig i scenarier hvis Wi-Fi-leverandøren din nylig har blitt endret.
- Start ruteren på nytt – Akkurat som telefonen din kan ruteren noen ganger også ha problemer. Start ruteren på nytt ved å slå av strømmen i ca. 30 sekunder, slå den deretter på og prøv å koble telefonen til Wi-Fi.
1. Bytt mellom 2,4 eller 5 GHz
Har du flere Wi-Fi-nettverk med samme navn, for eksempel Home-Wi-Fi og Home-Wi-Fi_5G. I så fall, prøv å bytte mellom dem. Kanskje er problemet med bare ett av Wi-Fi-nettverkene og ikke alle.
For å endre Wi-Fi-nettverk på Samsung Galaxy-telefonen, trykk på Wi-Fi-flisen i Hurtiginnstillinger. Se deretter etter Wi-Fi-nettverket med samme navn som ditt nåværende nettverk, med 5G eller 5GHz på slutten. Trykk på den.
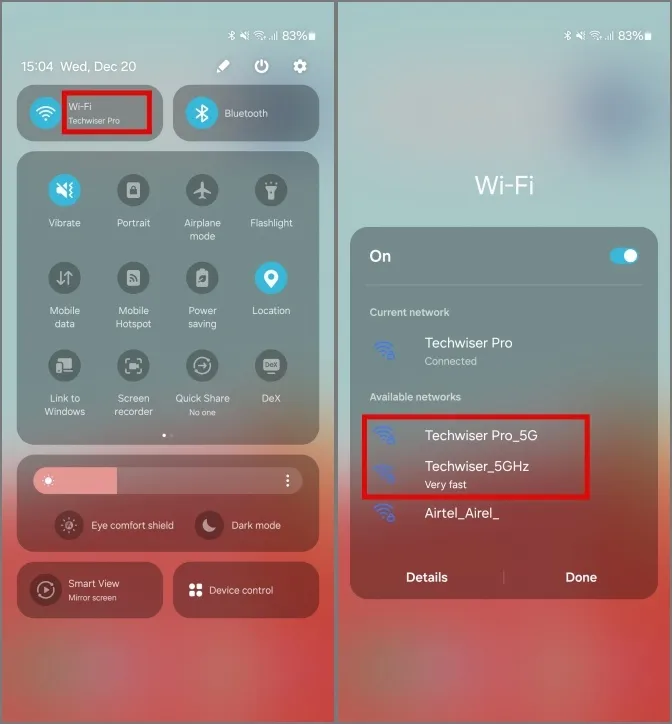
Hvis du blir bedt om det, skriv inn Wi-Fi-passordet, og nå skal telefonen være koblet til 5GHz Wi-Fi.
2. Sjekk antall tilkoblede enheter
Som tilfellet er med alle rutere, er det en grense for antall enheter som kan kobles til ruteren din samtidig. Kanskje ruteren din har overskredet antall samtidige tilkoblinger, og må fjerne noen få for å koble telefonen til Wi-Fi.
1. For å sjekke antall enheter som er koblet til ruteren, får du tilgang til gatewayen ved å gå til ruterens IP-adresse i en nettleser. I vårt tilfelle er det 192.168.0.1.
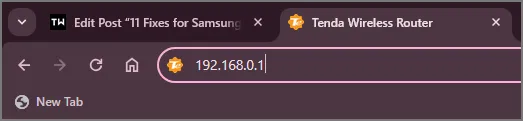
2. Logg deretter på ved å skrive inn legitimasjonen din. Vanligvis er standard brukernavn og passord enten – admin og admin eller admin og passord. Eller du kan sjekke denne nettdatabasen. Men hvis ingenting fungerer, kontakt personen som har satt opp nettverket ditt.
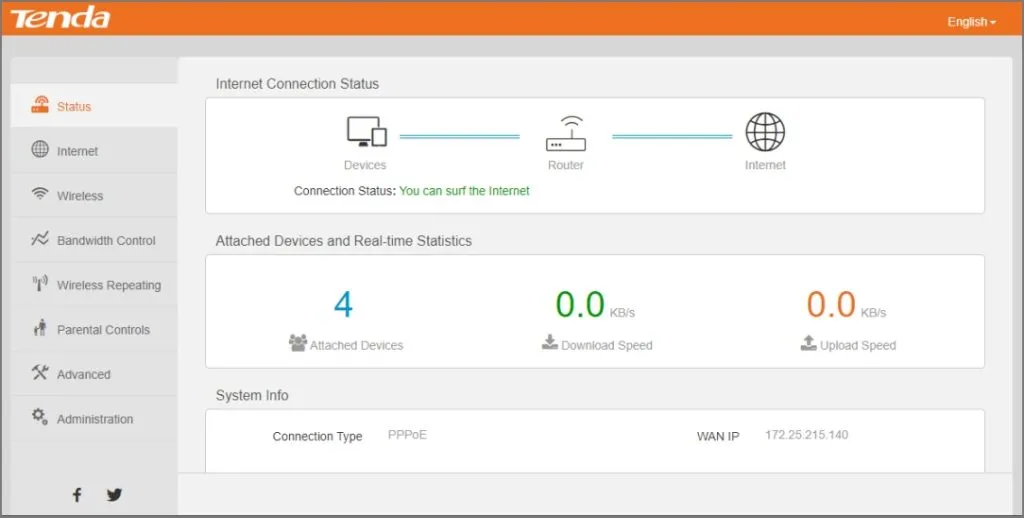
3. Gå deretter over til alternativet Båndbreddekontroll. Båndbreddekontroll kan være til stede under et annet navn, avhengig av OEM-en til ruteren. Du kan også slå det opp blant antall tilkoblede enheter.
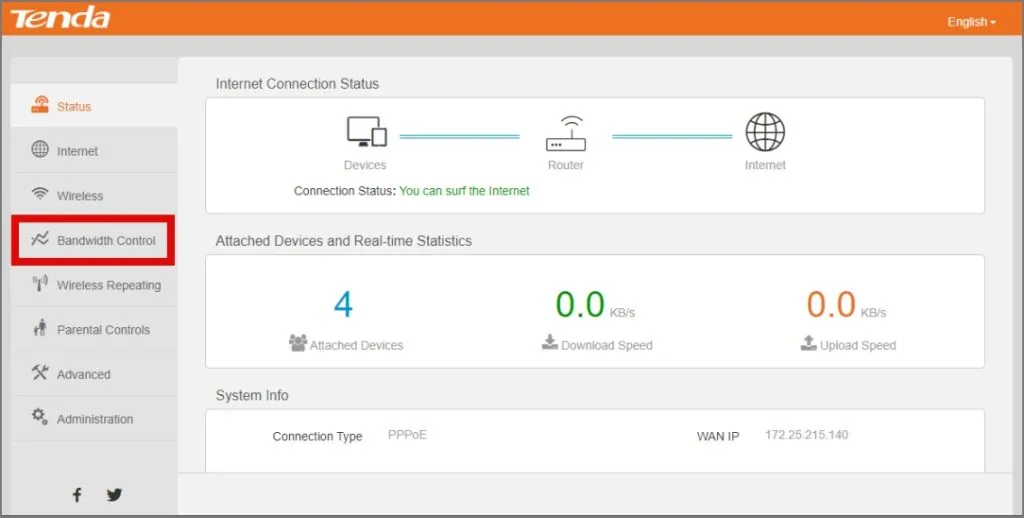
4. Her kan du se alle enhetene som er koblet til ruteren din. Antall enheter som kan kobles til ruteren din samtidig varierer fra OEM til OEM. Vanligvis er dette minst 32 enheter per bånd på ruteren, eller minst 64 enheter for en typisk husholdningsruter med Wi-Fi 5 som har 2 bånd , dvs. 2,4 GHz og 5 GHz. For mer nøyaktig informasjon bør du se etter din spesifikke ruter på OEMs nettsted.
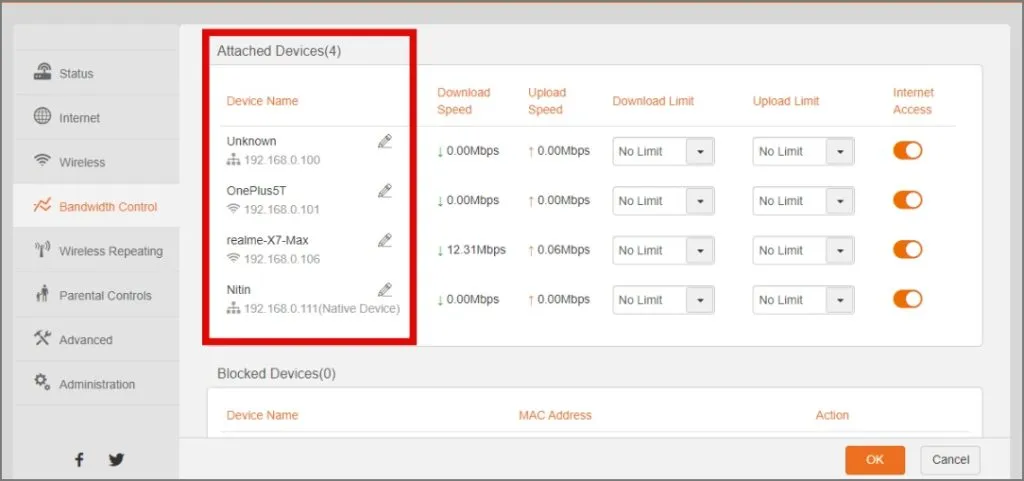
Hvis du har flere aktive enheter enn den anbefalte verdien, vil du garantert oppleve ytelsesproblemer og til og med frakoblinger. Vurder å fjerne noen knapt brukte enheter, eller invester i en egen ruter for å koble til flere enheter samtidig.
3. Fjern telefonen fra listen over blokkerte enheter
Hver ruter har et sikkerhetsalternativ innebygd som blokkerer enhver enhet fra å koble til Wi-Fi-nettverket. Du kan sjekke om Samsung Galaxy-telefonen din er i blokkeringslisten og fjerne den derfra for å fortsette å koble til Wi-Fi.
1. Fra alternativet Båndbreddekontroll i ruterinnstillingene, finn Liste over blokkerte enheter.

2. Hvis telefonen din er blant de blokkerte enhetene, trykk på Fjern/Gjenopprett for å fjerne den fra de blokkerte enhetene og gjenopprett Wi-Fi-tilkoblingen til telefonen din.
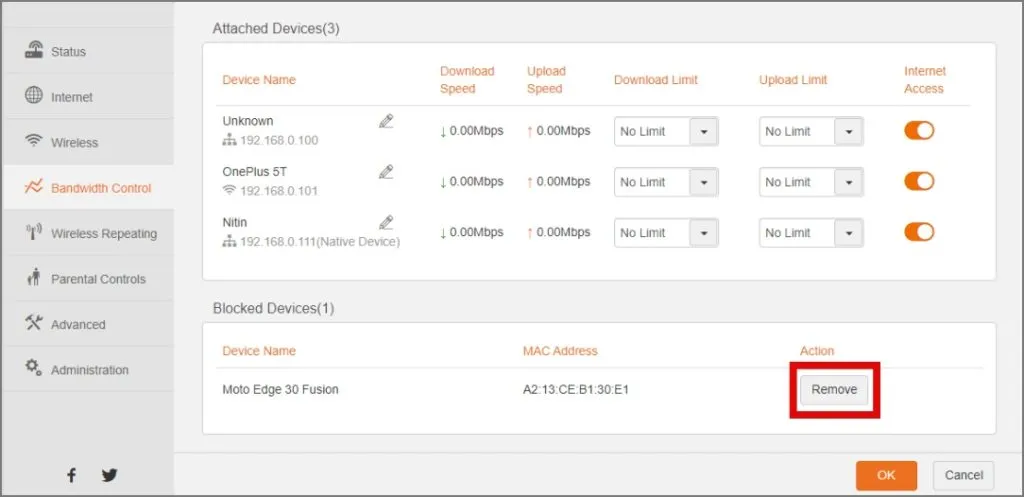
4. Slå av VPN
Kanskje du kan koble til Wi-Fi, men internett fungerer ikke. Hvis det er tilfelle, kan en VPN påvirke internetthastighetene dine.
VPN tilbyr personvernalternativer, men er også kjent for å senke internetthastighetene dine, og dermed hemme opplevelsen din. En annen bruker som sto overfor problemet delte prøvelsen sin på Reddit, og hvordan deaktivering av VPN fungerte for ham< a i=4>.
5. Endre DNS
Mens du sjekker VPN-statusen, se også om du bruker en privat DNS. DNS-servere tilordnes enheten din av Internett-leverandøren din, og hvis den endres, kan det påvirke tilkoblingen til Internett, redusere hastigheter eller bare avslutte tilkoblingen. Mange nettsteder som Netflix kan også slutte å fungere hvis DNS-en din ikke er god. Derfor, hvis du nylig har endret DNS-en din, vil det være et godt tidspunkt å gå tilbake til DNS-en som er tilordnet Internett-leverandøren din. a>
6. Tilbakestill nettverksinnstillinger
Ble Wi-Fi-nettverket ditt nylig konfigurert på nytt eller har hatt noe vedlikehold? Hvis ingenting har fungert for deg til nå, prøv å tilbakestille nettverksinnstillingene for å sette alle nettverksrelaterte innstillinger til standard.
1. For å tilbakestille nettverksinnstillingene på Samsung Galaxy, åpne innstillingene og gå over til Generell administrasjon. Trykk deretter på Tilbakestill.
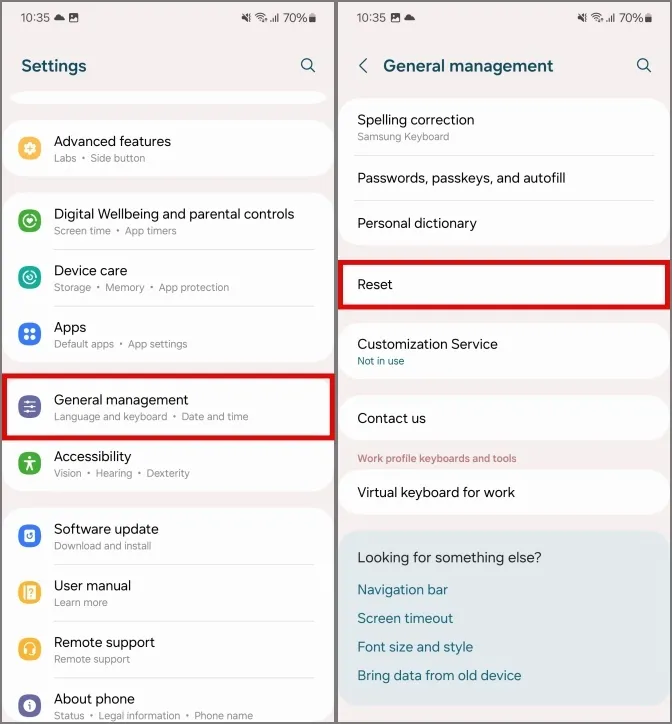
2. Trykk på Tilbakestill Wi-Fi- og Bluetooth-innstillinger. Trykk deretter på Tilbakestill innstillinger for å bekrefte det.
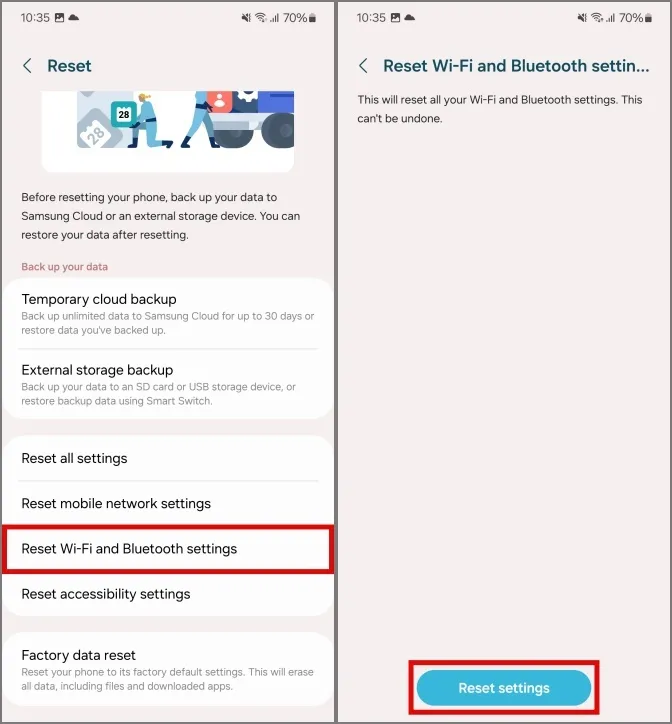
7. Endre IP-innstillinger
Generelt tilordnes IP-adresser automatisk og skal ikke trenge brukerintervensjon. Men hvis du har problemer med å koble til Wi-Fi-nettverket ditt, bør du sjekke dette manuelt for å se om det hjelper.
1. For å endre IP-innstillingene dine, åpne innstillingene på telefonen og trykk deretter på Tilkoblinger . Trykk deretter på Wi-Fi.
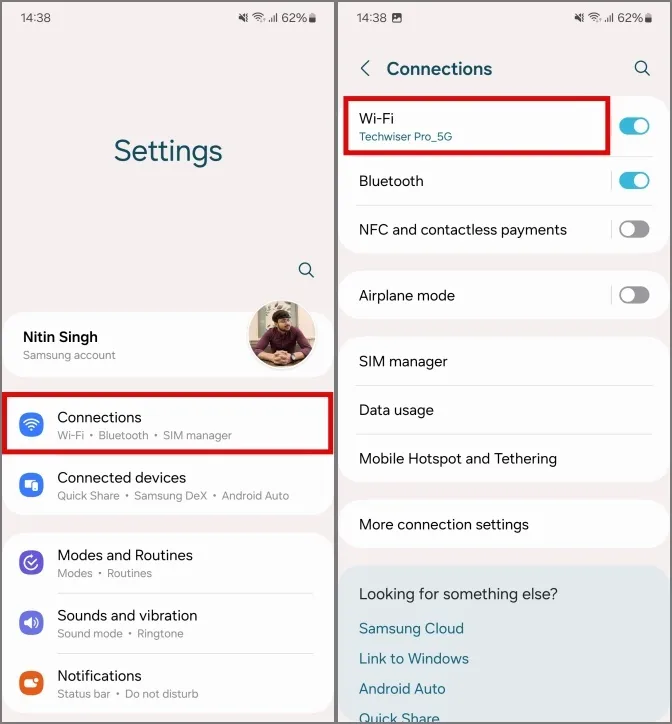
2. Se etter Wi-Fi-nettverket ditt fra listen over tilgjengelige nettverk, og trykk på det. Trykk deretter på Se mer for å åpne avanserte Wi-Fi-innstillinger.
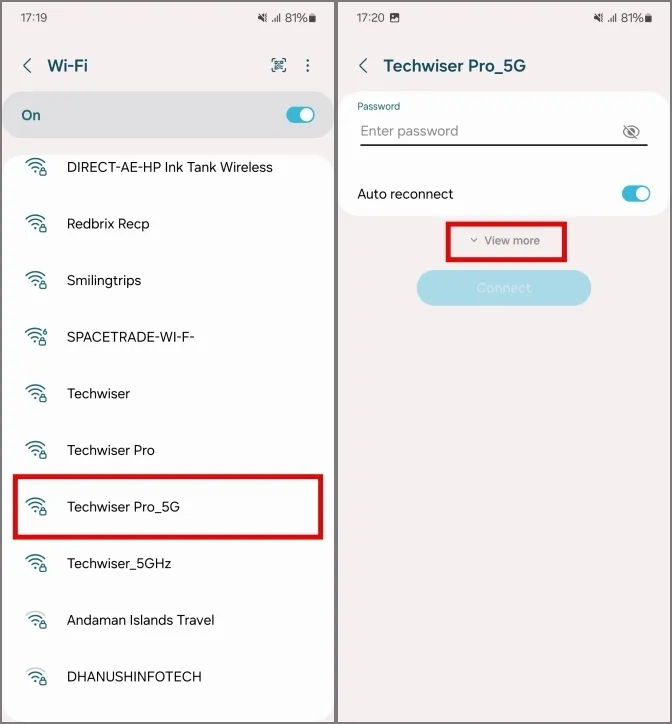
3. Trykk på IP-innstillinger, og angi den som Statisk. Du får tilgang til flere alternativer som IP-adresse og gateway.
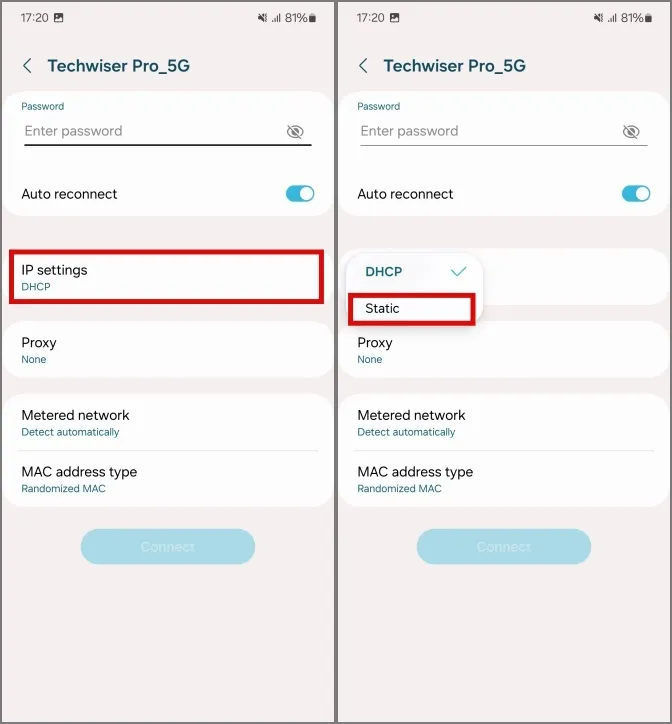
4. Skriv inn ruterens IP-adresse, men erstatt det siste tallet med et tall med høyere verdi mellom 20 og 30. For eksempel , hvis ruterens IP-adresse er 192.168.1.1, skriver jeg inn IP-adressen som 192.168.1.25.
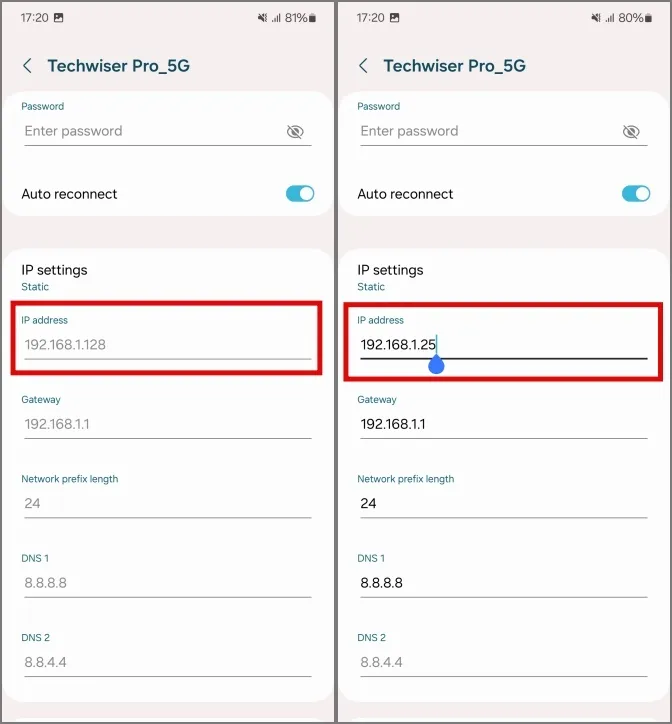
5. Rull nå ned og trykk på Koble til. Med dette bør din Samsung Galaxy-telefon kobles til Wi-Fi.
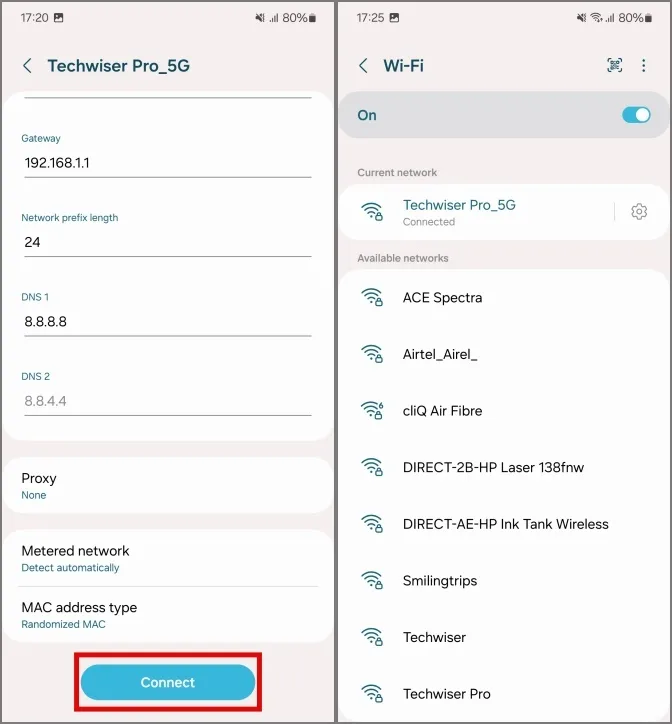
8. Aktiver Wi-Fi Ikke-vedvarende MAC Randomization
Media Access Control-adresse (eller MAC for kort) er laget som kontrollerer tilgangen din til nettverket via trådløst eller kablet medium. En endring i dette alternativet kan føre til at telefonen din ikke kobler til Wi-Fi, slik tilfellet var med en annen bruker. Du bør prøve det før du går videre til mer tekniske årsaker.
1. Åpne Innstillinger på telefonen, og gå deretter over til Om telefonen. Se etter programvareinformasjon og trykk på den.
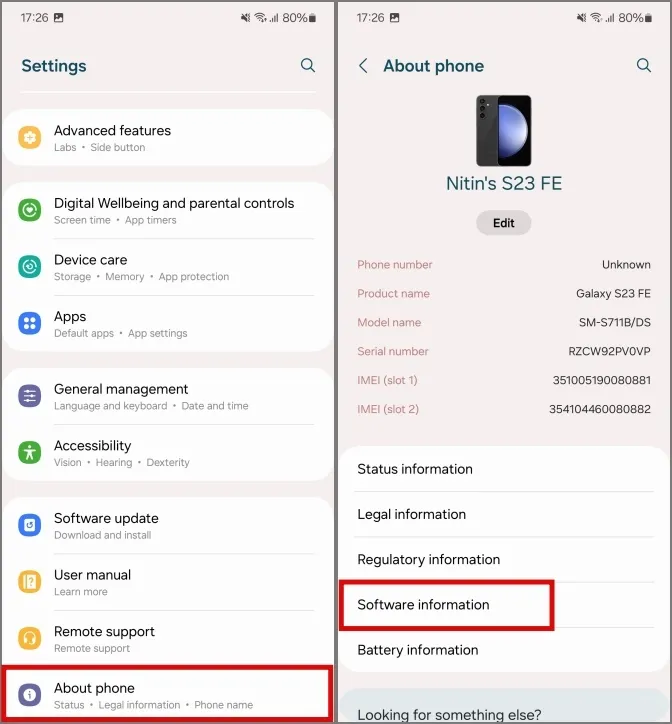
2. Trykk deretter på Byggnummer 7 ganger for å låse opp utvikleralternativer. Skriv inn telefonpassordet ditt hvis du blir spurt om det, med dette vil utviklermodusen bli aktivert.
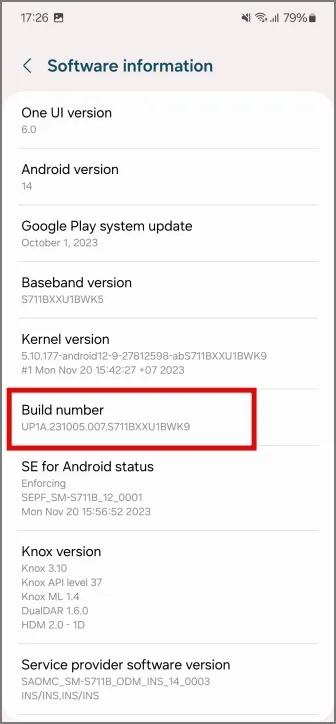
3. Gå tilbake til Innstillinger, og trykk på Utvikleralternativer. Se etter Wi-Fi-ikke-vedvarende MAC-randomisering og aktiver den. Med dette bør Samsung Galaxy koble til Wi-Fi.
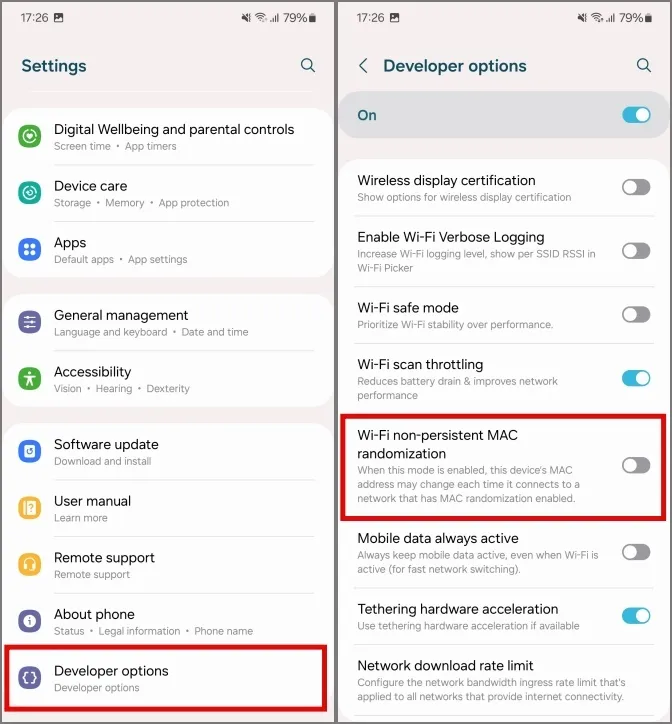
9. Start Wi-Fi-undersystemet på nytt
Wi-Fi-undersystemet er system-API-en som direkte kontrollerer Wi-Fi-antennene og enhver tjeneste tilknyttet den. Hvis du har problemer med å koble til Wi-Fi, kan du gi den støtet som kreves ved å starte delsystemet på nytt manuelt.
1. For å starte Wi-Fi-delsystemet på nytt i Samsung Galaxy-telefonen, trykk på tre-prikker-menyen i Wi -Fi-innstillinger. Gå over til Intelligent Wi-Fi.

2. Rull ned og trykk på Intelligent Wi-Fi 5 ganger for å låse opp Connectivity Labs.
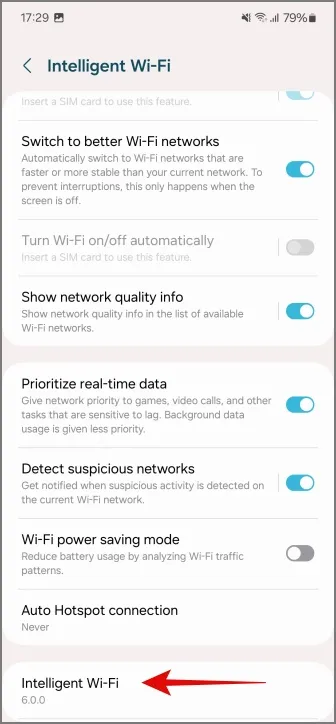
3. Nå trykker du på Connectivity Labs og rull ned for å få tilgang til Wi-Fi utviklerinnstillinger.
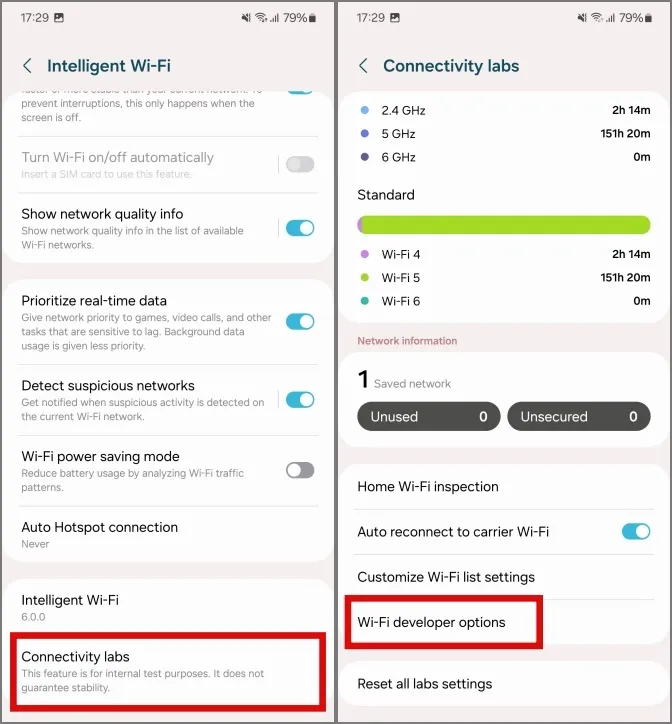
4. Rull ned for å finne omstarter Wi-Fi-delsystemet og trykk på det. Bekreft omstart av Wi-Fi-delsystemet ved å trykke på det igjen.
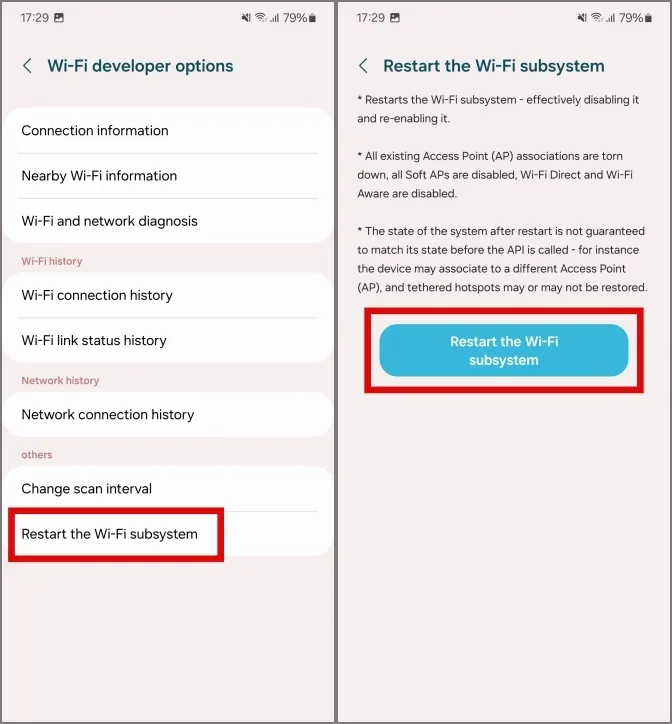
Ansvarsfraskrivelse: Telefonens Wi-Fi, Mobile Hotspot og Wi-Fi Direct vil ikke fungere i prosessen, men vil fortsette å fungere etter omtrent 5–10 sekunder.
10. Start opp i sikkermodus
I tilfeller der du nylig har installert noen apper på telefonen din, kan det oppstå problemer med den generelle funksjonen. Du bør starte telefonen i sikker modus for å diagnostisere problemet riktig.
1. For å starte opp i sikkermodus, trykk og hold inne av/på- og volum ned-knappene i ca. 2 sekunder for å få tilgang til strømmenyen. Trykk deretter og hold inne Slå av-alternativet i 3 sekunder.
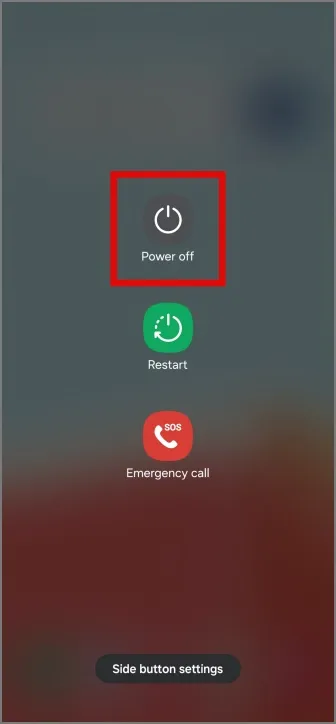
2. Trykk på Sikker modus for å starte opp i sikker modus.
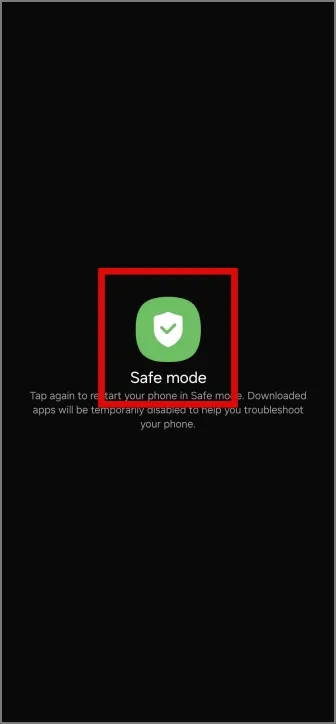
Prøv nå å koble til Wi-Fi. Den skal kobles til Wi-Fi uten problemer i det hele tatt. Dette kan indikere at en nylig installert app er i konflikt med Wi-Fi, bør du vurdere å avinstallere den.
11. Besøk butikken for å se etter maskinvareproblemer
Hvis du har prøvd å feilsøke og fortsatt har problemer med å koble til Wi-Fi, bør du vurdere å besøke den offisielle Samsung-butikken for å finne en løsning fordi dette ser ut til å være et utbredt problem . Noen brukere har dette problemet på telefonen siden de kjøpte den, mens noen hadde det oppstått etter en større systemoppdatering. Butikkpersonalet kan sjekke telefonens maskinvare for eventuelle uregelmessigheter, og gi deg den best mulige løsningen.
Ikke mer Wi-Fi-problemer
Enten det er hjemme-Wi-Fi eller kontornettverk, bør problemene dine kunne kobles til Wi-Fi etter å ha gått gjennom guiden vår. Men i alle fall, hvis du fortsatt står overfor problemet, virker det som en god idé å kontakte Samsung-butikken.
I dette notatet er dette hvordan du kan bruke Dynamic Island på Samsung Galaxy-telefoner.


Legg att eit svar