Nintendo Switch er designet for enkel bruk, slik at du kan hoppe rett inn i spillingen. Utforsking av Innstillinger-menyen kan imidlertid forbedre spillopplevelsen din betydelig. Nedenfor er viktige innstillinger for å heve Nintendo Switch-opplevelsen til nye høyder.
1 Justering av bryterens personverninnstillinger
Velg hvem som kan se din nettstatus og sende deg venneforespørsler ved å gå til profilen din. Velg brukerikonet ditt øverst til venstre på startskjermen, og naviger deretter til Brukerinnstillinger > Venneinnstillinger .
Denne delen lar deg også utstede vennekoden din på nytt mens du tilbakekaller den gamle koden og angi egendefinerte varslingspreferanser.
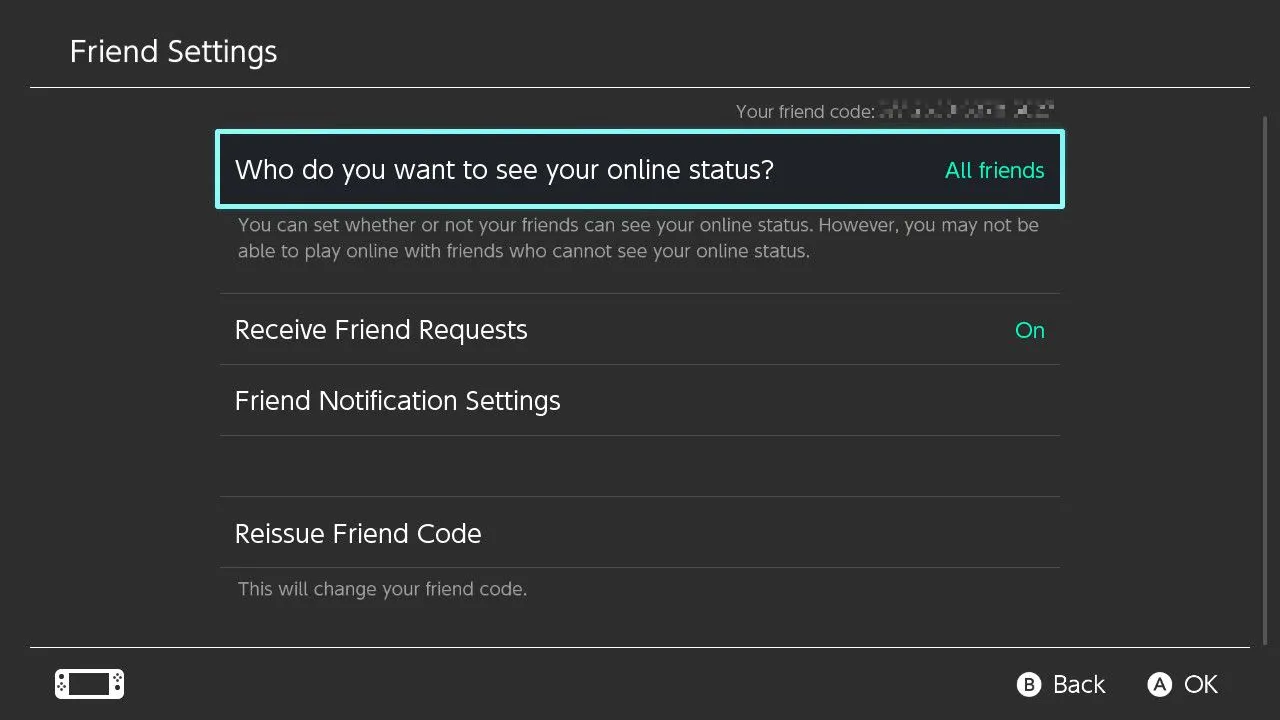
2 Kontrollere spilleaktivitetssynlighet
Du har makten til å kontrollere hvem som ser spillaktiviteten din, eller velge å slette denne informasjonen helt. Begynn med å velge brukerikonet fra startskjermen.
Gå til Brukerinnstillinger > Spilleaktivitetsinnstillinger for å administrere synlighet eller tømme hele spilleaktivitetsstrømmen samtidig.
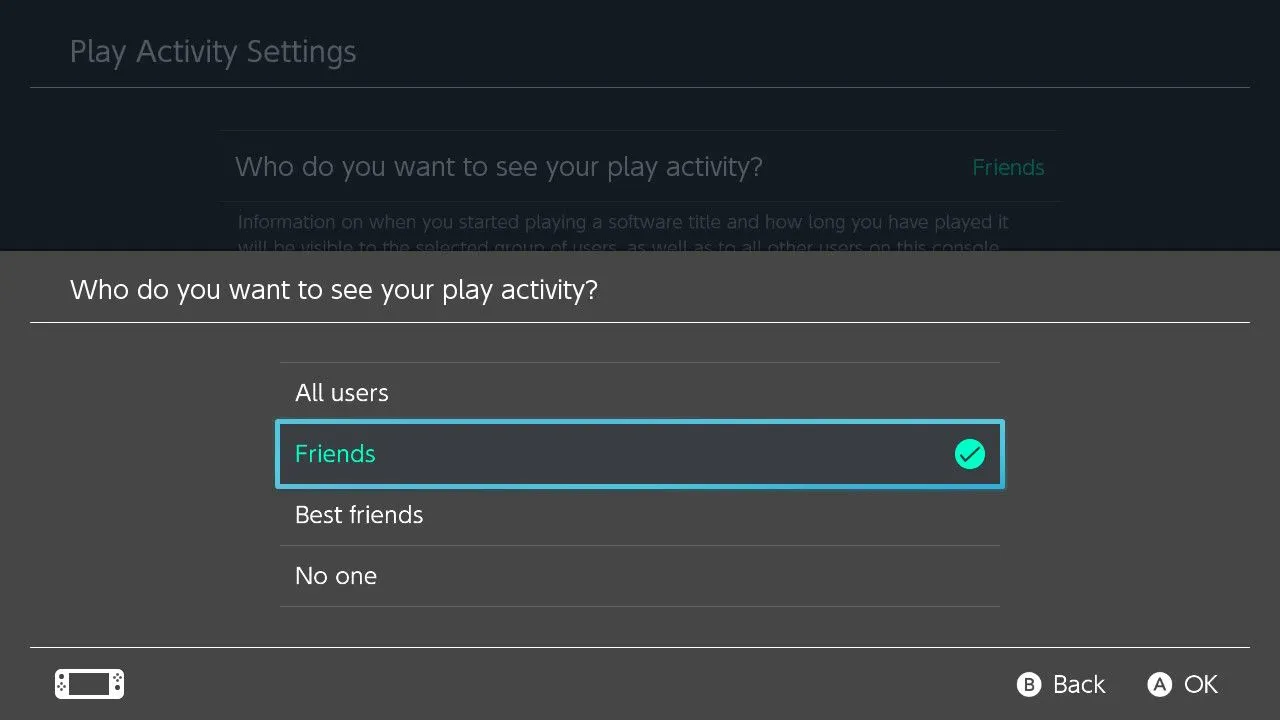
3 Optimalisering av RGB-rekkevidde i TV-modus
RGB Range-innstillingen bestemmer hvordan farger vises på TV-en. Du kan bytte mellom hele RGB-spekteret (0-255) og et begrenset område (15-235). Eksperimenter med disse innstillingene for det beste visuelle resultatet.
For å justere, naviger til Systeminnstillinger > TV-utgang > RGB-område og velg «Full». Sørg for å utforske TV-ens innstillinger som «HDMI Deep Color» for optimale resultater.
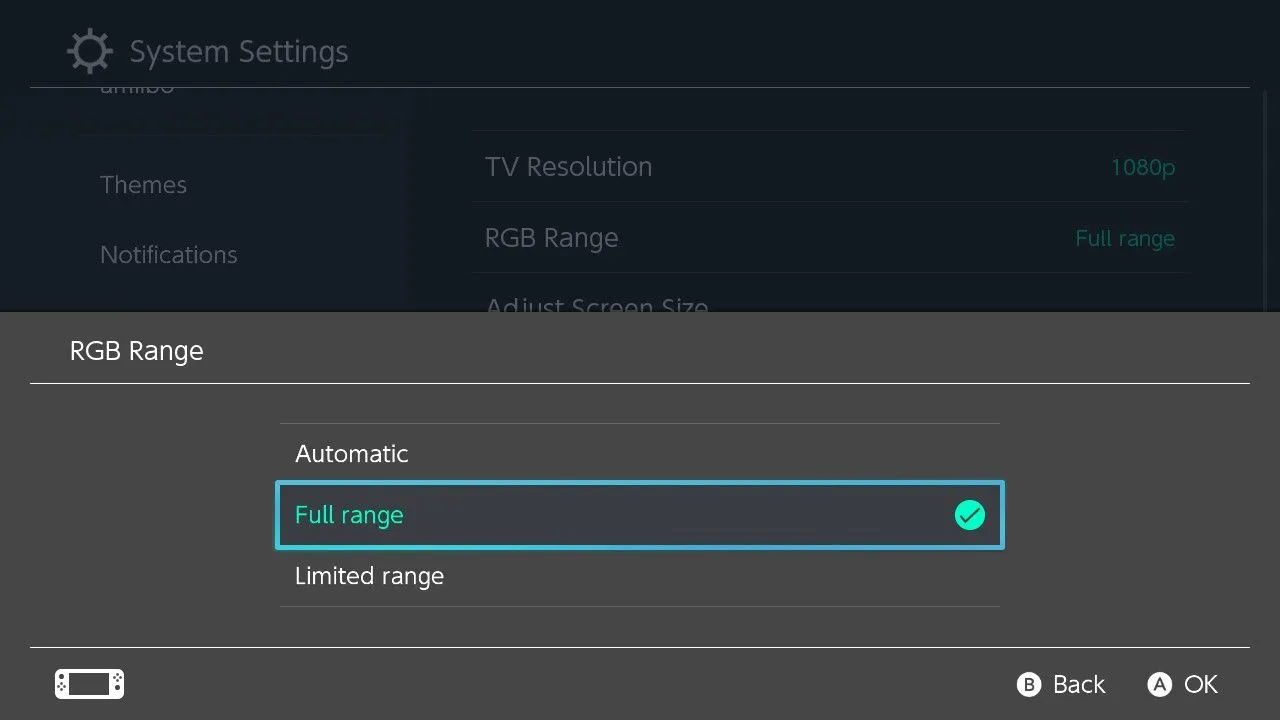
Bruk av hele RGB-området kan forbedre visuell kvalitet. Hvis fargene virker utvaskede, kan det være mer egnet for skjermen din å gå tilbake til begrensede eller automatiske innstillinger.
4 Innbrenningsreduksjon på skjermen
Skjerminnbrenning skjer når statiske bilder blir permanent etset på skjermer, spesielt på OLED-skjermer. Aktivering av skjermdimmingsfunksjonen hjelper til med å forhindre dette problemet.
Aktiver denne funksjonen under Systeminnstillinger > TV-utgang > Reduksjon av skjerminnbrenning . Bryteren vil dempe skjermen etter fem minutters inaktivitet, en nyttig funksjon selv for ikke-OLED-skjermer.
5 Matchende TV-strømtilstand
For å strømlinjeforme oppsettet, aktiver Switch for å kontrollere TV-en. Konfigurer dette ved å gå til Systeminnstillinger > TV-utgang > Match TV-strømtilstand .
Denne funksjonen krever at du aktiverer HDMI-CEC på TV-en din, noe som gir en sømløs tilkobling mellom enheter.
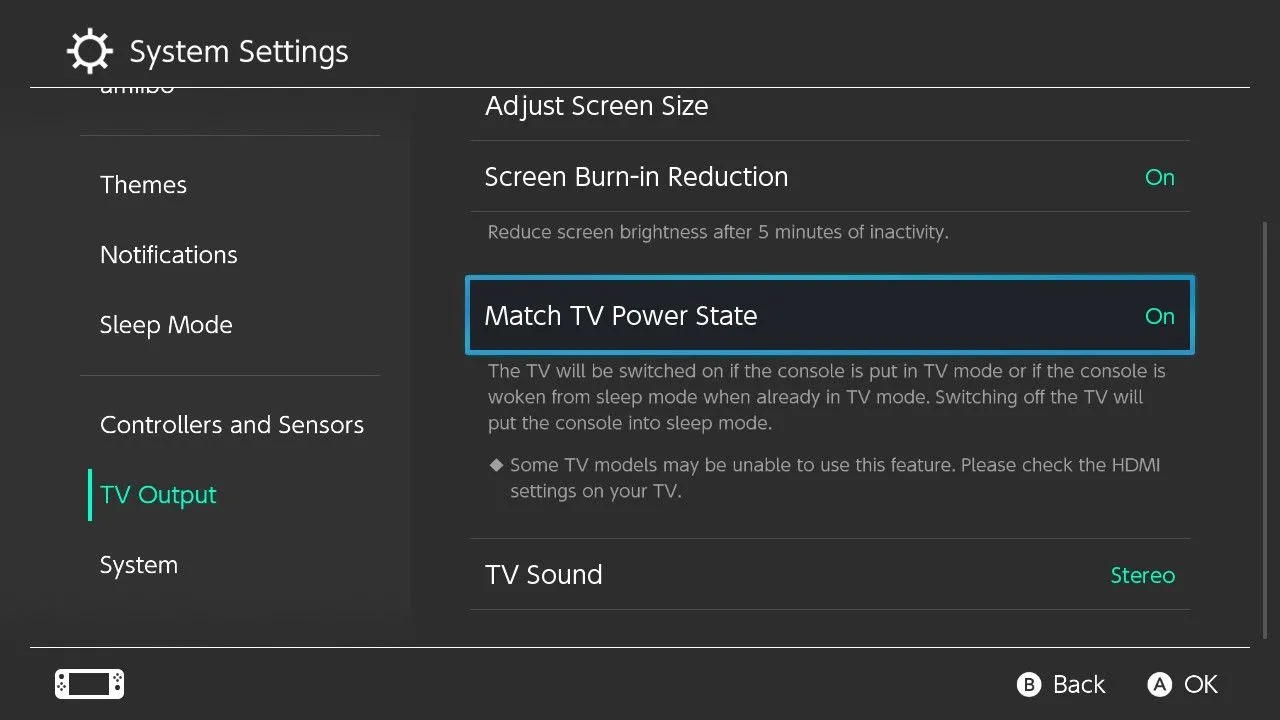
6 Endre brukerikonvisningsrekkefølge
Å forbedre brukervennligheten kan være så enkelt som å omorganisere brukerikoner. Hvis du er hovedbrukeren, sørg for at profilen din vises først for raskere tilgang under spilling.
Omorganiser ikonene under Systeminnstillinger > Bruker > Endre rekkefølge , slik at du kan starte spill med bare et par knappetrykk.
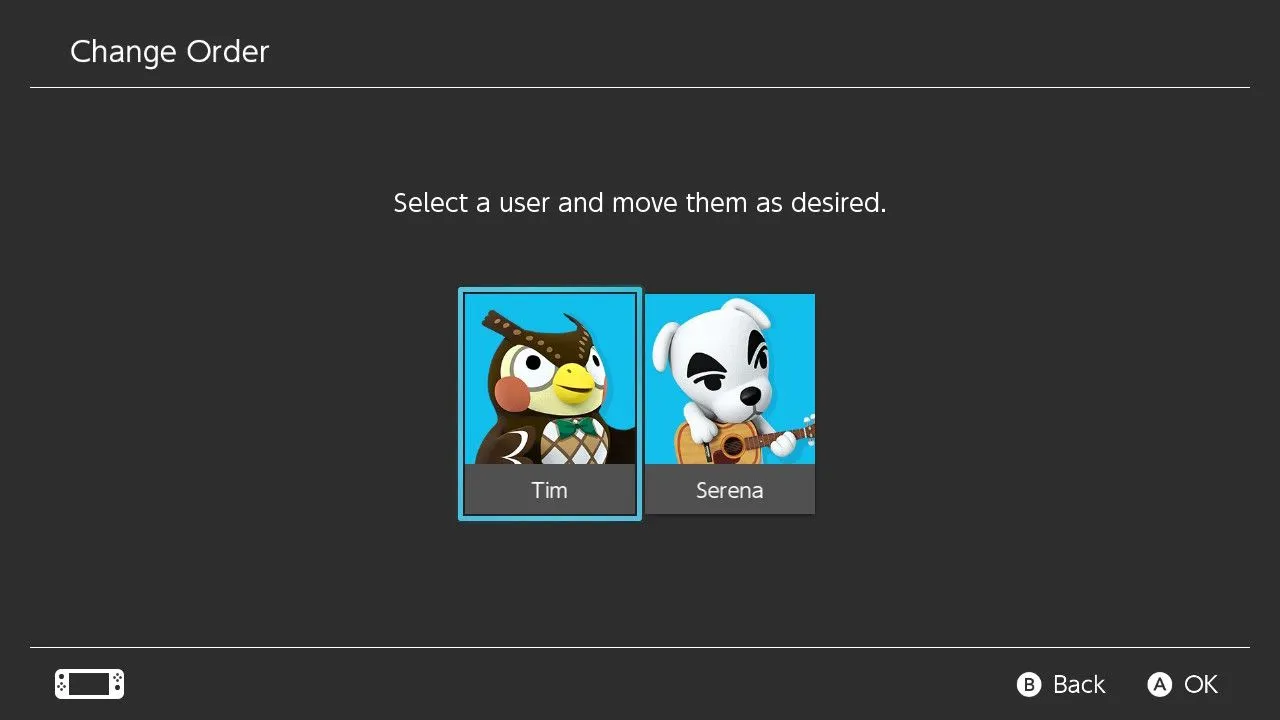
7 Bytte til et mørkt tema
For de som liker kveldsspill, vil overgang fra det lyse standardtemaet til et mørkt tema bidra til å redusere belastningen på øynene. Naviger til Systeminnstillinger > Temaer for å gjøre denne justeringen.
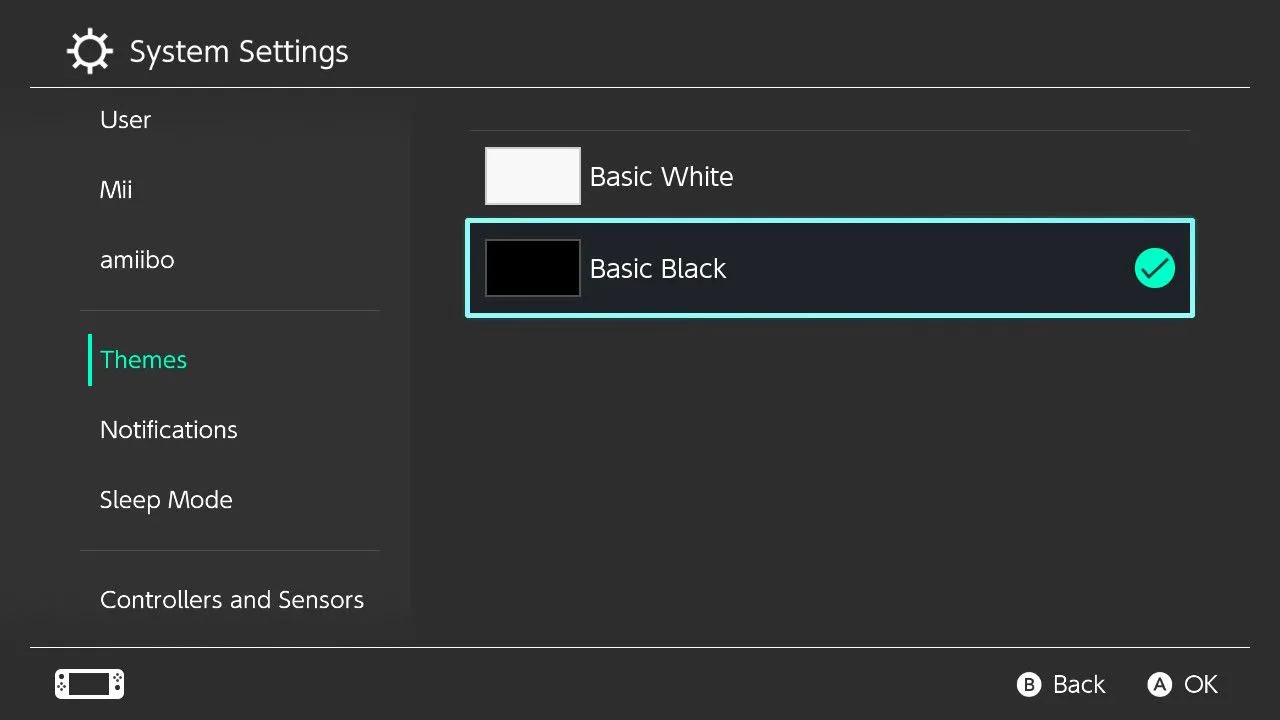
8 Aktivering av batteriprosent
Standard batteriindikasjon er vag; å se en nøyaktig batteriprosent kan hjelpe deg med å planlegge spilløktene dine bedre. For å aktivere, gå til Systeminnstillinger > System > Konsollbatteri (%) og slå på innstillingen.
Denne prosentandelen vises på startskjermen og i hurtigmenyen, og gir større åpenhet om konsollens gjenværende lading.
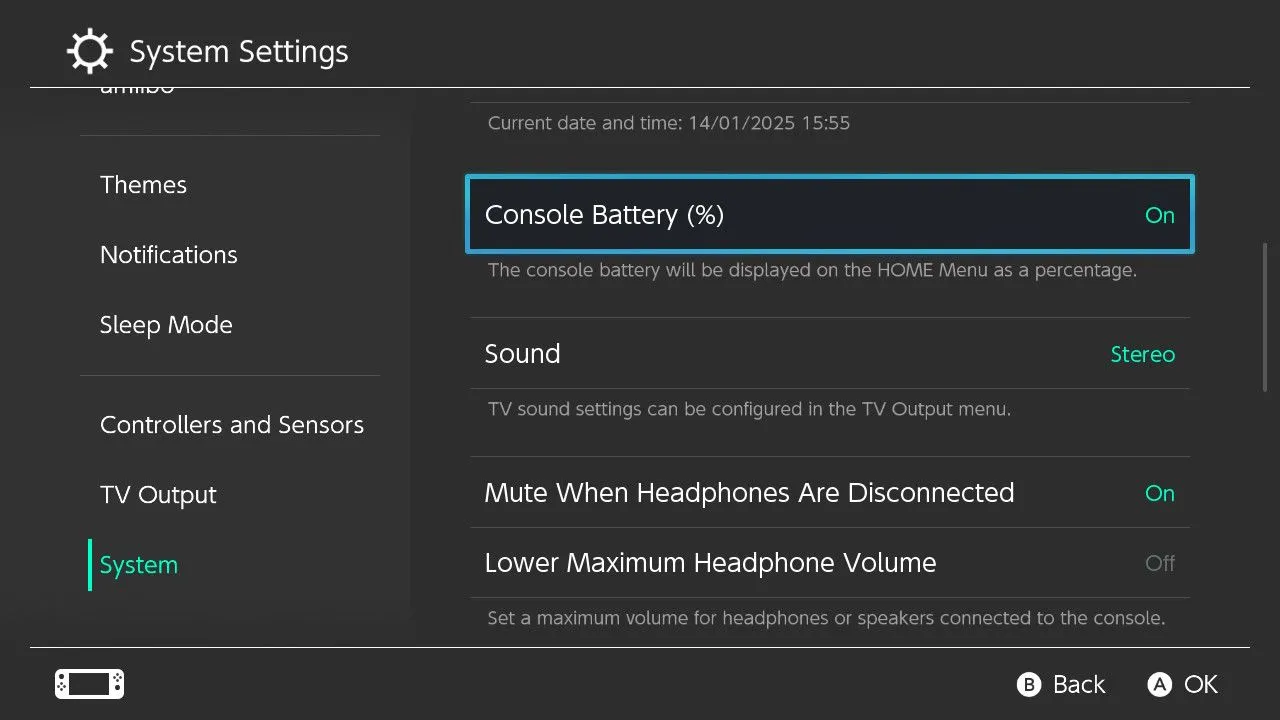
9 Endre kontrollknapptilordning
For en skreddersydd spillopplevelse, juster kontrollknappoppsettet etter behov ved å gå til Systeminnstillinger > Kontrollere og sensorer > Endre knappkartlegging .
Merk at Joy-Cons må løsnes fra konsollen for omorganisering av knappene. Lagre dine foretrukne oppsett og last dem inn som forhåndsinnstillinger for ekstra bekvemmelighet.
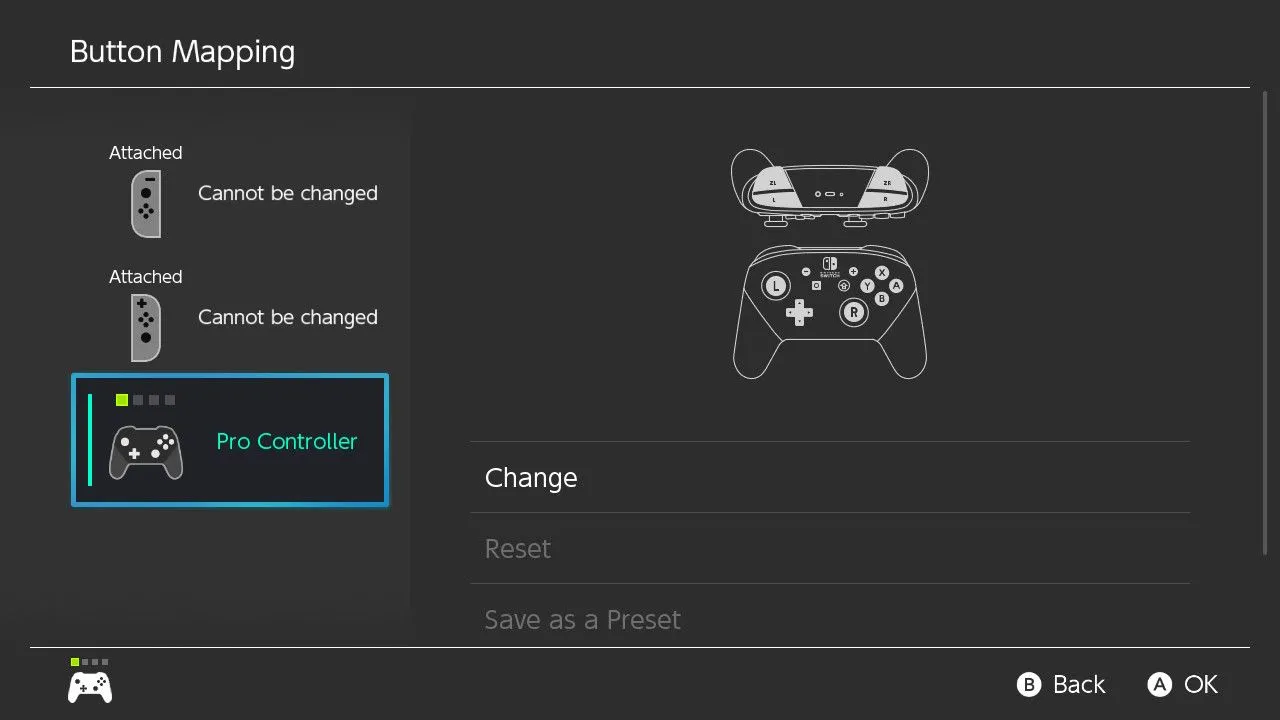
10 Kalibrering av kontrollstaver og bevegelsessensorer
For å bekjempe joystick-drift, bruk kalibreringsverktøyet ved å navigere til Systeminnstillinger > Kontrollere og sensorer > Kalibrer kontrollpinner .
Forsøk å kalibrere pinner som har problemer med drifting for å forlenge levetiden. For problemer utover kalibrering bør du vurdere å bruke Nintendos reparasjonstjenester.
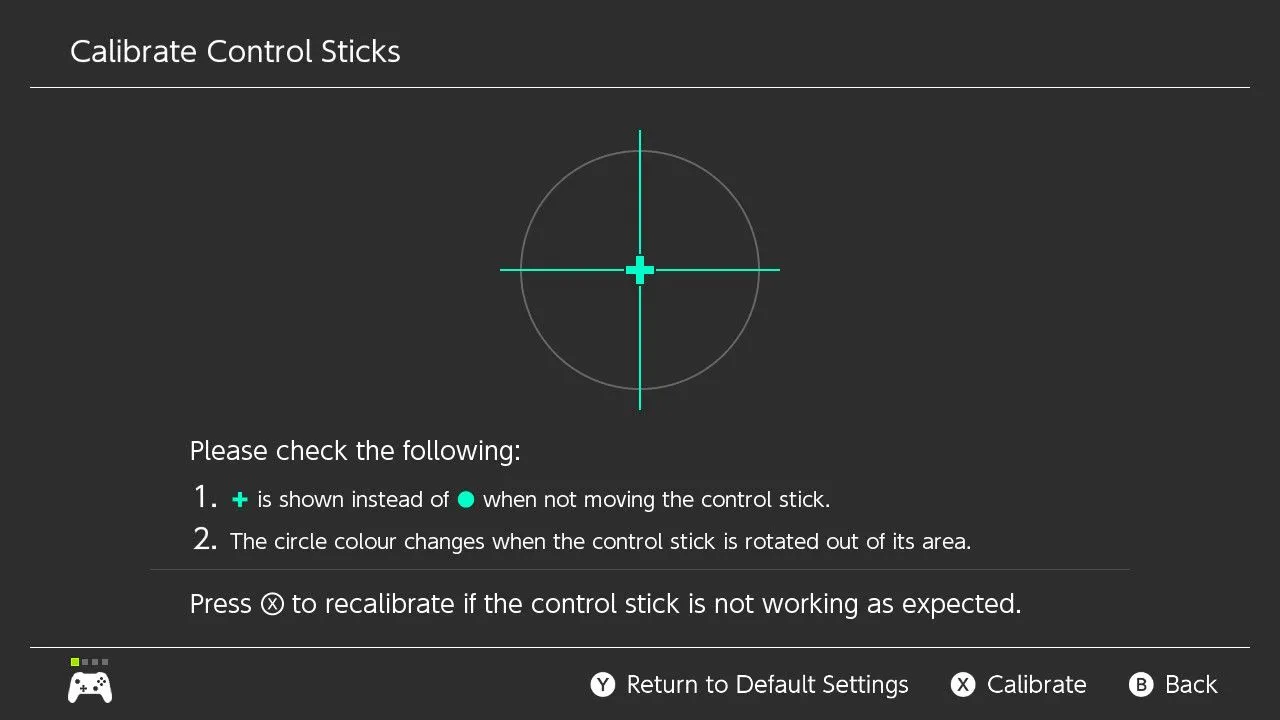
11 Optimalisering av berøringsskjerm for bruk av pekepenn
Hvis du er en pekepennbruker, er optimalisering av berøringsskjermen et must. Juster følsomhetsinnstillingene ved å gå til Systeminnstillinger > Kontrollere og sensorer > Berøringsskjermfølsomhet og velge «Stylus».
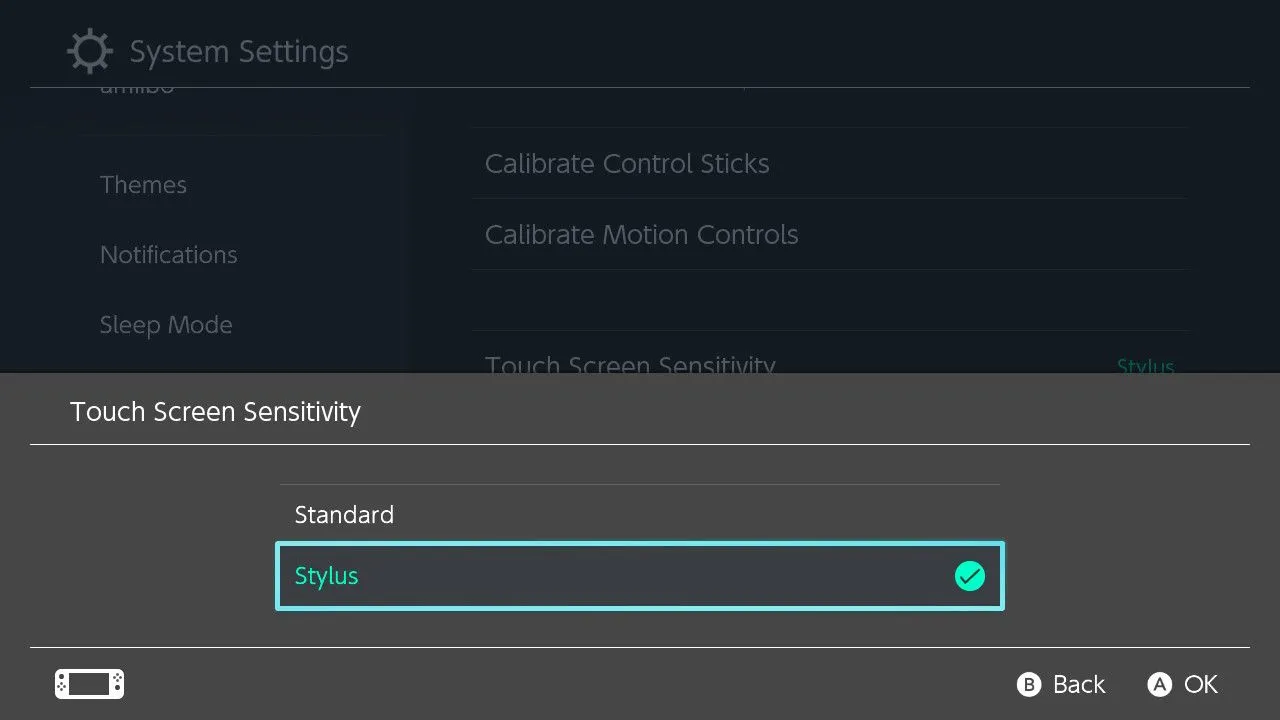
12 Endre MTU-verdien
Opplever du etterslep under online spilling? Justering av verdien for maksimal overføringsenhet (MTU) kan forbedre ytelsen. Standard MTU er 1400; øke dette kan redusere forsinkelser. Lær effektive MTU-størrelser spesifikke for oppsettet ditt gjennom Netgears guide .
Testing av den optimale MTUen innebærer bruk av ping-kommandoer i Terminal (for Mac/Linux-brukere). Etter å ha etablert en passende verdi, gå til Systeminnstillinger > Internett > Internett-innstillinger og juster MTU-innstillingen tilsvarende.
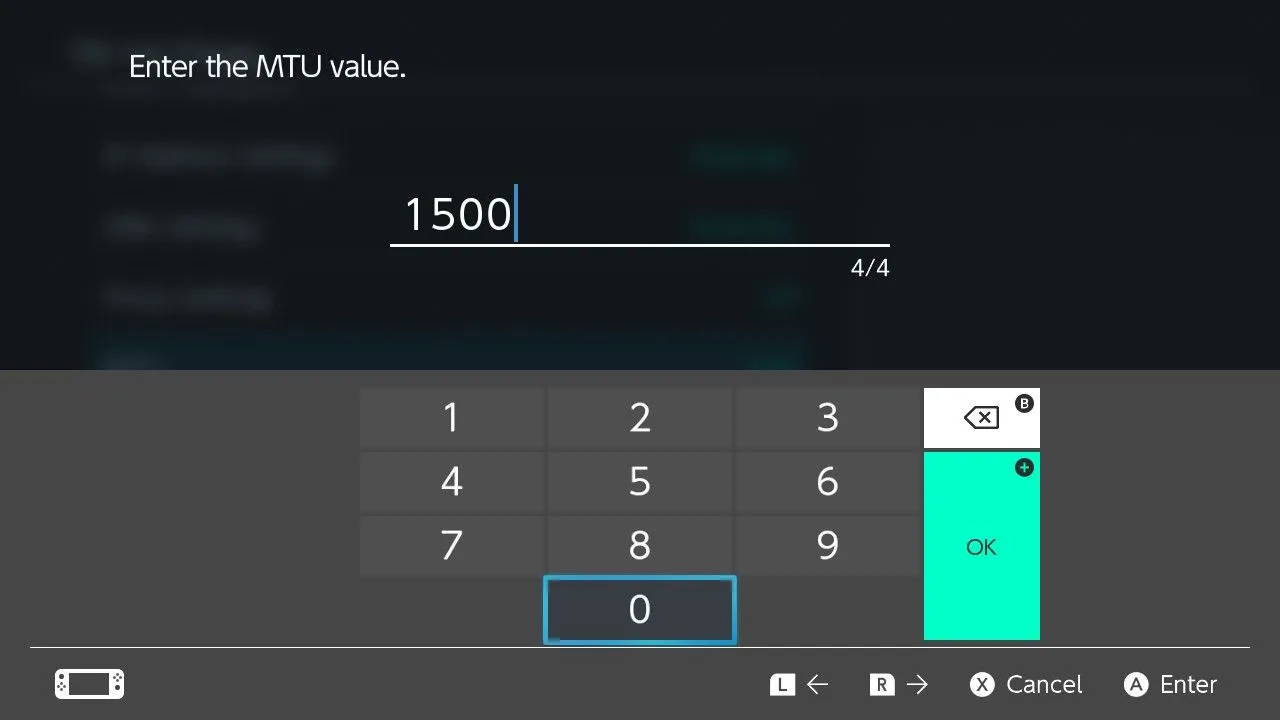
Klar til å gå dypere inn i Nintendo Switch-tips? Sjekk ut løsninger for å slå på konsollen eller feilsøke problemer med Pro Controller.
Ofte stilte spørsmål
1. Hvordan endrer jeg Nintendo Switch-brukerikonet mitt?
Du kan endre brukerikonet ditt ved å gå til Systeminnstillinger > Brukere og velge brukerprofilen din. Derfra kan du velge et annet ikon fra tilgjengelige alternativer.
2. Er det noen risiko ved å endre MTU-verdien?
Justering av MTU-verdien kan påvirke ytelsen din på nettspill betydelig. En feil verdi kan imidlertid føre til tilkoblingsproblemer. Det er best å teste verdiene trinnvis og gå tilbake til standard hvis du opplever problemer.
3. Vil endring av innstillingene for RGB-område påvirke spillingen?
Endring av innstillingene for RGB-område påvirker først og fremst det visuelle resultatet på TV-en. Det vil ikke påvirke spillingen direkte, men forbedret grafikk kan berike spillopplevelsen din.




Legg att eit svar