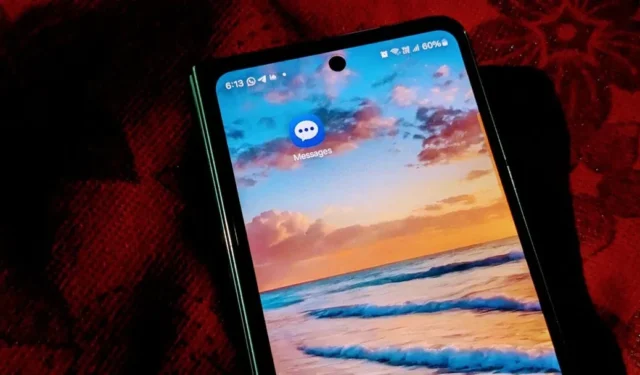
Sitter MMS-meldingene dine fast ved nedlasting? Eller må du laste dem ned manuelt hver gang? La oss forstå hvorfor MMS-meldinger ikke lastes ned på Android-telefonene dine, inkludert Samsung Galaxy-telefoner, og hva du kan gjøre for å fikse dette problemet.
Hvorfor vil ikke mine MMS-meldinger lastes ned
Her er noen muligheter for hvorfor MMS-meldinger ikke blir lastet ned på Android-telefonen din:
- Mobildata er slått av
- Problem med Wi-Fi
- Innstillingen for automatisk nedlasting av MMS er slått av
- Utdatert app
- Feil APN-innstillinger
- Batterisparemodus er aktivert
- Lagringen er nesten full
- Problem med Wi-Fi-anrop
- Et problem i nettverksinnstillingene
La oss nå sjekke alle måtene å fikse MMS-meldinger nedlastingsfeil.
1. Start telefonen på nytt
Det første du må gjøre er å starte Android-telefonen på nytt. Noen ganger, på grunn av en midlertidig feil, kan det hende at MMS-meldingene ikke lastes ned på Android-telefonen din. En enkel omstart bør løse problemet. Så slå av telefonen, vent i 30 sekunder, og slå den deretter på igjen.
2. Sjekk Mobildata
I motsetning til vanlige tekstmeldinger, krever MMS-meldinger mobildata for å sende og motta mediefiler. Du må sjekke telefoninnstillingene og sørge for at den er aktivert.
1 . Gå til Innstillinger > Nettverk og Internett > Internett.
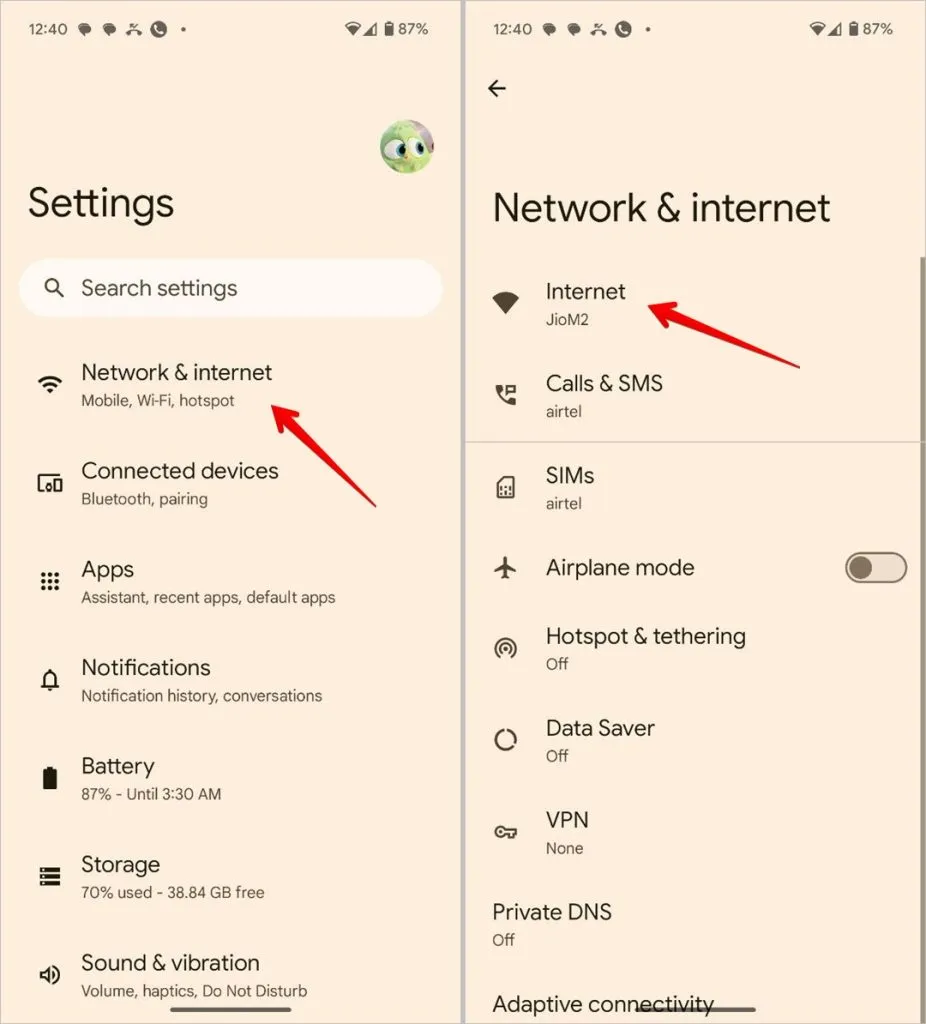
2. Trykk på Innstillinger -ikonet ved siden av tjenesteleverandøren og aktiver bryteren ved siden av Mobildata.

- På Samsung Galaxy-telefoner går du til Innstillinger > Tilkoblinger > Databruk og aktiverer bryteren for mobildata.
- Du kan også aktivere eller deaktivere mobildata fra panelet for hurtiginnstillinger.
- Hvis mobildatabryteren allerede er på, slår du den av midlertidig og slår den på igjen.
- Hvis du er i en annen tilstand enn hjemmestedet ditt, må du kontrollere at innstillingen for dataroaming er aktivert .
- Sjekk at du har et aktivt mobildataabonnement . Det er sjanser for at planen din er over. For å bekrefte det, åpne en hvilken som helst nettside mens du er koblet til mobildata. Hvis nettsiden åpnes, fungerer mobildata. Du kan gå til neste trinn. Hvis du ikke klarer å åpne nettsiden også, bør du lade opp eller betale mobilregningen.
- Aktiver flymodus midlertidig og slå den deretter av.
- Slå av enhver VPN-tjeneste .
3. Slå av Wi-Fi
Vanligvis vil MMS-meldinger lastes ned automatisk ved hjelp av telefonens mobildata (forutsatt at den er på), selv om Wi-Fi er slått på . Men hvis du har problemer med å laste ned MMS-meldinger, bør du prøve å slå av Wi-Fi på telefonen.
4. Aktiver MMS-innstilling for automatisk nedlasting
Hvis MMS-meldinger ikke lastes ned automatisk på Android-telefonen din, må du aktivere en innstilling for det. Hvis innstillingen ikke er aktivert, må du laste ned hver MMS-melding manuelt.
Følg disse trinnene for å aktivere MMS-innstillingen for automatisk nedlasting på Google Messages:
1. I Meldinger -appen trykker du på profilbildeikonet øverst og går til Meldingsinnstillinger .
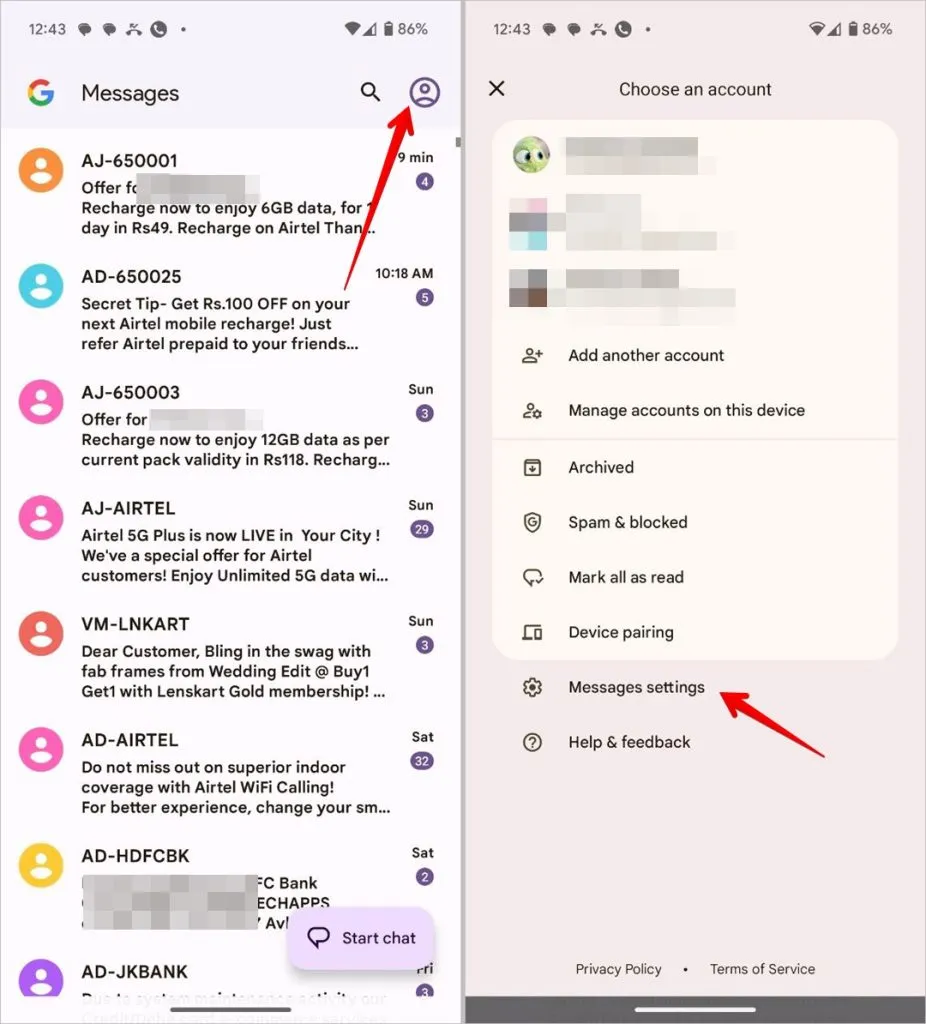
2. Trykk på Avansert og aktiver bryteren ved siden av Last ned MMS automatisk . Sørg for at Automatisk nedlasting av MMS ved roaming er aktivert hvis du er i en annen by.
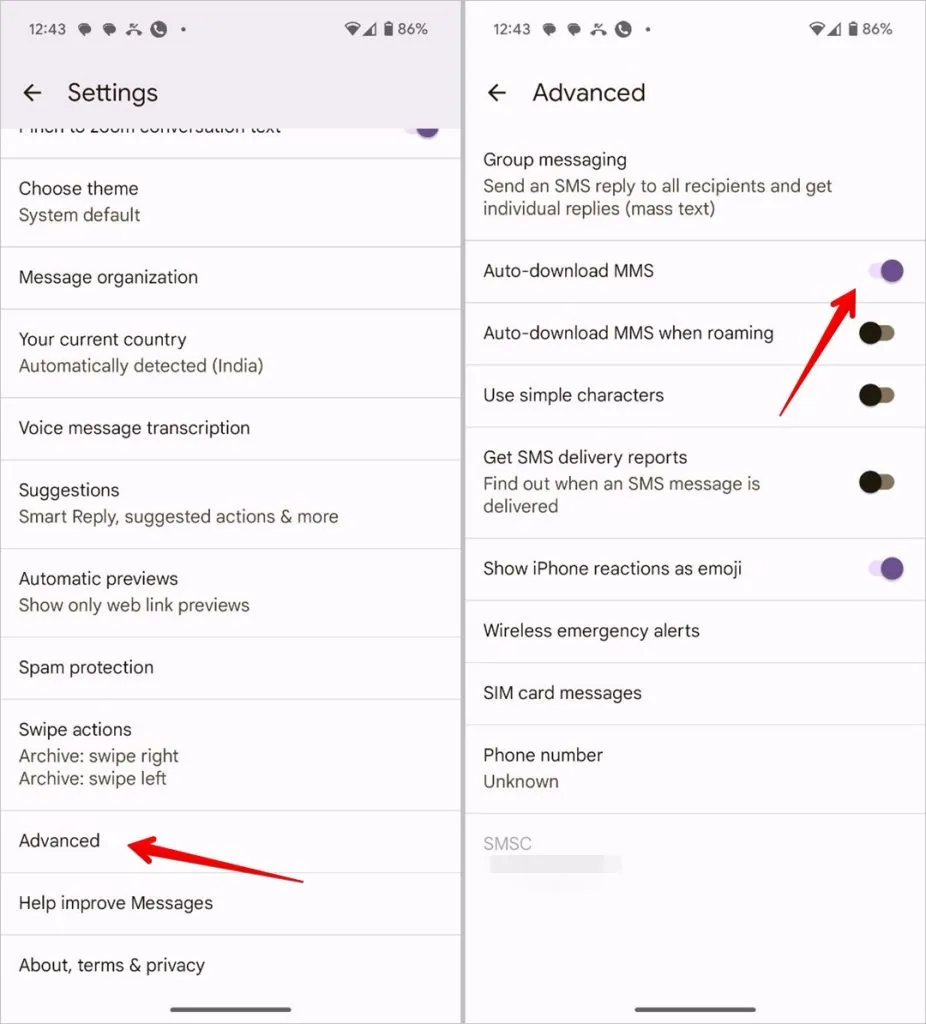
5. Oppdater meldingsappen
Deretter, hvis innstillingene ovenfor er aktivert, må du oppdatere Messages-appen . Det være seg Samsung Messages eller Google Messages. Det er sjanser for at MMS-problemet som nå laster ned er knyttet til en bestemt versjon av appen, og du har samme versjon. Oppdatering av appen burde fikse det.
6. Tøm meldingsappbuffer og data
Du bør også prøve å tømme hurtigbufferen og dataene til standard meldingsappen på telefonen din for å fikse problemet med at MMS-meldinger ikke lastes ned. Hvis du er bekymret for at sletting av data vil slette meldingene fra telefonen, vil det ikke skje. Det vil bare slette midlertidige filer og gjenopprette tilpasningene til standardinnstillingene.
Åpne Innstillinger -appen og gå til Apper etterfulgt av Meldinger . Trykk på Lagring . Deretter velger du Tøm hurtigbuffer etterfulgt av Tøm data . Start telefonen på nytt etter at du har slettet dataene.
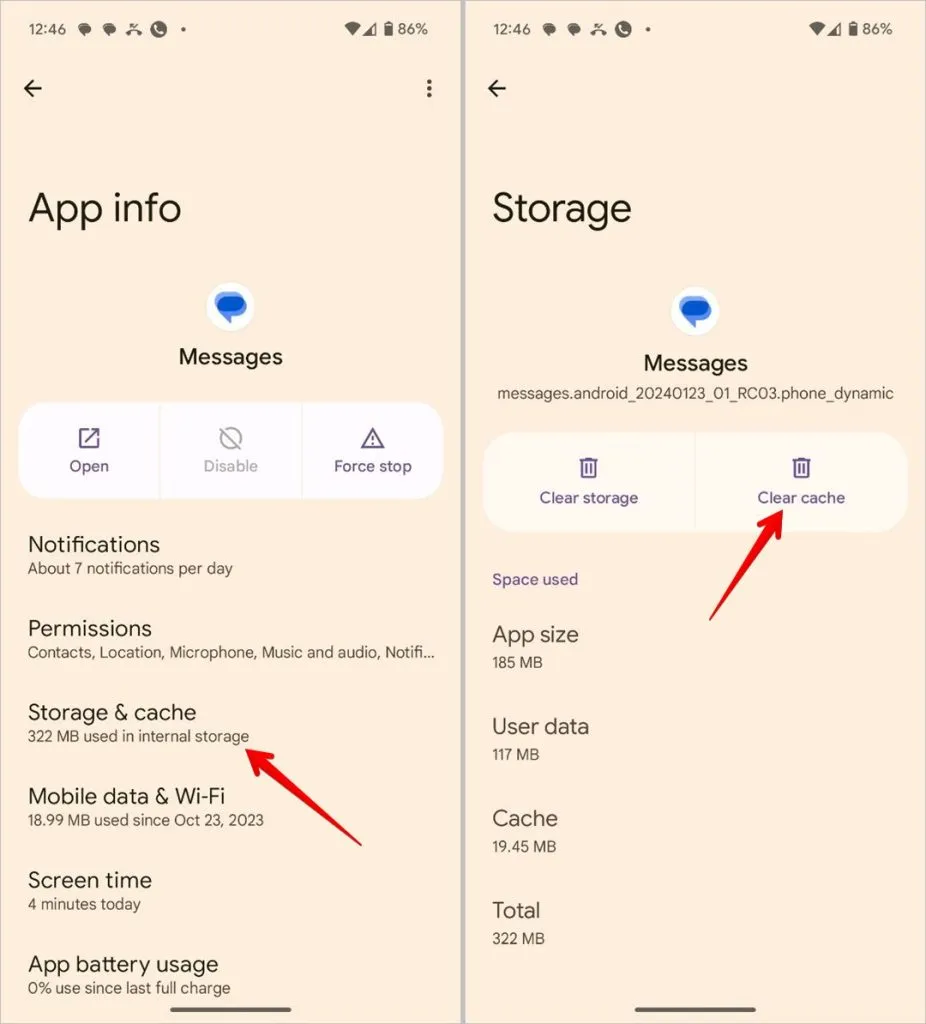
7. Bruk riktige APN-innstillinger
For å koble til mobildata må telefonen ha riktige innstillinger for tilgangspunktnavn (APN). Hvis feil eller gamle innstillinger er valgt, vil ikke mobildata fungere , og du kan kanskje ikke laste ned eller sende MMS.
1. Gå til Innstillinger > Nettverk og internett > Internett.
2 . Trykk på Innstillinger -ikonet ved siden av tjenesteleverandøren din.
3. Trykk deretter på Navn på tilgangspunkt.
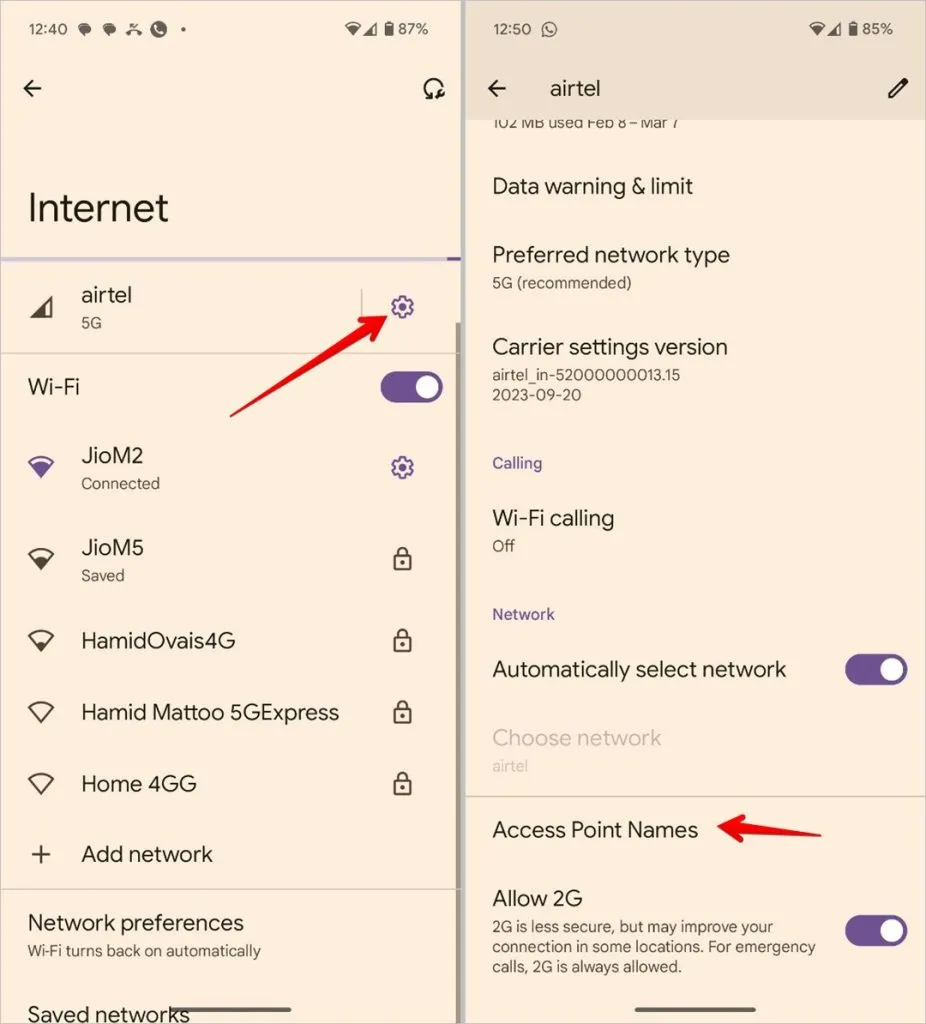
4. Velg riktig innstilling. Du kan prøve å bytte mellom de tilgjengelige innstillingene for å se hvilken som fungerer for deg.
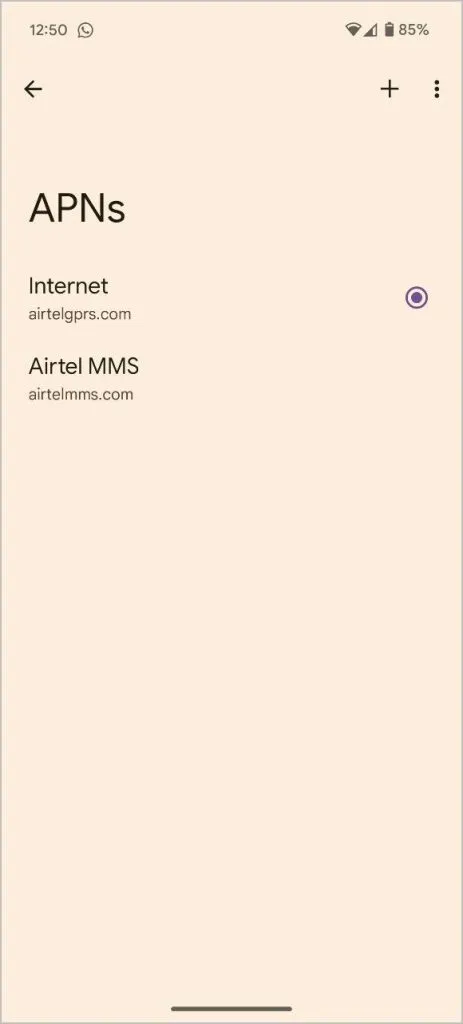
8. Tilbakestill APN-innstillinger
Hvis ingen av de tilgjengelige APN-innstillingene fungerer, bør du be om nye innstillinger. For det må du tilbakestille dine nåværende APN-innstillinger.
1. Åpne Innstillinger > Nettverk og Internett > Internett.
2. Trykk på Innstillinger- ikonet ved siden av tjenesteleverandøren. Gå til Access Point Names.
3. Trykk på ikonet med tre prikker øverst og velg Tilbakestill til standard.
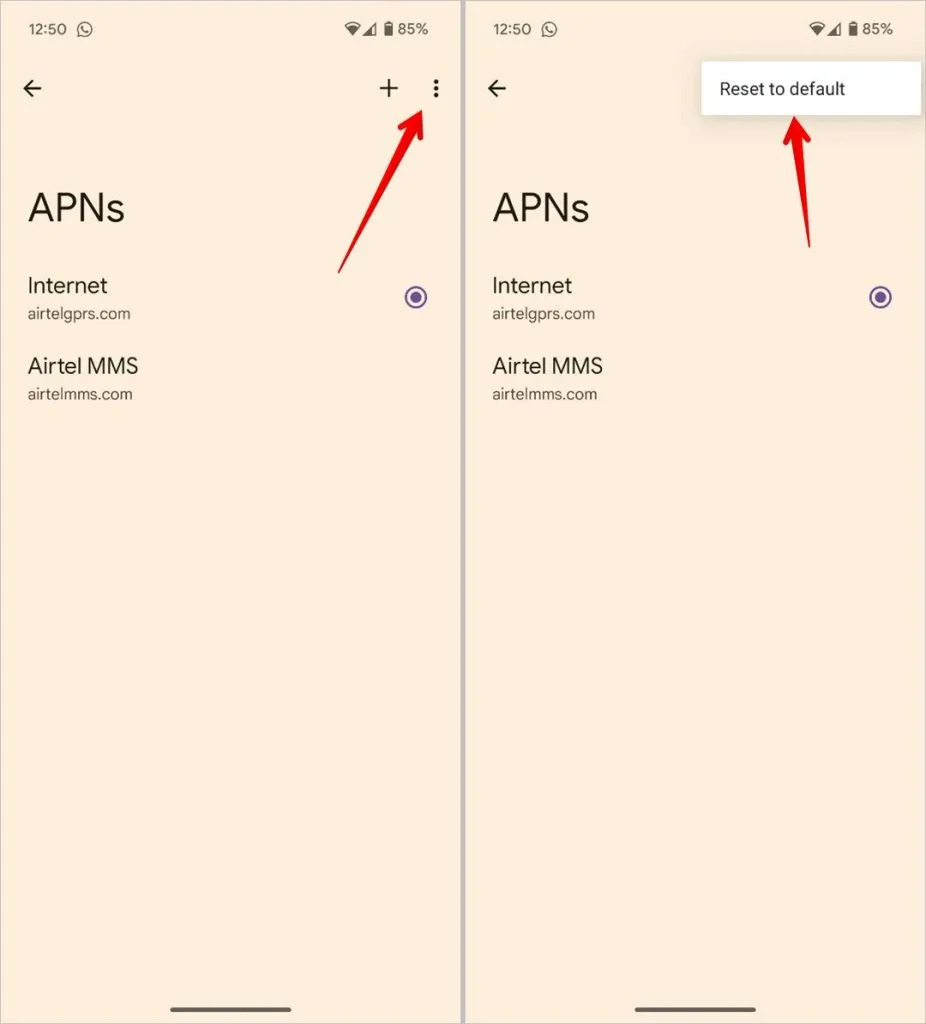
For Samsung-telefoner går du til Innstillinger > Tilkoblinger > Databruk > Navn på tilgangspunkt . Trykk på ikonet med tre prikker og velg Tilbakestill .
9. Slå av batterisparemodus
Hvis batterisparing eller lavstrømsmodus er aktivert på Android-telefonen din, kan det hende du ikke kan laste ned MMS-meldinger automatisk. Så slå den av.
For det, gå til Innstillinger > Batteri > Batterisparing og slå den av.
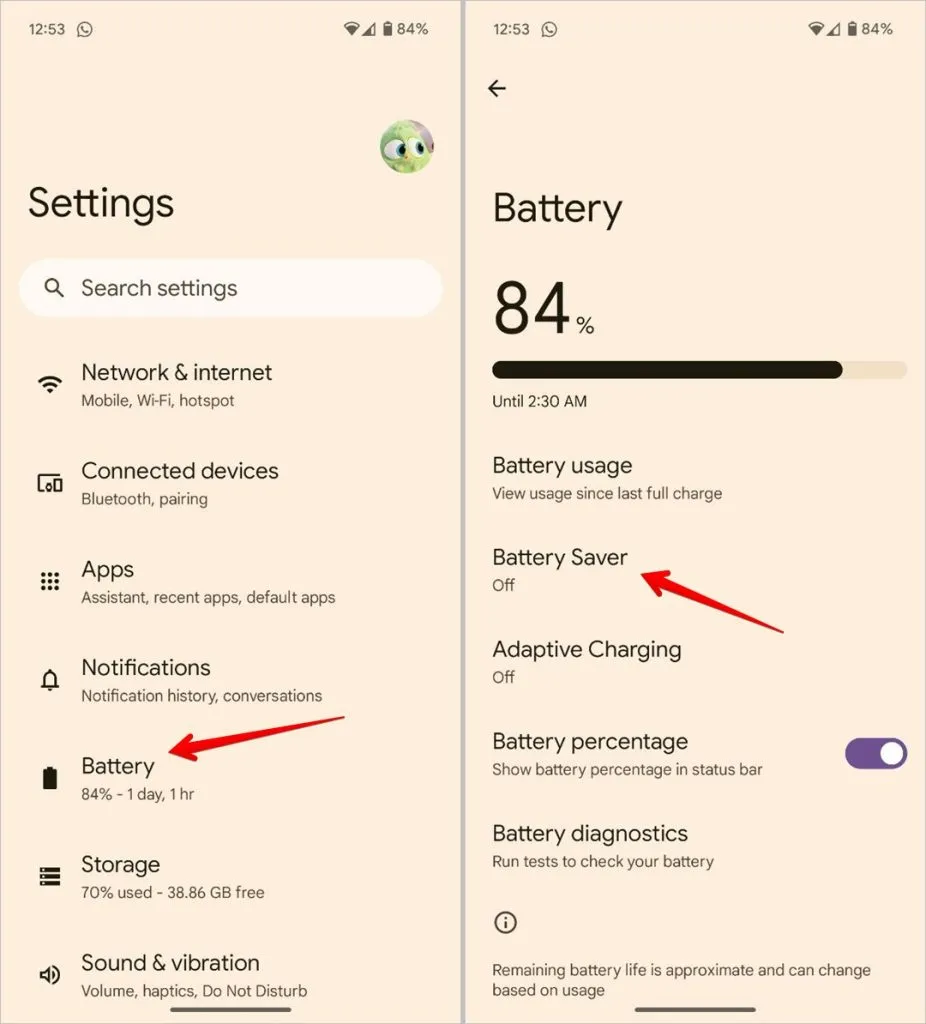
10. Sjekk tilgjengelig lagring
MMS-meldinger lastes ikke ned riktig hvis telefonens lokale lagringsplass er full. Du kan frigjøre plass ved å slette gamle meldinger fra telefonen. Vi har samlet en praktisk liste med tips for å frigjøre lagringsplass på Android-telefoner.
11. Sjekk Wi-Fi-anrop
Med introduksjonen av Wi-Fi Calling-funksjonen kan Android-telefoner sende eller motta MMS-meldinger over Wi-Fi også, forutsatt at Wi-Fi Calling er aktivert. Denne funksjonen er imidlertid operatøravhengig og fungerer kanskje ikke for deg. Med tanke på dette kan Wi-Fi-anrop noen ganger være årsaken til at MMS-meldinger ikke laster ned. Du kan prøve å aktivere eller deaktivere funksjonen og se hva som fungerer for deg.
For å aktivere eller deaktivere Wi-Fi-anrop, åpne Innstillinger- appen og gå til Nettverk og Internett > Internett. Velg Innstillinger – ikonet ved siden av tjenesteleverandøren og trykk på Wi-Fi-anrop. Aktiver eller deaktiver den på neste skjermbilde.
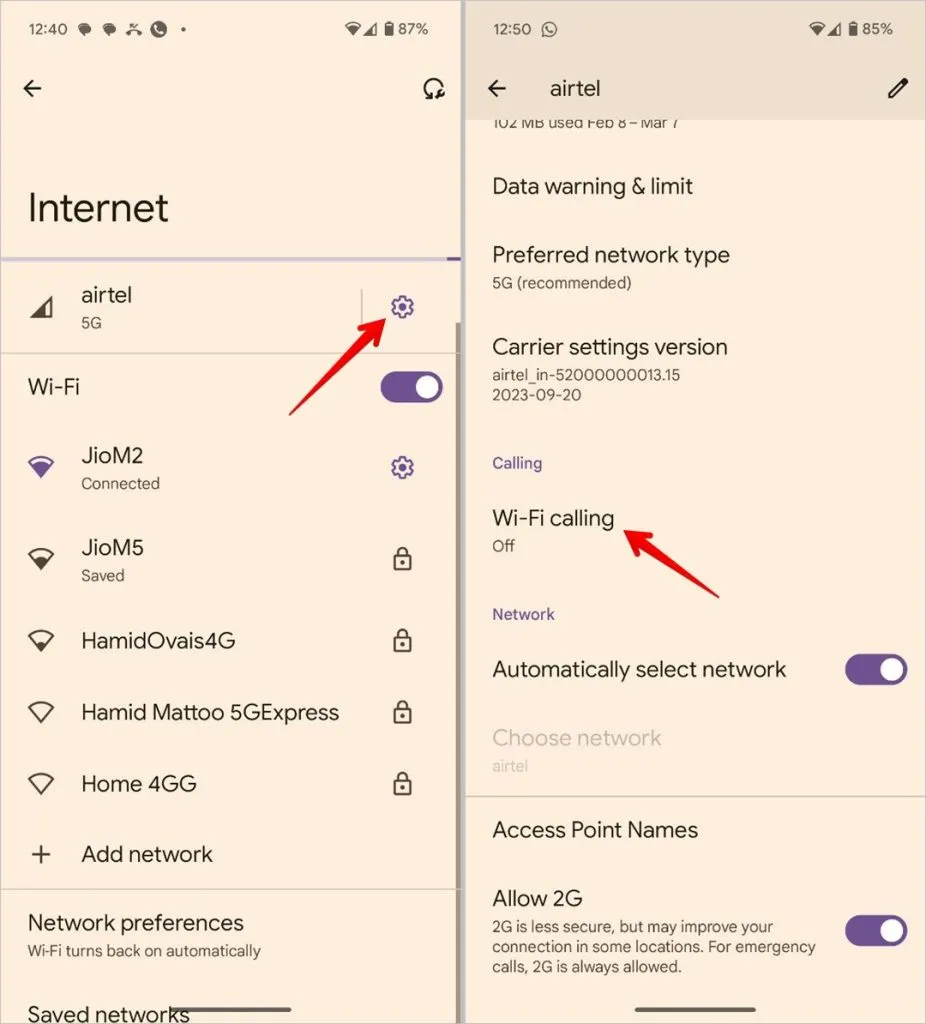
12. Slå av RCS
Vanligvis er MMS- og RCS-tjenester (Rich Chat Communication) to separate ting, og de bør ikke påvirke hverandre. Men med RCS som er relativt nyere sammenlignet med MMS, kan det noen ganger være en feil som kan føre til at MMS-meldinger ikke lastes ned på telefonen din.
Det du kan gjøre er å prøve å slå av RCS midlertidig. For det, åpne Meldinger-appen og gå til Innstillinger . Trykk på RCS-chatter og slå av bryteren ved siden av Slå på RCS-chatter.
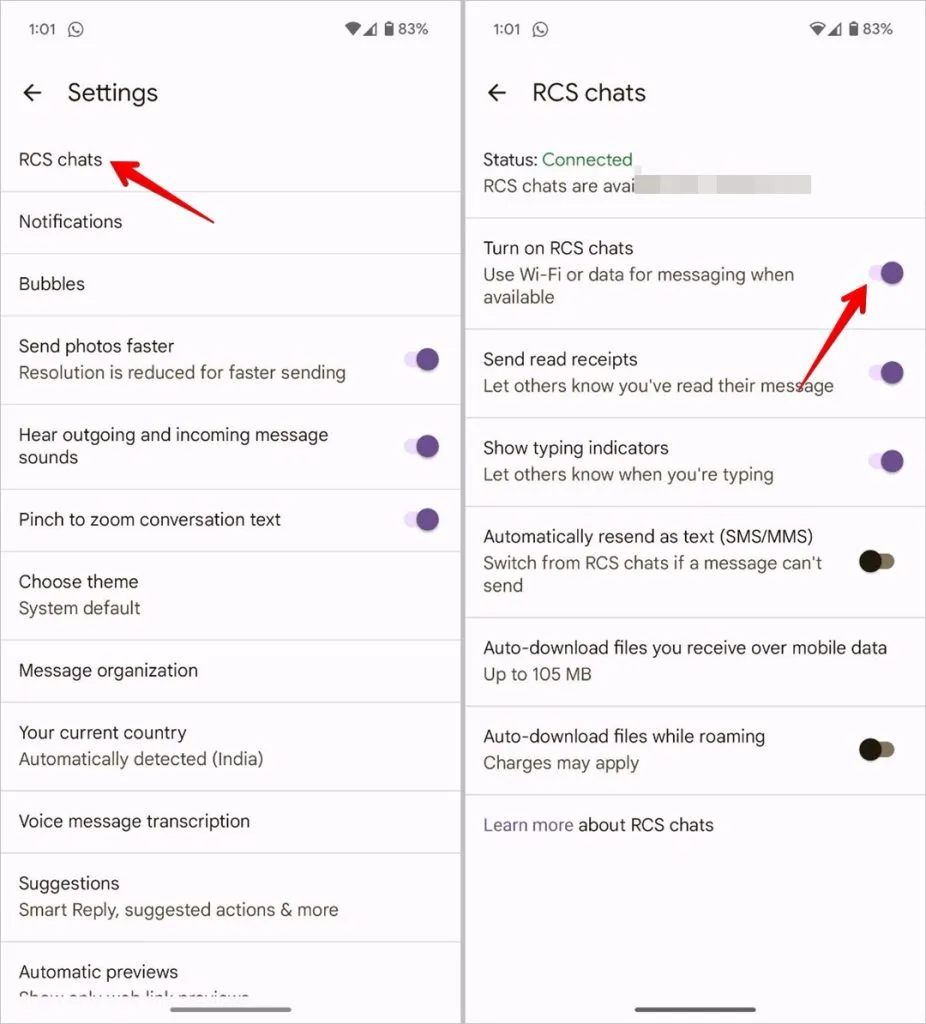
13. Tilbakestill nettverksinnstillinger
Til slutt, hvis ingenting ser ut til å løse problemet, bør du prøve å tilbakestille nettverksinnstillingene på Android-telefonen din. Hvis du gjør det, gjenopprettes alle nettverksrelaterte innstillinger til standardverdiene. Det betyr at dine lagrede Wi-Fi-nettverk vil bli slettet, sammenkoblede Bluetooth-enheter vil bli fjernet, og så videre. Du må sette dem opp på nytt. Å gjøre dette vil imidlertid ha en fordel, da det vil fikse problemet med MMS som ikke laster ned.
I Innstillinger- appen går du til System (eller Generell administrasjon) > Tilbakestill alternativer > Tilbakestill mobilnettverksinnstillinger etterfulgt av Tilbakestill Bluetooth og Wi-Fi.
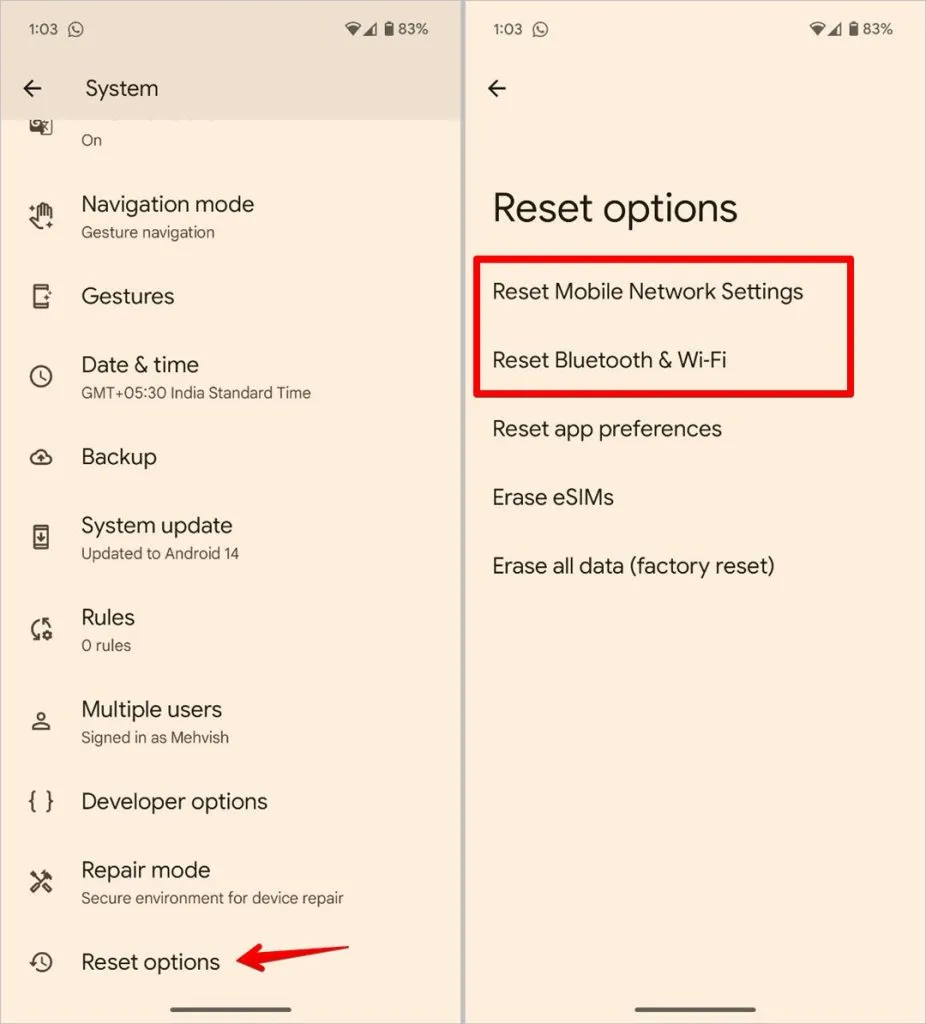
Siste ting å prøve
- Be avsenderen om å sende MMS-en på nytt.
- Be avsenderen om å sende en liten fil da noen operatører har filstørrelsesbegrensninger.
- Bytt til en annen meldingsapp.
Send melding raskt
Vi håper MMS-meldinger begynner å fungere skikkelig etter å ha fulgt rettelsene ovenfor. Når alt er tilbake på sporet, vet hvordan du legger til meldingsappen på startskjermen for raskere tilgang.


Legg att eit svar