Viktige innstillinger for å optimalisere PS5-opplevelsen din
Har du satt opp PlayStation 5-konsollen og hoppet rett inn i spillingen? Du overser kanskje viktige innstillinger designet for å forbedre opplevelsen din, optimalisere ytelsen eller beskytte personvernet ditt. Nedenfor utforsker vi viktige justeringer som kan forvandle din PS5-interaksjon!
Rask navigering
- Autofangst skjermbilder med prestasjoner
- Logg på PS5 automatisk
- Kontoens personverninnstillinger
- Forhåndsinnstillinger for spill
- Begrens eller deaktiver datainnsamling
- Aktiver variabel oppdateringsfrekvens
- Aktiver 120Hz-utgang
- HDR-fargeinnstillinger
- Dim skjermen mens den er inaktiv
- Spoiler advarsler
- Snarveier for Opprett-knappen
- Gameplay Klipplengde
- Aktiver HDMI Device Link
- Aktiver Remote Play
- Funksjoner tilgjengelig i hvilemodus
- Innstillinger for automatisk avslåing
- Finjuster varslene dine
- Link Discord, Spotify og mer
1. Autofangst skjermbilder med prestasjoner
Hindre PS5-en din fra å fylle mediegalleriet ditt med unødvendige skjermbilder hver gang du tjener et trofé, og beskytter diskplassen din mot ubrukelige opptak.
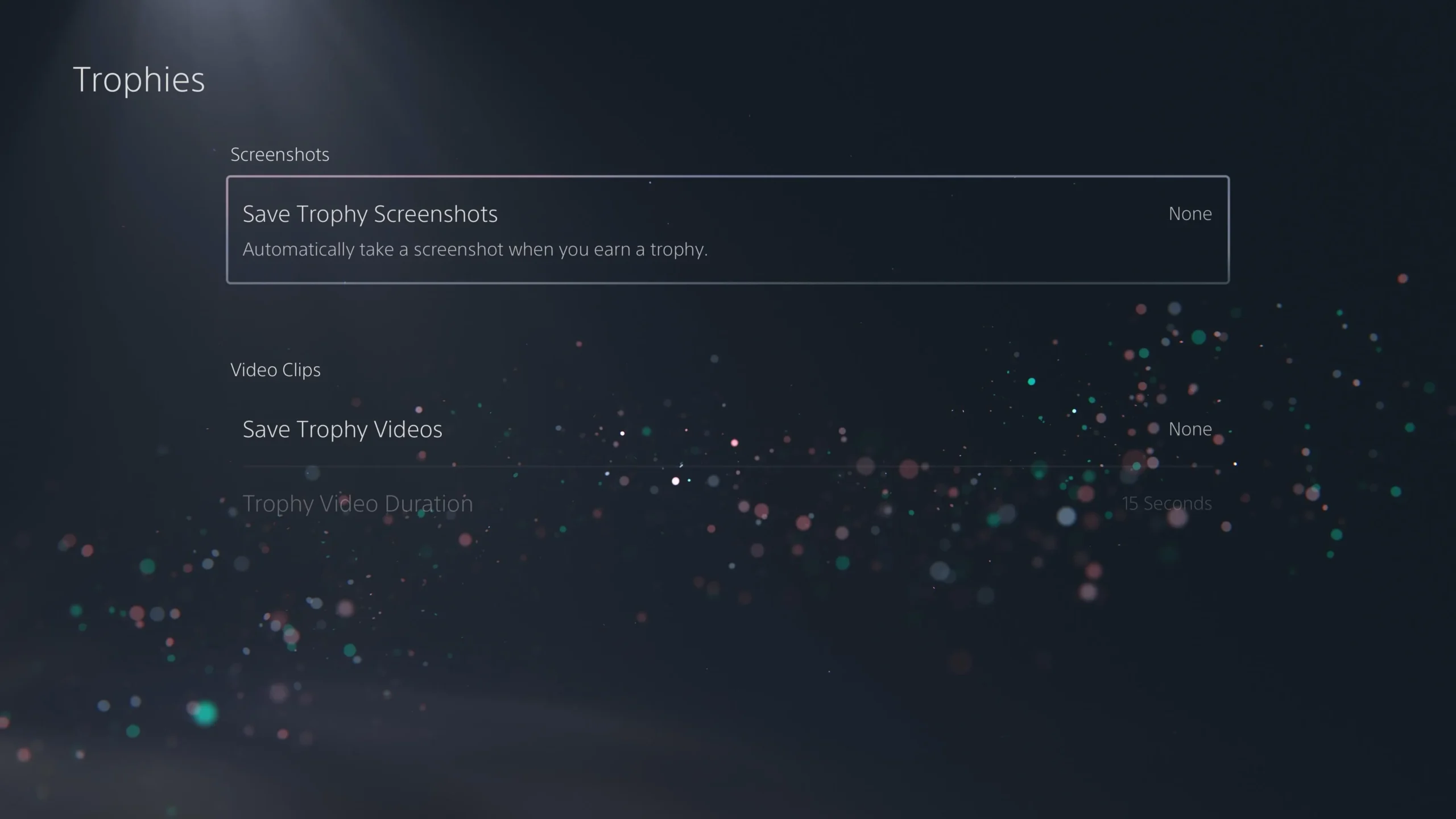
Deaktiver automatisk fangst ved å navigere til Innstillinger > Capture and Broadcasts > Captures og slå av auto capture for trofeer, utfordringer og Community Game Help.
2. Logg på PS5 automatisk
Strømlinjeform spillingen ved å konfigurere PS5-en til å logge deg på automatisk. Denne funksjonen er ideell for personlig bruk, og forbedrer tilgangstiden til favoritttitlene dine.
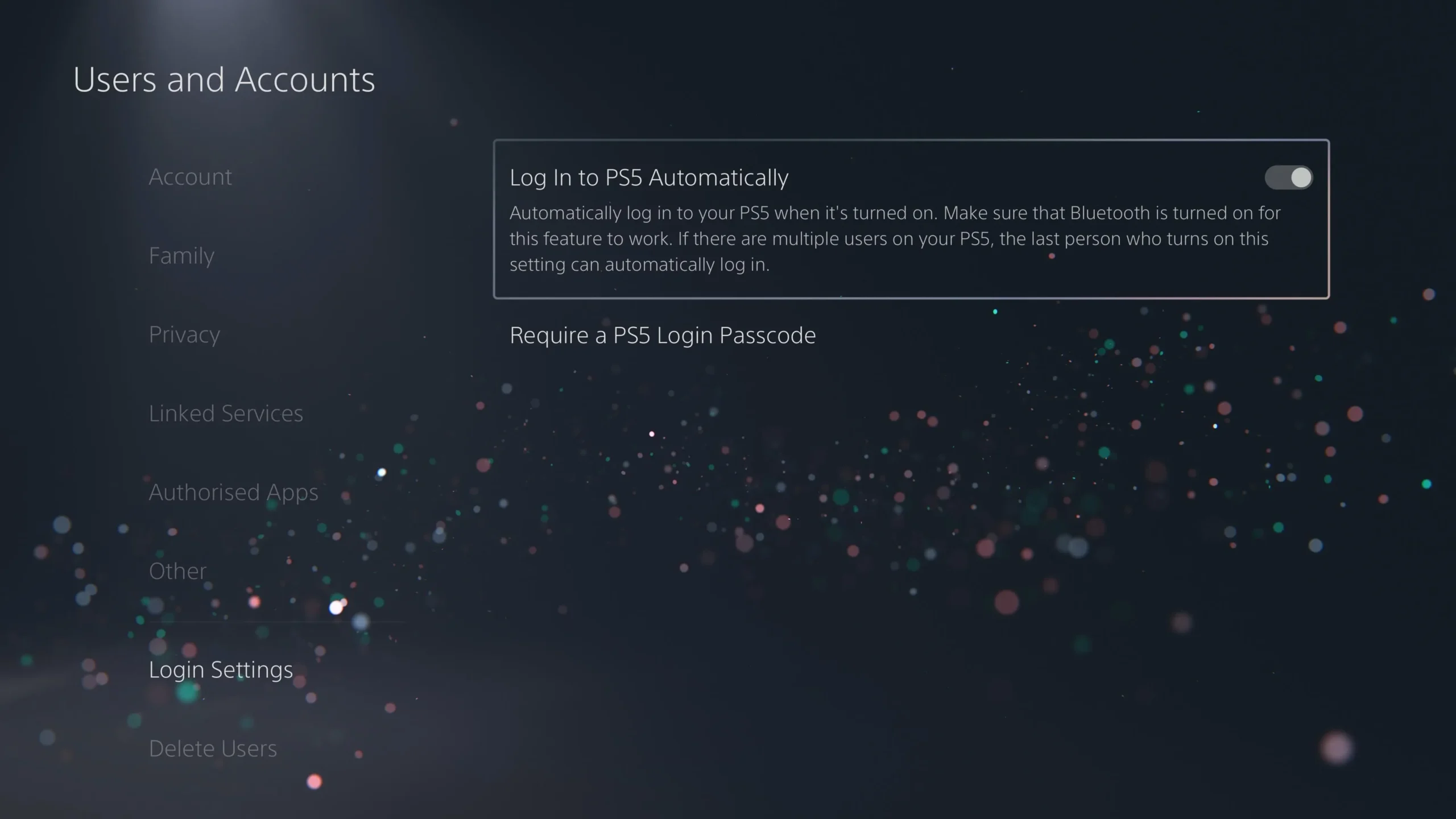
Få tilgang til dette via Innstillinger > Brukere og kontoer > Påloggingsinnstillinger , og slå deretter på alternativet «Logg på PS5 automatisk». Vær oppmerksom på at alle andre brukere må bytte konto manuelt når du starter konsollen.
3. Kontoens personverninnstillinger
Skreddersy personvernet ditt på PlayStation Network for å sikre din komfort og sikkerhet i spillfellesskapet.

Gå til Innstillinger > Brukere og kontoer > Personvern for å kontrollere hvem som ser kontoinformasjonen din, vennelisten din og hvilke aktiviteter som er offentlige. Regelmessig gjennomgang av disse innstillingene kan bidra til å holde uønsket oppmerksomhet i sjakk.
4. Forhåndsinnstillinger for spill
Spar tid ved å angi forhåndsinnstillinger for spill som tilpasser dine spillpreferanser på tvers av forskjellige titler på forhånd.
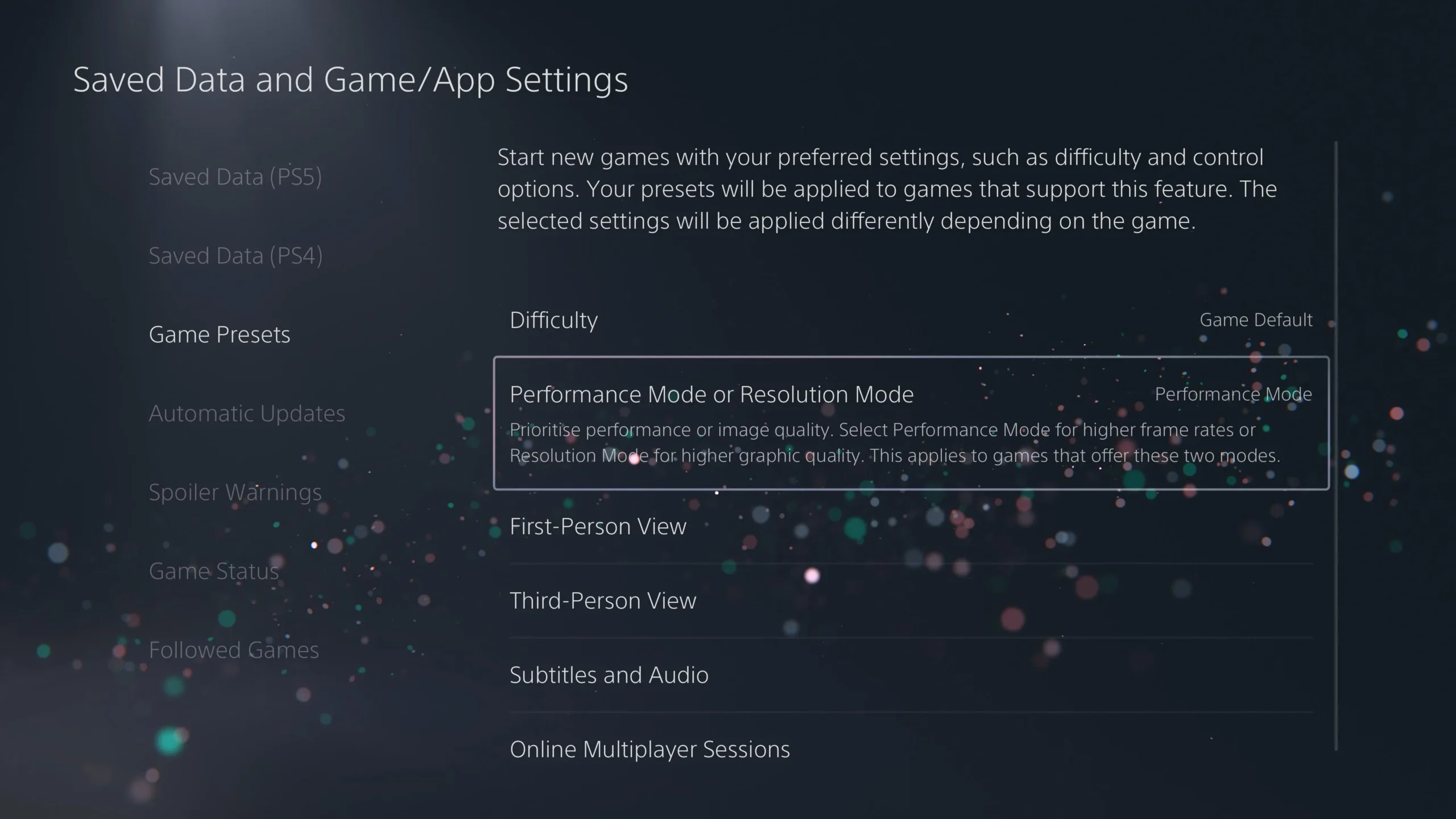
For å få tilgang til denne funksjonen, gå til Innstillinger > Lagrede data og spill/appinnstillinger > Spillforhåndsinnstillinger . Her kan du definere standardinnstillinger for spillevansker, om du skal fokusere på bildefrekvens kontra grafikk, og mer, for å sikre en sømløs spillopplevelse.
5. Begrens eller deaktiver datainnsamling
Kontroller personvernet ditt ved å administrere hvilke data din PS5 samler inn og hvordan den brukes.
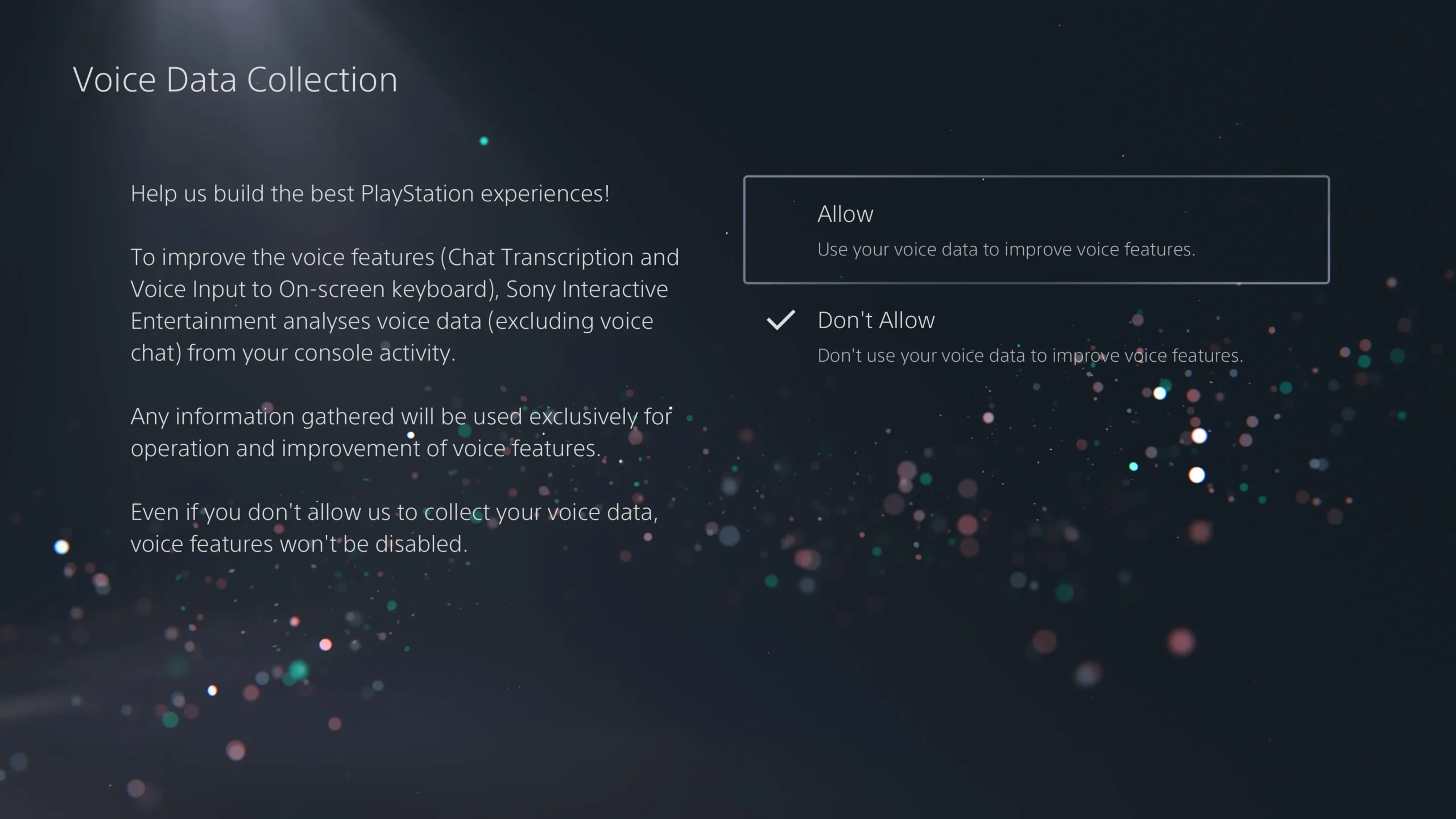
Naviger til Innstillinger > Brukere og kontoer > Personvern for å justere innstillingene for datainnsamling, inkludert personaliseringsinnstillinger og taledatahåndtering gjennom DualSense-mikrofonen.
6. Aktiver variabel oppdateringsfrekvens
Forbedre grafikken ved å aktivere Variable Refresh Rate (VRR), som synkroniserer spillets bildefrekvens med TV-oppdateringsfrekvensen.
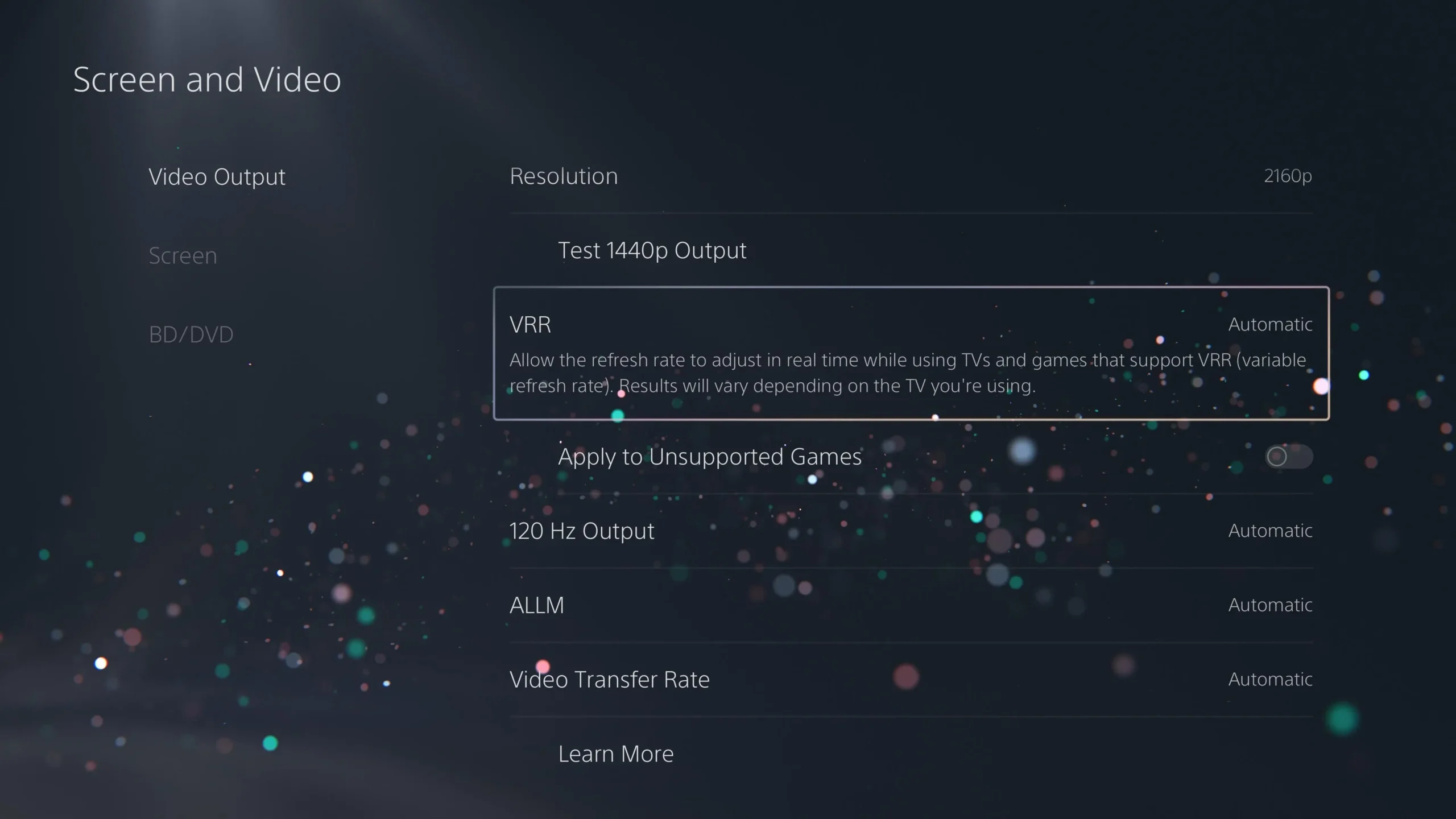
For å aktivere dette, gå til Innstillinger > Skjerm og video > Videoutgang og bytt «VRR» til «Automatisk». Dette reduserer rammeavriving og kan lindre rammefall under spilling, noe som sikrer en jevnere opplevelse.
7. Aktiver 120Hz-utgang
Hvis du har en kompatibel skjerm eller TV, aktiver 120Hz-utgang for potensielt jevnere spilling ved høyere bildefrekvenser.
Få tilgang til denne innstillingen under Innstillinger > Skjerm og video > Videoutgang og velg «Automatisk» for 120Hz-utgang. Sørg for at du bruker en HDMI 2.1-kabel for optimale resultater.
8. HDR-fargeinnstillinger
Sørg for at PS5-en din leverer fantastiske bilder ved å bekrefte at HDR er riktig konfigurert.
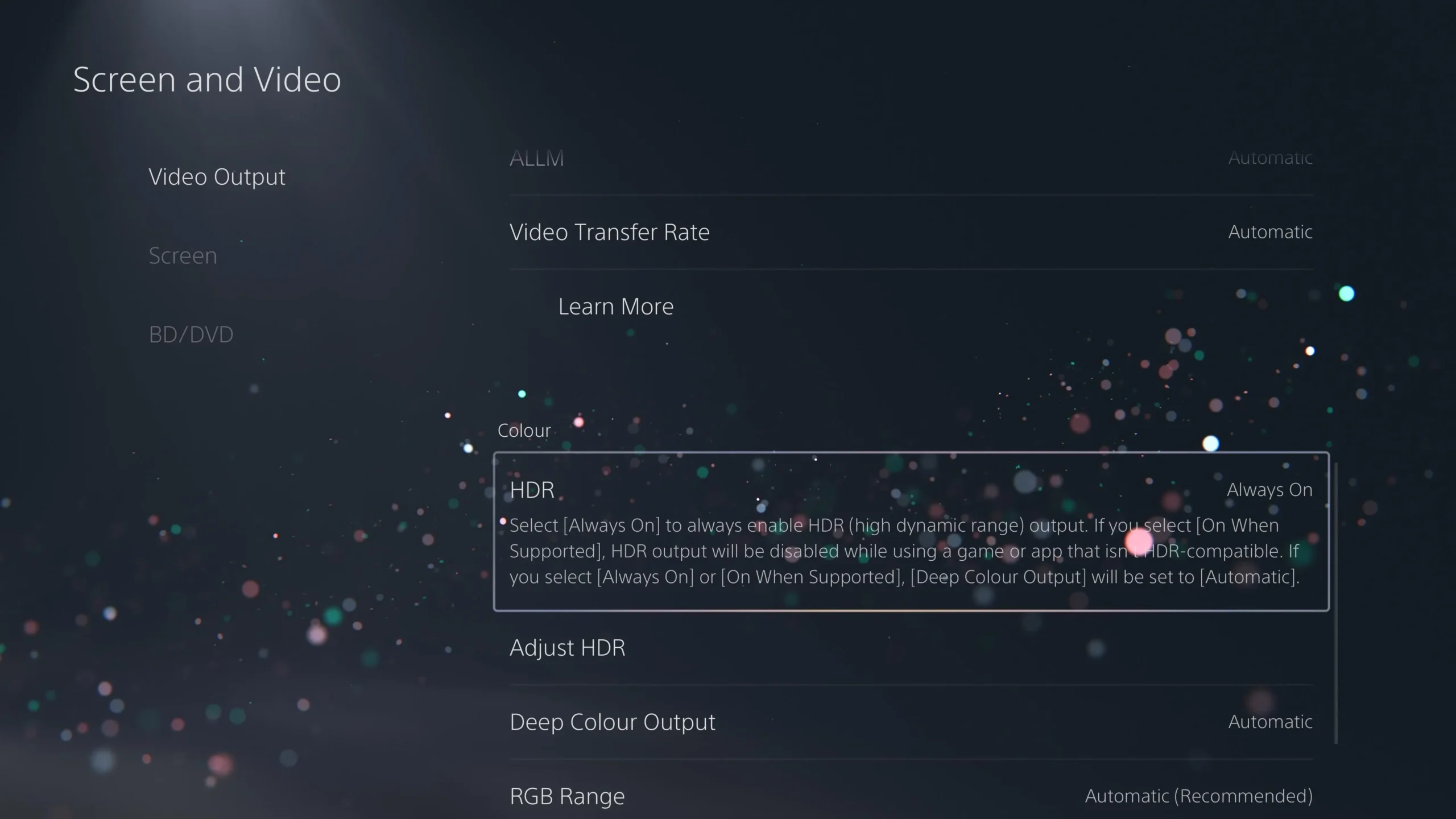
For å sjekke, gå til Innstillinger > Skjerm og video > Videoutgang og sett HDR til «Alltid på» eller «Automatisk». Bruk «Juster HDR»-veiviseren for å finjustere skjerminnstillingene.
9. Demp skjermen mens den er inaktiv
For OLED-brukere bør du vurdere å stille inn skjermen til å dimmes hvis den er inaktiv for å forhindre innbrenning av skjermen.
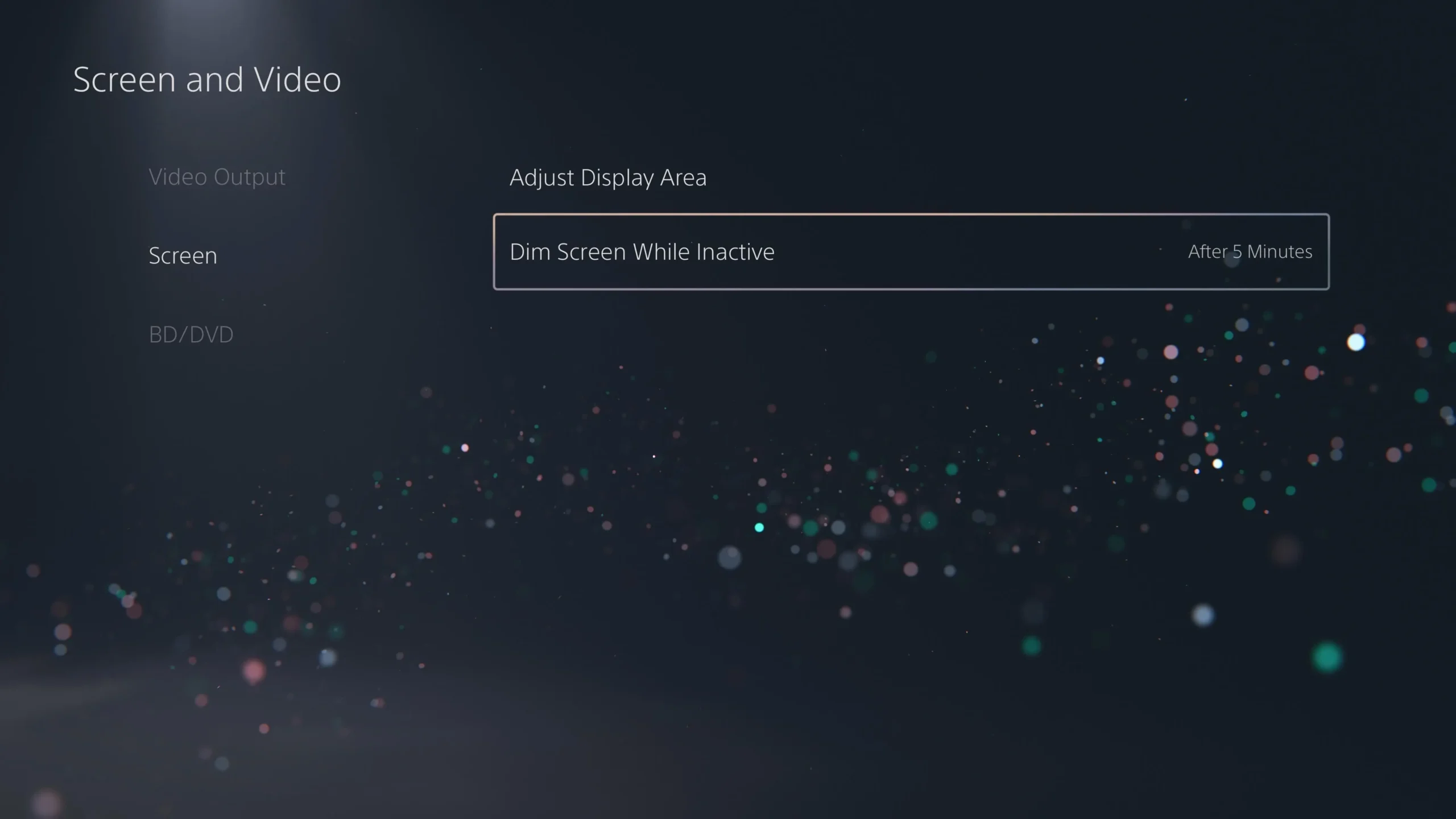
Denne funksjonen finner du i Innstillinger > Skjerm > Dim skjerm mens inaktiv , hvor det er lurt å sette den på minst 5 minutter med inaktivitet.
10. Spoiler Advarsler
Er du følsom for spoilere? Vurder å aktivere spoileradvarsler for spillopplevelsen din.
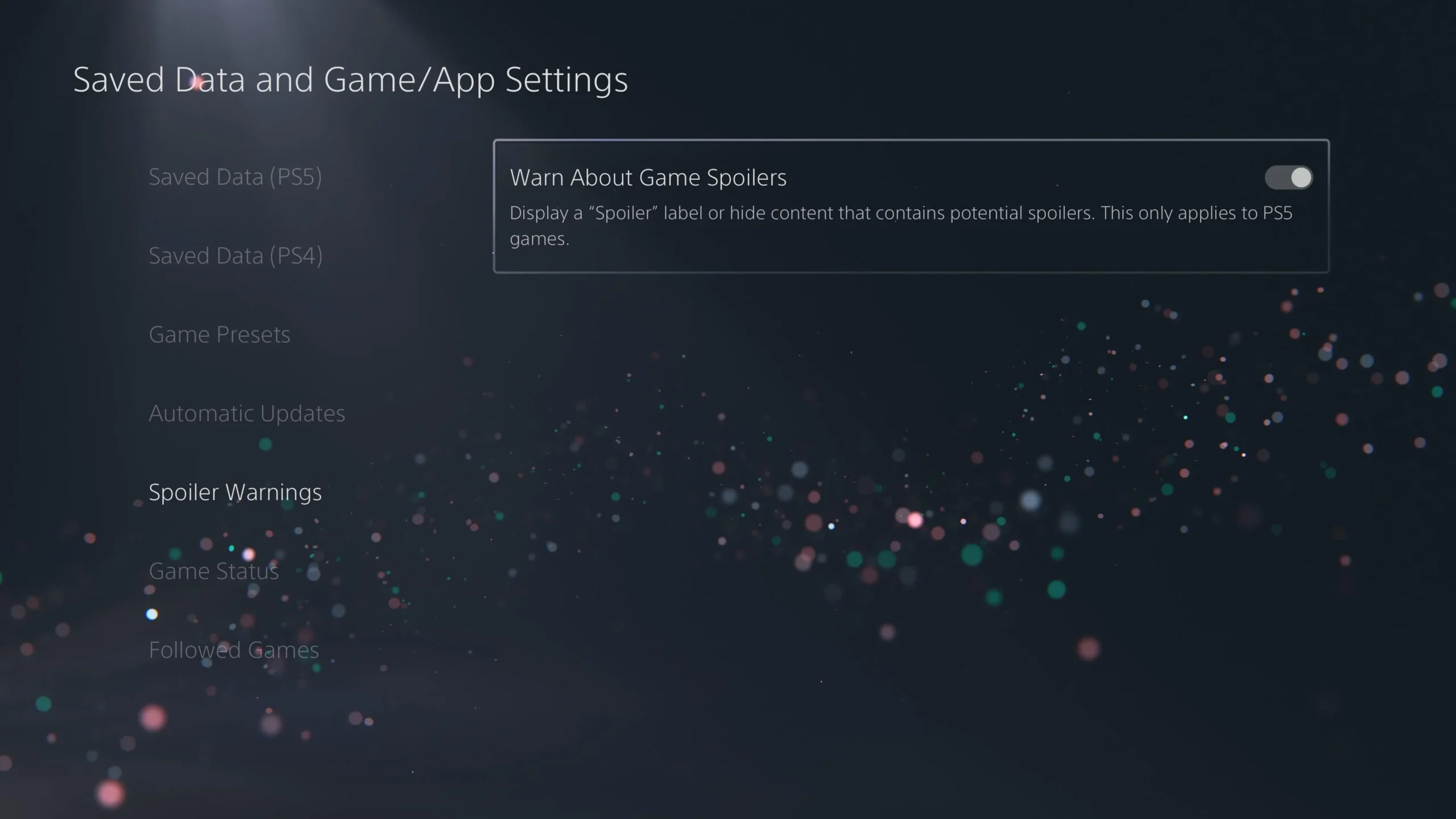
Aktiver dette ved å gå til Innstillinger> Lagrede data og spill-/appinnstillinger> Spoileradvarsler og veksle mellom «Advar om spillspoilere»-funksjonen.
11. Snarveier for Opprett-knappen
Tilpass hvordan den nye Opprett-knappen tar skjermbilder og videoer i henhold til dine preferanser.
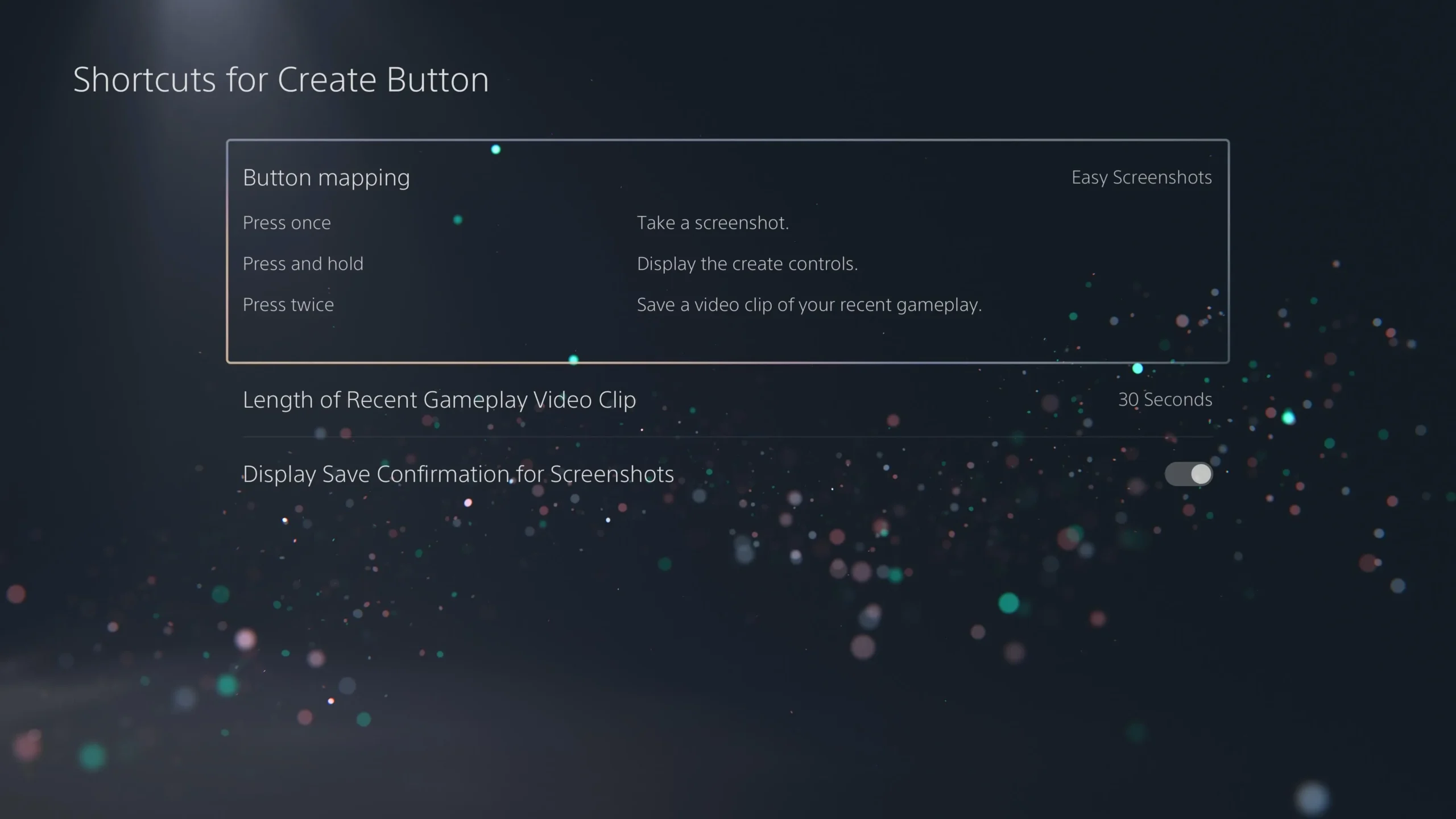
For å endre disse innstillingene, gå til Innstillinger > Capture and Broadcasts > Captures , slik at du kan velge mellom profiler som «Enkle skjermbilder» eller «Easy Video Clips».
12. Lengde på spillklipp
Bestem hvor lange spillklippene dine skal være for å administrere lagringen mer effektivt.
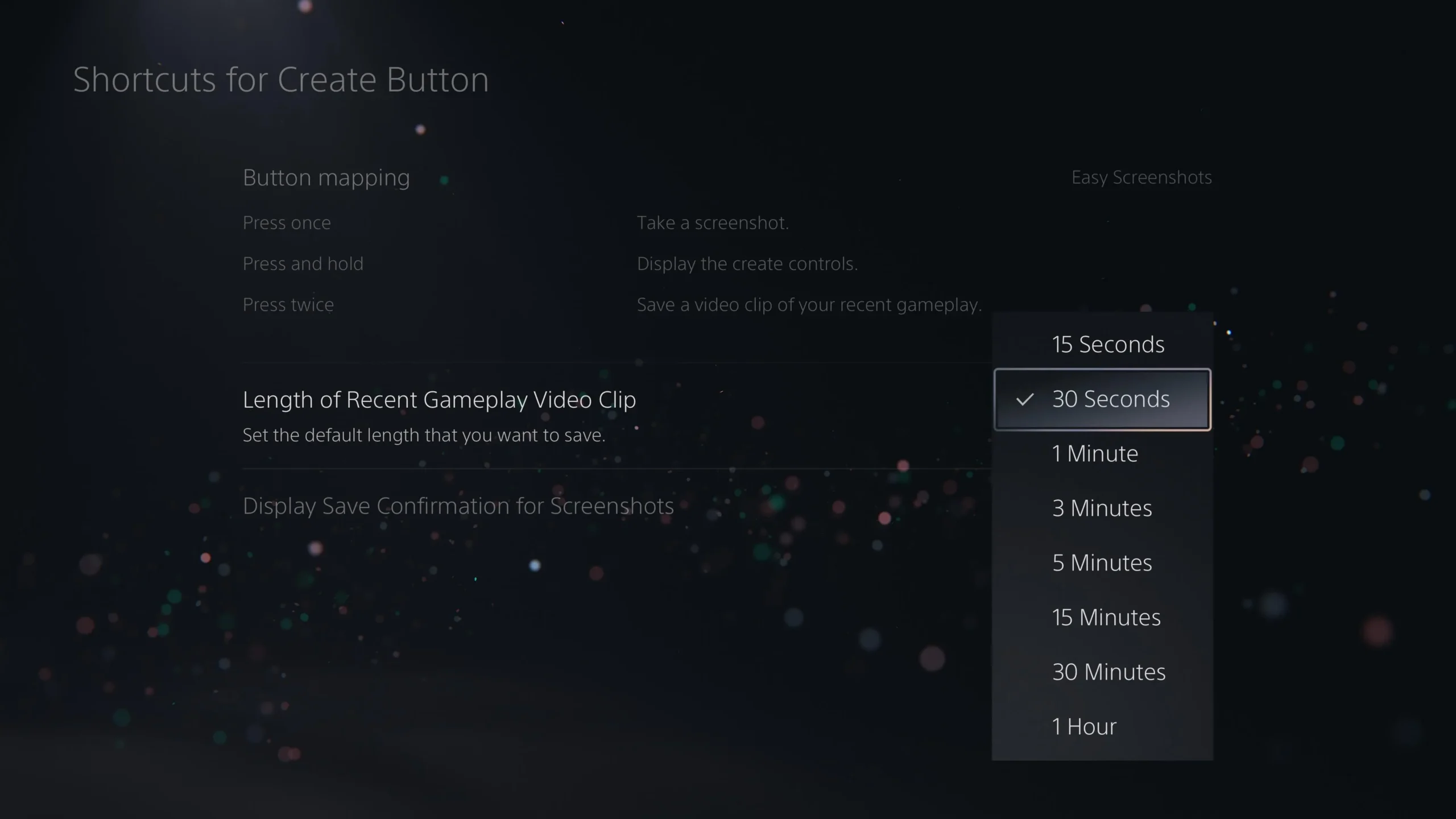
Endre dette i Innstillinger > Capture and Broadcasts > Captures -menyen for å spare diskplass uten å ofre øyeblikkene som fanges under spillingen.
13. Aktiver HDMI Device Link
Gjør bruken av PS5 enda enklere ved å aktivere HDMI Device Link for automatisk kontroll av de tilkoblede enhetene dine.
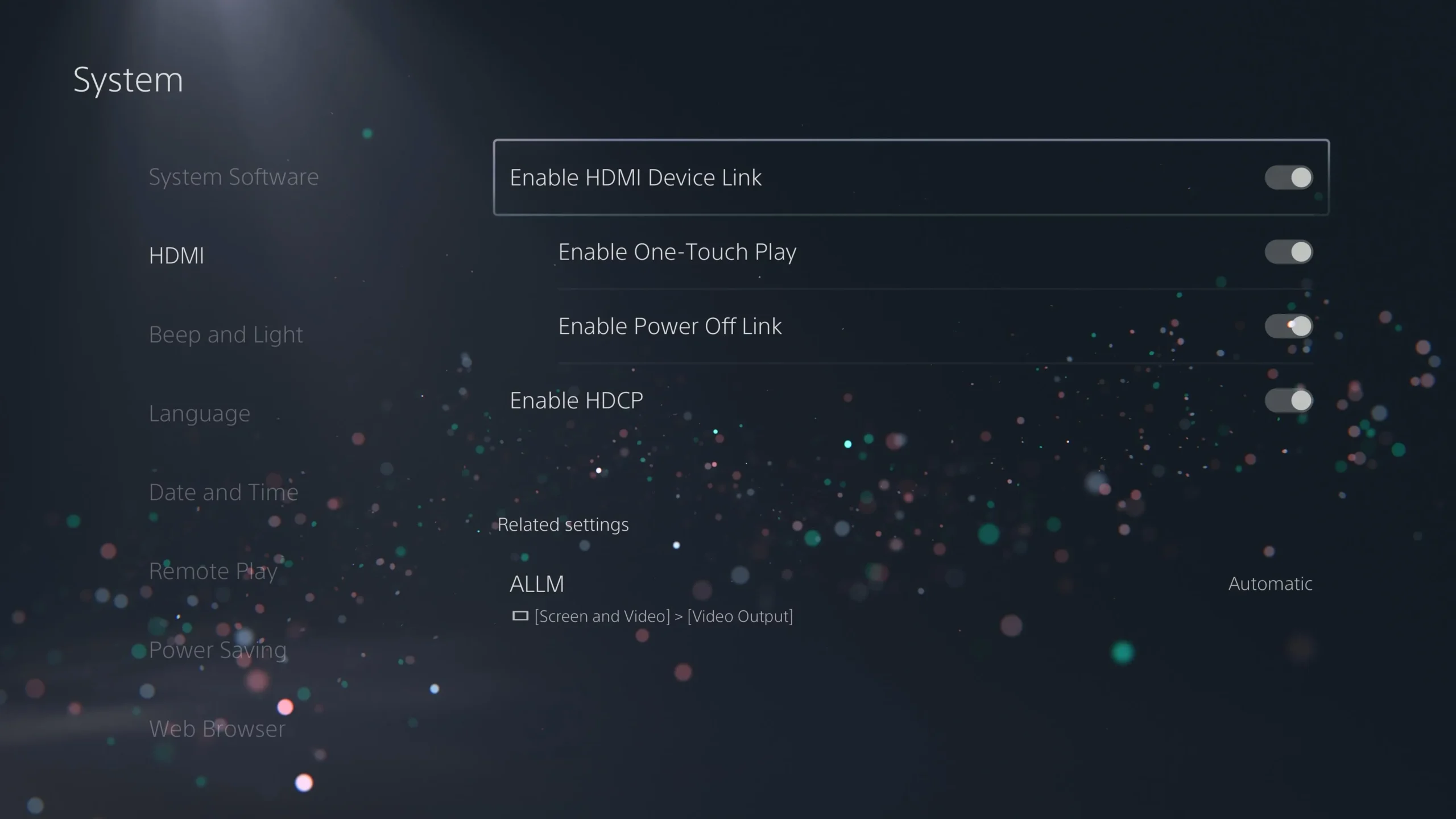
For å gjøre dette, gå til Innstillinger > System > HDMI og sørg for at både «Aktiver One-Touch Play» og «Aktiver Power Off Link» er aktivert.
14. Aktiver Remote Play
Få tilgang til PS5 eksternt ved å aktivere Remote Play-funksjonen, slik at du kan spille fra forskjellige enheter.
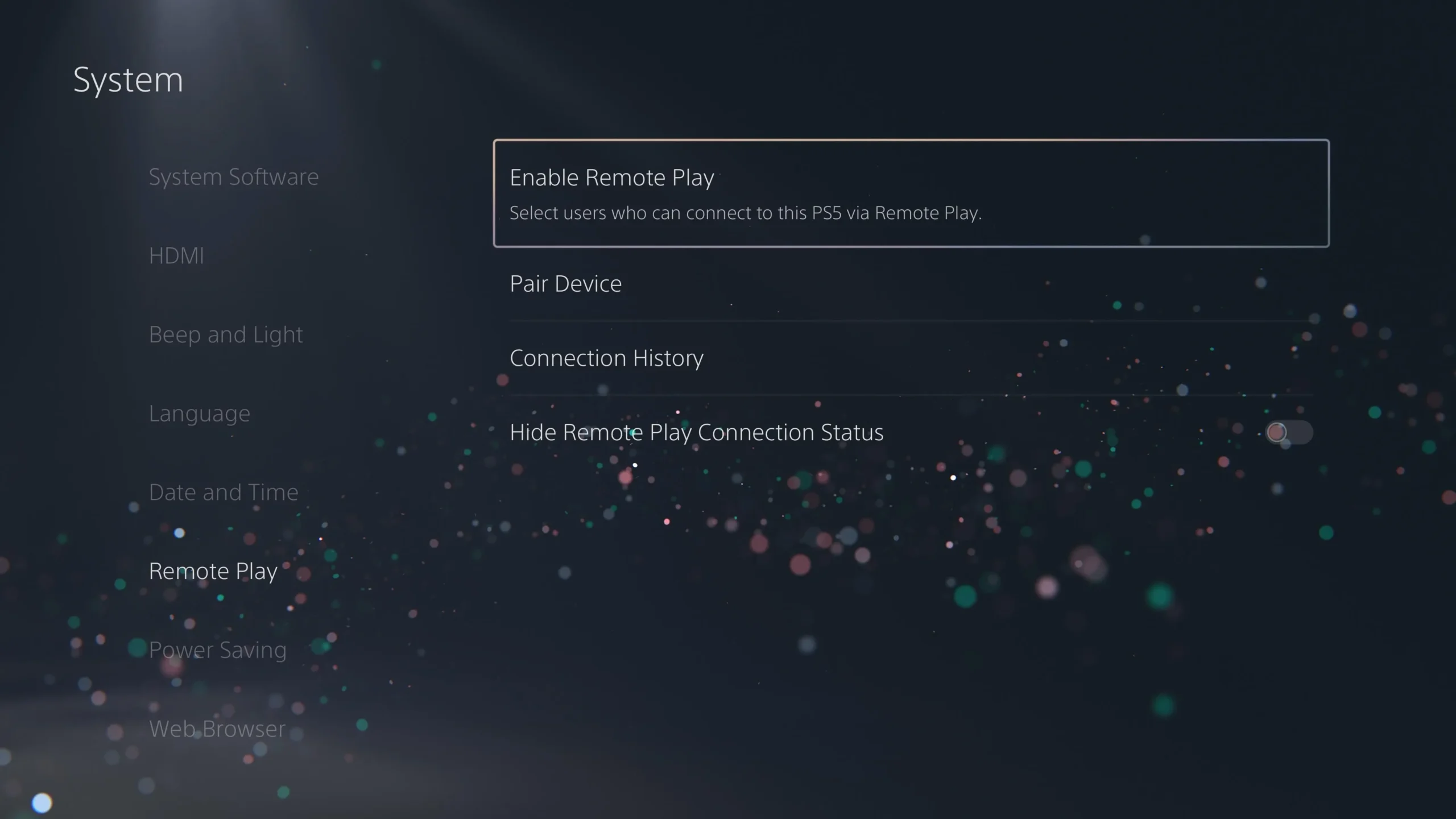
Dette kan gjøres under Innstillinger > System > Remote Play ; aktiver funksjonen og konfigurer hvilke kontoer som kan kobles eksternt.
15. Funksjoner tilgjengelig i hvilemodus
For å lette fjernspilling selv i hvilemodus, aktiver Internett-tilkobling mens PS5 er av.
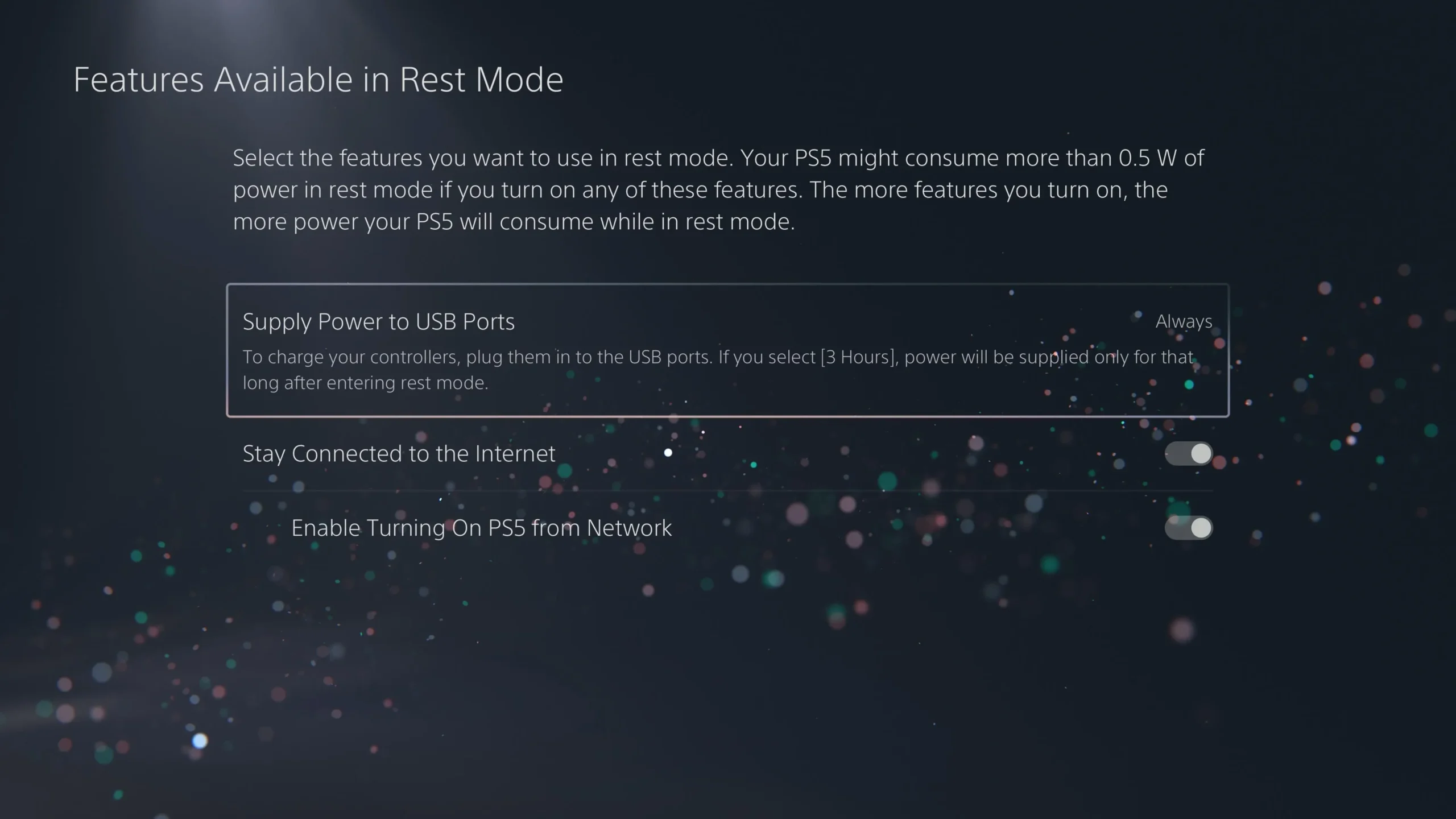
Finn denne innstillingen i Innstillinger > System > Strømsparing > Tilgjengelige funksjoner i hvilemodus , ved å slå på «Forbli tilkoblet til Internett» og «Aktiver slå på PS5 fra nettverket».
16. Innstillinger for automatisk avslåing
Tilpass PS5s strømsparende innstillinger for å administrere energiforbruket effektivt.
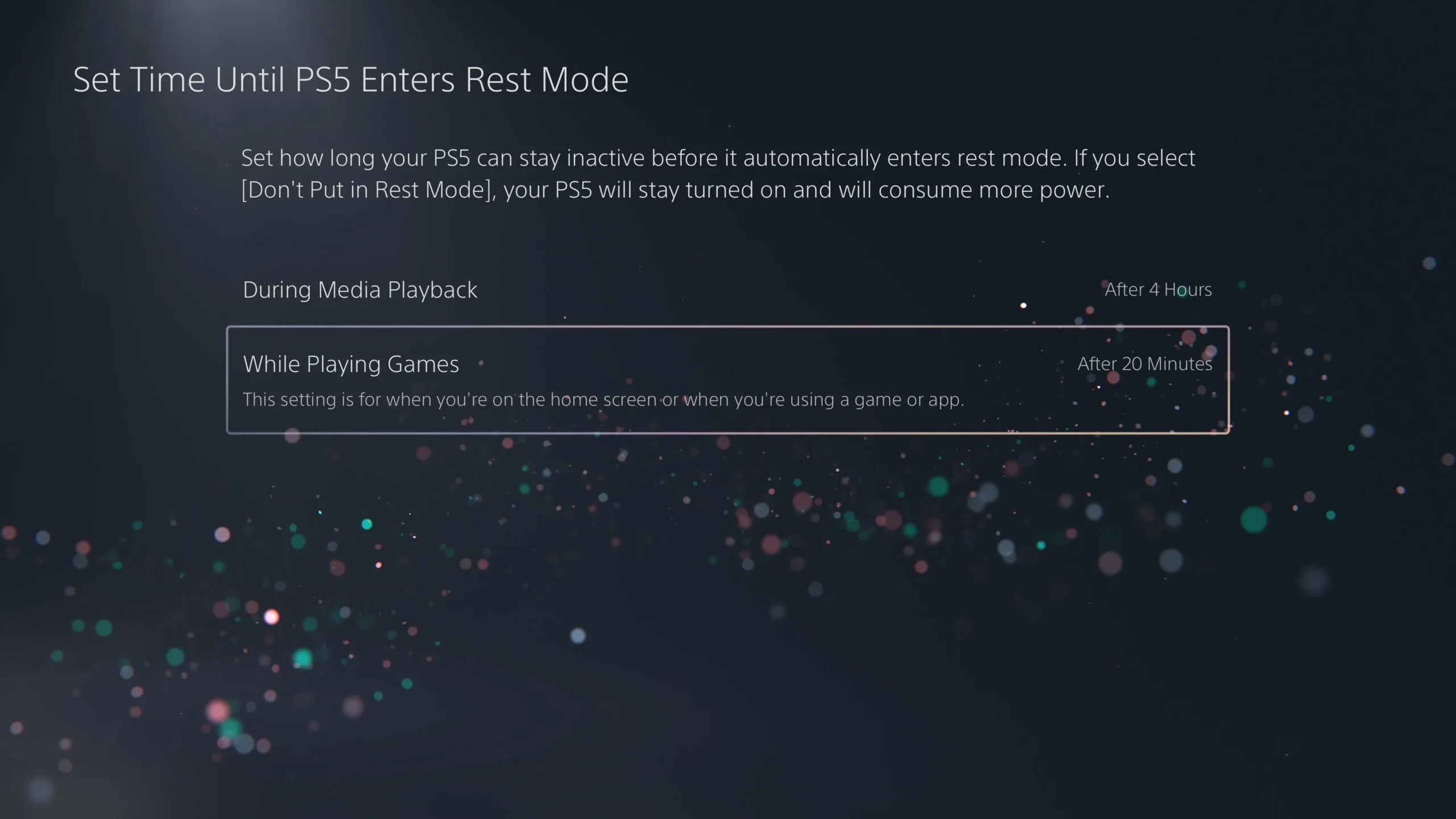
Juster alternativet Still inn tid til PS5 går inn i hvilemodus for inaktiv tid, og angi også hvor lenge det skal gå før kontrollerene dine slås av under Innstillinger > System > Strømsparing .
17. Finjuster varslene dine
Kontroller distraksjoner ved å administrere varslingspreferansene dine mens du spiller.
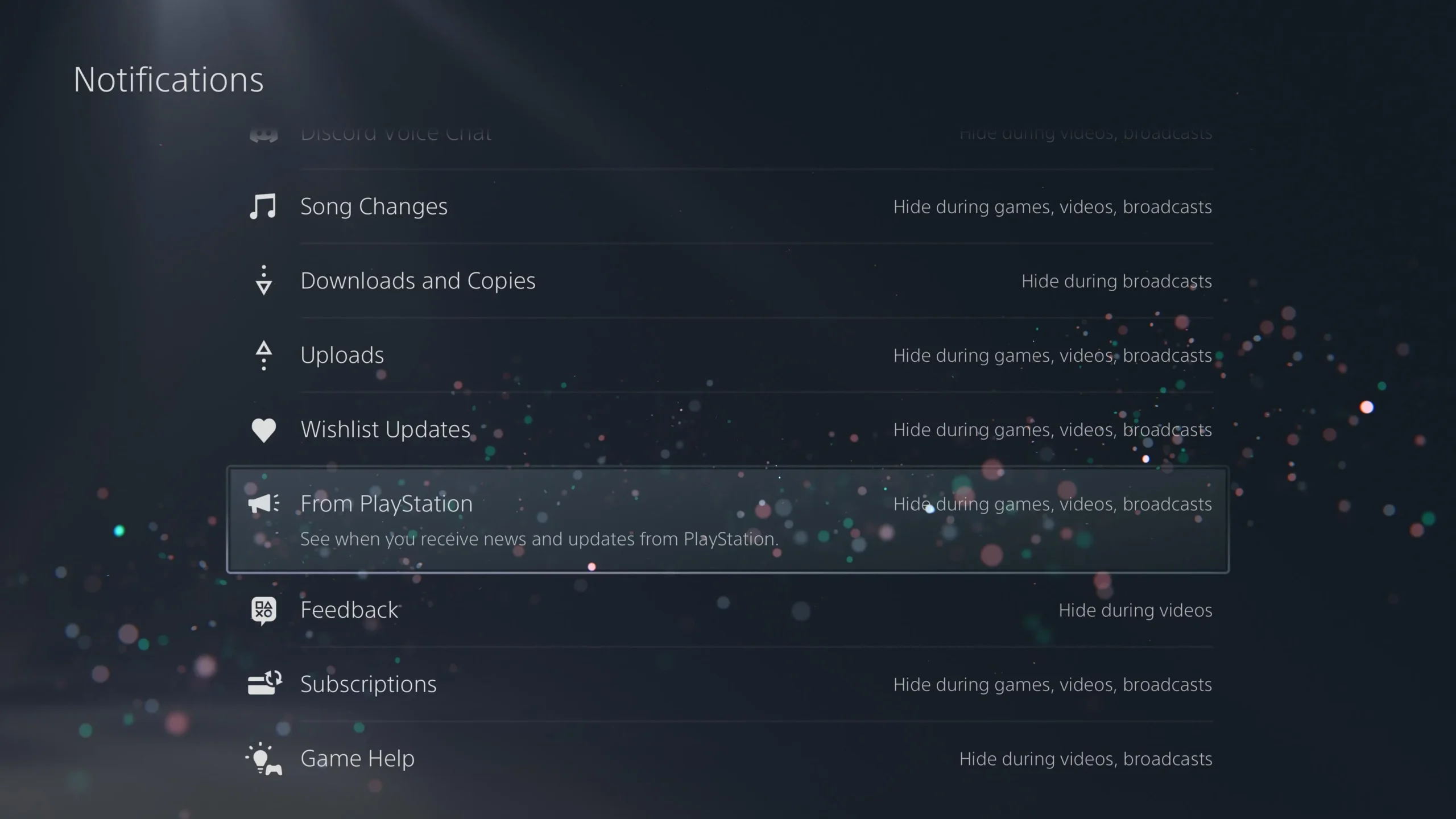
Få tilgang til denne innstillingen via Innstillinger > Varsler og filtrer ut varslene som betyr mest, og reduserer distraksjoner under spilløktene dine.
18. Koble til Discord, Spotify og mer
Forbedre spillopplevelsen din ved å koble sosiale tjenester og strømmetjenester til PS5-en din.

For å legge til tjenester som Discord eller Spotify, gå til Innstillinger > Brukere og kontoer > Tilknyttede tjenester , slik at du kan bytte sømløst mellom spilling og chatting eller musikkstrømming mens du spiller.
Konklusjon
Nå som du er utstyrt med disse viktige innstillingene, dykk inn i en mer optimalisert PS5-opplevelse! Ikke glem å utforske spill som skinner på PS5 for å få mest mulig ut av den forbedrede konsollopplevelsen. Lykke til med spillingen!
Ytterligere innsikt
1. Hvor ofte bør jeg sjekke personverninnstillingene mine på PS5?
Det er en god idé å gå gjennom personverninnstillingene dine med jevne mellomrom, spesielt hvis du mottar flere venneforespørsler eller varsler om spam.
2. Hva er HDMI Device Link og hvorfor bør jeg aktivere det?
HDMI Device Link lar PS5-en din kontrollere TV-en eller skjermen din, noe som gjør det enklere å slå enheter på eller av uten å famle gjennom flere fjernkontroller.
3. Kan jeg bruke Remote Play på flere enheter?
Ja, du kan aktivere Remote Play på forskjellige enheter, inkludert smarttelefoner, nettbrett eller andre PlayStation-systemer, for spillfleksibilitet.




Legg att eit svar