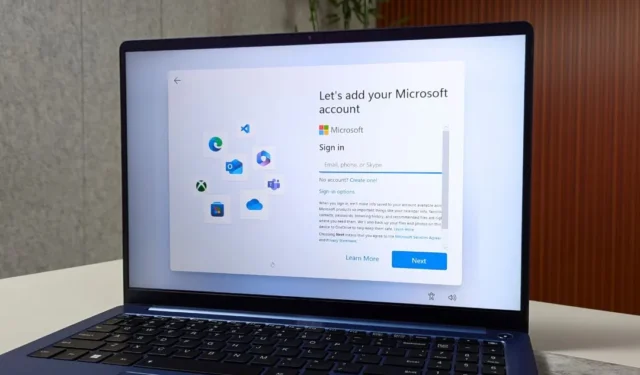
Leter du etter en måte å omgå Microsoft-kontoskjermen under installasjonsprosessen for Windows 11? Selv om det kan virke vanskelig, kan du installere Windows 11 uten å bruke en Microsofot-konto. Jeg vil dele to måter å installere Windows 11 på uten problemer med en Microsoft-konto.
Ting å vurdere
Har du vurdert hva du kan gå glipp av hvis du velger å ikke logge på med Microsoft-kontoen din på Windows 11? Her er en rask oversikt:
- Innstillingene dine, som temaer, nettverksdetaljer, språkpreferanser og andre systemkonfigurasjoner, synkroniseres ikke på tvers av enhetene dine.
- Du vil ikke kunne laste ned eller oppdatere apper fra Microsoft Store.
- Copilot AI-assistenten vil ikke være tilgjengelig.
- Du vil ikke ha tilgang til Passkey.
- Tilgang til andre Microsoft-tjenester som OneDrive, Office 365 og Xbox vil være begrenset.
1. Bruke ledeteksten
Denne metoden er den mest effektive måten å omgå Microsoft-påloggingen på Windows 11, og den har fungert hver gang jeg har testet den. Her er den komplette guiden:
1. Følg installasjonsprosessen for Windows 11 til du er på skjermen for å velge land eller region .
2. Trykk Shift + F10 eller Fn + Shift + F10 hurtigtast åpne ledeteksten , skriv inn følgende kommando og trykk Enter .
oobe\bypassnro
Advarsel: Bruk ledeteksten bare på skjermbildet Velg land . Ellers vil ikke metoden fungere, og du vil bli tvunget til å logge på Microsoft-kontoen din for å fortsette med installasjonen.

Etter det vil datamaskinen starte på nytt.
3. Når skrivebordet laster, åpner du ledeteksten , skriv inn følgende kommando og trykk Enter .
ipconfig /release

Etter at prosessen er fullført, lukker du ledeteksten og fortsetter oppsettprosessen.
4. Her er en rask gjennomgang: Velg ditt land og klikk Ja . Velg deretter tastaturoppsettet og klikk Ja igjen. Du kan hoppe over det andre tastaturoppsettet.
5. Når du kommer til skjermbildet La oss koble til nettverket ditt , klikker du på alternativet Jeg har ikke internett ved siden av Neste-knappen.

6. Klikk deretter på alternativet Fortsett med begrenset oppsett .
7. Skriv inn navnet ditt, angi et passord, godta personverninnstillingene og fortsett resten av prosessen ved å følge instruksjonene på skjermen.
Det er alt. Dette vil omgå Microsoft-påloggingsskjermen under installasjonsprosessen for Windows 11.
2. Bruke Rufus
Med Rufus-metoden kan du omgå Microsoft-kontokravet og opprette en lokal konto direkte under installasjonsprosessen for Windows. Bare sørg for å bruke en USB-flashstasjon på 8 GB eller større . Her er en trinnvis prosess:
1. Last ned den bærbare versjonen av Rufus fra den offisielle siden og den nyeste Windows 11 ISO fra Microsofts nettsted.
2. Koble en USB-stasjon til systemet.
3. Åpne Rufus -appen og velg USB-flashstasjonen fra Enhetsmenyen. Klikk deretter på Velg- alternativet og velg Windows 11 ISO-filen.
4. La de gjenværende innstillingene være som de er, og klikk på Start .

5. Når et nytt vindu dukker opp, velger du alternativet Fjern krav for en online Microsoft-konto og klikker OK. Du kan også vurdere å velge andre alternativer som «Fjern krav for 4 GB+ RAM, sikker oppstart og TPM 2.0» og alternativet «Opprett en lokal konto med brukernavn».
6. Klikk OK igjen og vent til Rufus oppretter den oppstartbare USB-stasjonen.

7. Koble USB-stasjonen til en PC, trykk på strømknappen , og bruk deretter F-tasten (Funksjonstast) for å åpne oppstartsmenyen (F-tasten varierer fra produsent).
8. Bruk piltastene til å velge den oppstartbare USB-stasjonen og trykk Enter .
Det er det. Fortsett nå med Windows-installasjonen. Etter å ha valgt land og tastaturoppsett, vil du se siden Opprett lokal konto uten å måtte logge på med eller opprette en Microsoft-konto.
Finnes det noen annen metode for å omgå en Microsoft-konto
Det pleide å være en løsning som mange brukere stolte på, men den har nylig sluttet å virke. Tidligere kunne du skrive inn den blokkerte Microsoft-kontoens e-post på påloggingssiden og deretter skrive inn et feil passord. Dette vil utløse en feil som tar deg direkte til å opprette en lokal kontoskjerm. Men mens jeg skrev denne artikkelen, testet jeg denne metoden og fant ut at den ikke lenger fungerer. Ser ut til at Microsoft har fikset denne fordekte løsningen.
Installer Windows 11 uten Internett
Det er slik du kan sette opp Windows 11 uten Microsoft-konto som du kan nyte til det varer. Det er Microsoft blokkerer den lokale kontoløsningen mens du setter opp Windows 11, i skrivende stund i juni 2024. Likevel vil veiledningen ovenfor hjelpe deg med å omgå påloggingsskjermen under Windows 11-installasjonen.


Legg att eit svar