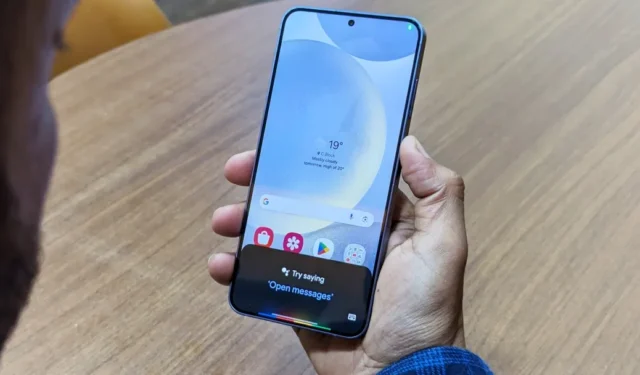
Den dedikerte Bixby-tasten eller sideknappen på Samsung Galaxy-telefonen er en ny måte å tilkalle den digitale assistenten på. Så når du trykker lenge på Bixby- eller Power-knappen, dukker Bixby opp. Men hvis du bruker Google Assistant som din digitale assistent, kan du endre knappen for å tilkalle det. Selv om Samsung ikke tillater deg å omdanne Bixby til Google Assistant direkte, finnes det løsninger for å få sideknappen til å vise Google Assistant.
Bixby Key vs Side Button Battle
Tidligere ble Samsung Galaxy-smarttelefoner levert med en strømknapp som ville fungere som en dedikert Bixby-nøkkel for å utløse den digitale stemmeassistenten. Imidlertid var det ikke mange som fanget på Bixbys dyktighet. Med Galaxy S20-serien slo Samsung sammen Bixby-nøkkelen til strømknappen – sideknappen. Her er delingen av Galaxy-telefoner som refererer til den dedikerte Bixby-nøkkelen og de som fulgte med en sideknapp:
- Bixby-nøkkel: Samsung Galaxy S8, S9, S10, Note 8 og Note 9.
- Sideknapp: Samsung Galaxy S20, S21, S22, S23 og S24-serien.
Alle eiere av Samsung Galaxy S10 (eller en tidligere modell) kan finne en dedikert Bixby-tast på telefonens venstre side, atskilt fra strømknappen. Et kort trykk aktiverer Bixby Home, mens et langt trykk aktiverer Bixby stemmeassistent.
Fra Galaxy S20 og nyere modeller fungerer Power-knappen som sideknappen med flere funksjoner . Den kan utføre ulike oppgaver, for eksempel å slå av telefonen, starte Bixby eller åpne spesifikke apper – avhengig av hvordan du trykker på den (kort, langt eller dobbelttrykk). Som standard, når du trykker på sideknappen, slår telefonen skjermen av og på, mens et langt trykk aktiverer Bixby.
Du kan tilpasse funksjonen i Innstillinger > Avanserte funksjoner > Sideknapp , der tasten kan tilordnes på nytt for å vise Power-off-menyen i stedet for Bixby ved et langt trykk .
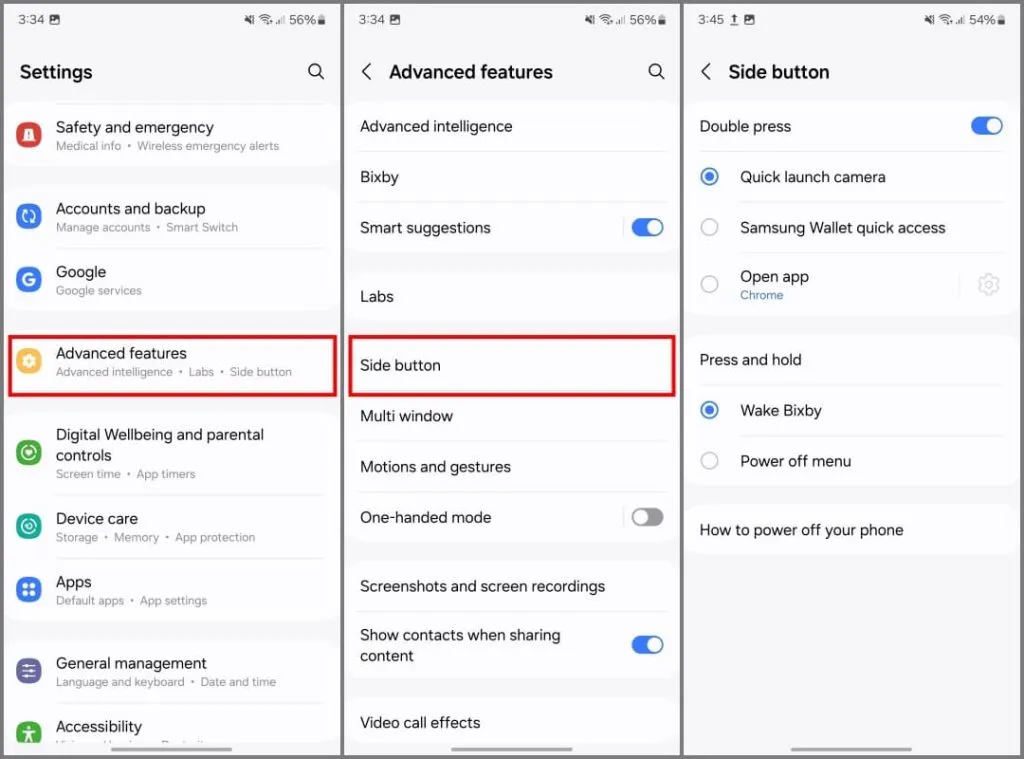
I tillegg kan du konfigurere dobbelttrykksfunksjonen for å starte kameraet og åpne apper. Ingen av disse alternativene kan imidlertid starte Google Assistant.
Hvordan tilordne sideknappen til Google Assistant på Galaxy-telefoner
Selv om det fungerer å rope « Hei Google », er det ikke alltid praktisk, spesielt når personvern er et problem. Og la oss innse det, du foretrekker kanskje bare å bruke strømknappen i stedet for Bixby. Good Lock-modulene gjør det enkelt å tilordne sidetasten (eller strømknappen) på Samsung-telefonen din for å starte Google Assistant. Følg en av metodene for å komme i gang.
Metode 1: Bruke Routines+ Good Lock-modulen
På Samsung Galaxy-telefoner kan du bruke Good Lock til å legge til minimoduler som forbedrer funksjonaliteten utover eksisterende tilpasningsalternativer i One UI. Routines+ er en Good Lock-modul som legger til justeringer og triggere som ellers ikke er tilgjengelig i standard Routines-appen.
Du kan bruke den til å lage en rutine «Hvis jeg trykker lenge på sideknappen, åpne Google Assistant». Slik gjør du det:
1. Installer Google Assistant-appen fra Play Store og Good Lock-appen fra Samsung Store på telefonen.
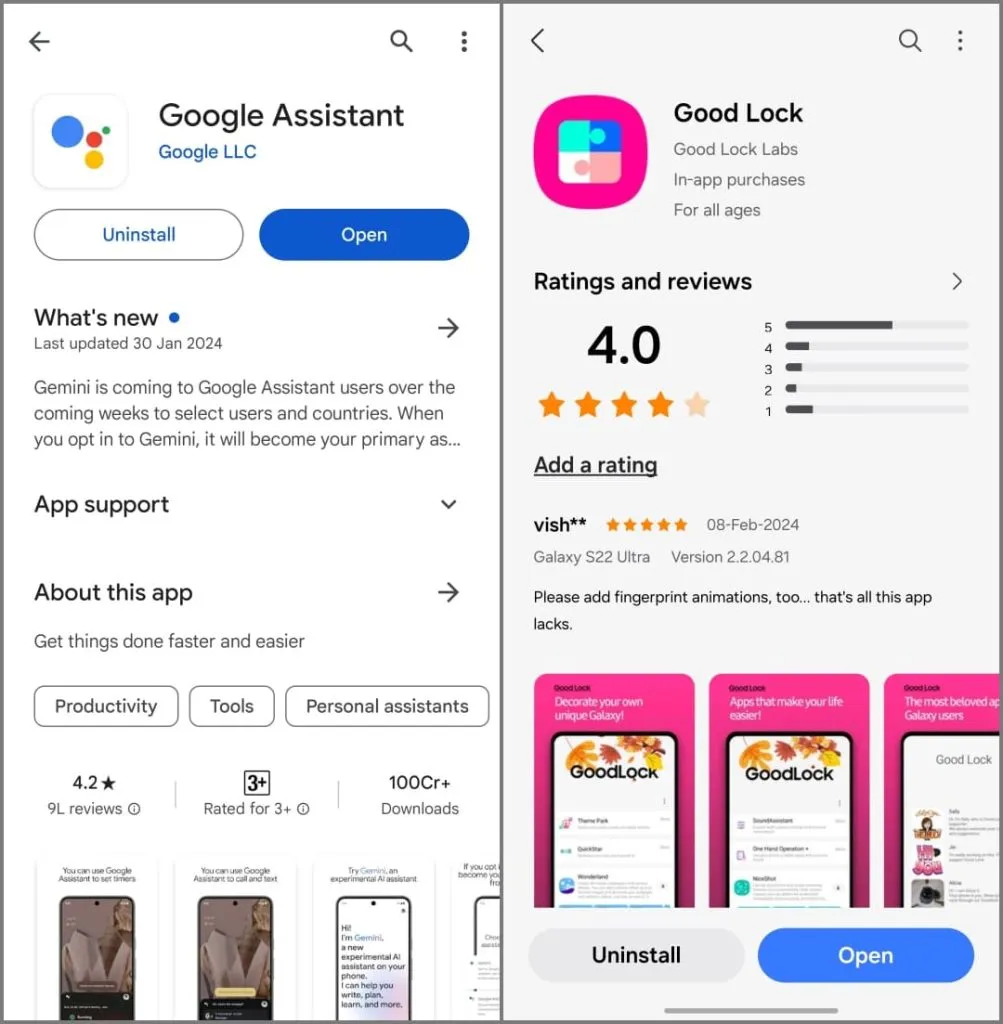
2. Åpne Good Lock-appen og bytt til Life Up- fanen. Rull ned for å installere modulen Rutiner + .
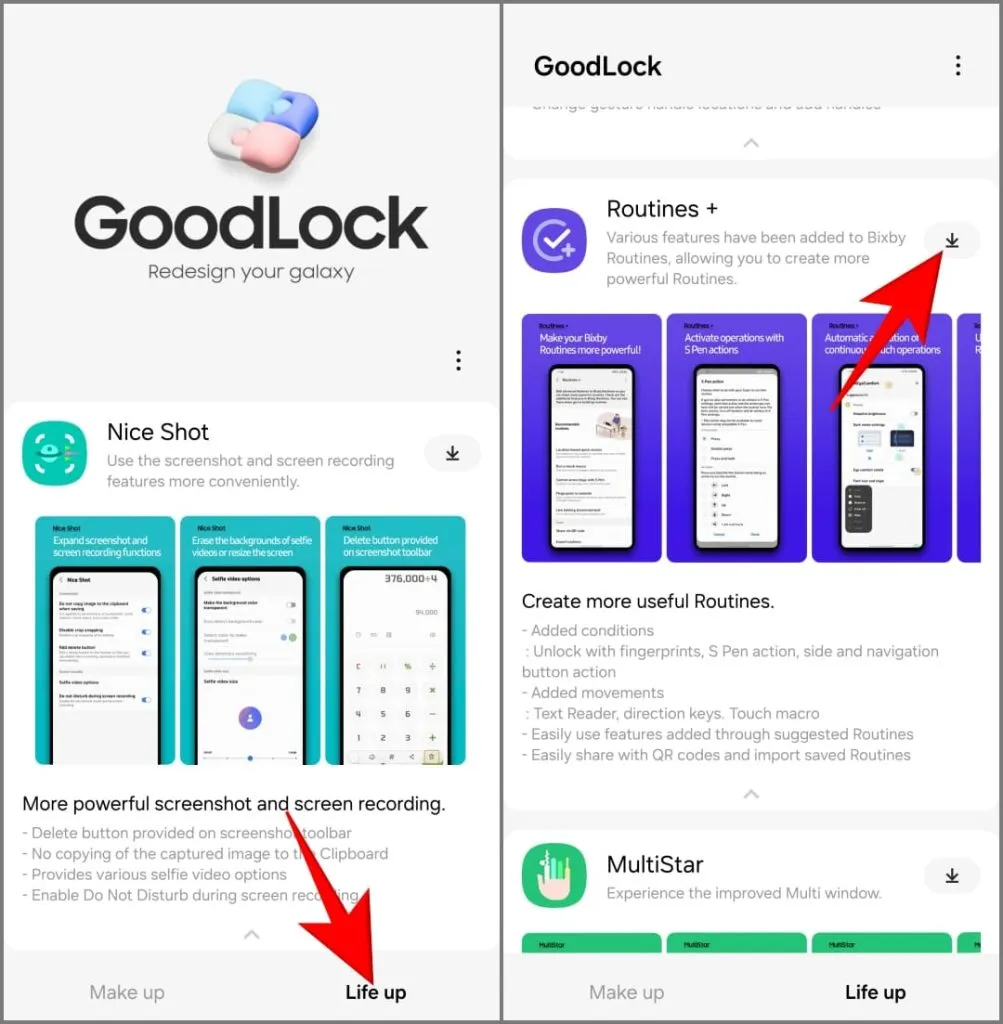
3. Gå til Innstillinger > Modus og rutiner og bytt til Rutiner- fanen.
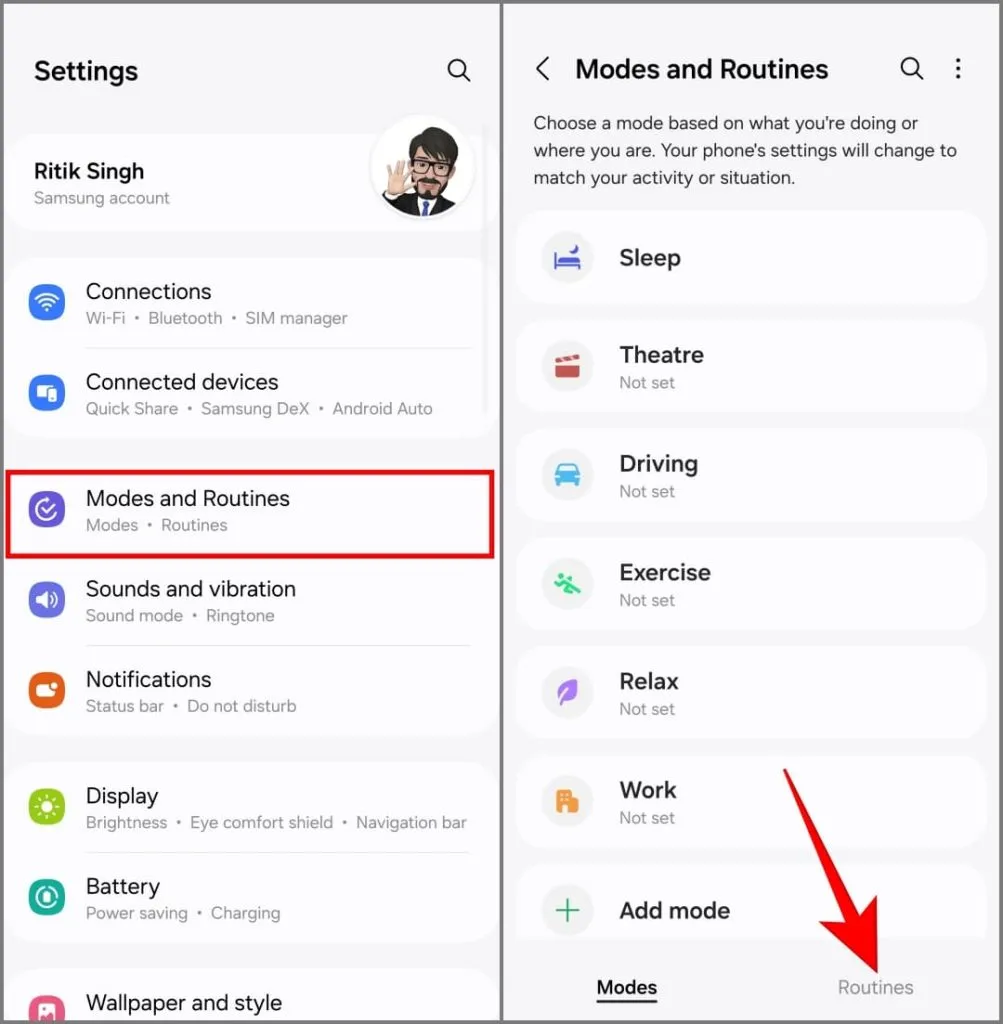
4. Trykk på Legg til ny rutine (+)- knappen øverst til høyre.
5. Trykk på Legg til det som vil utløse denne rutinen .
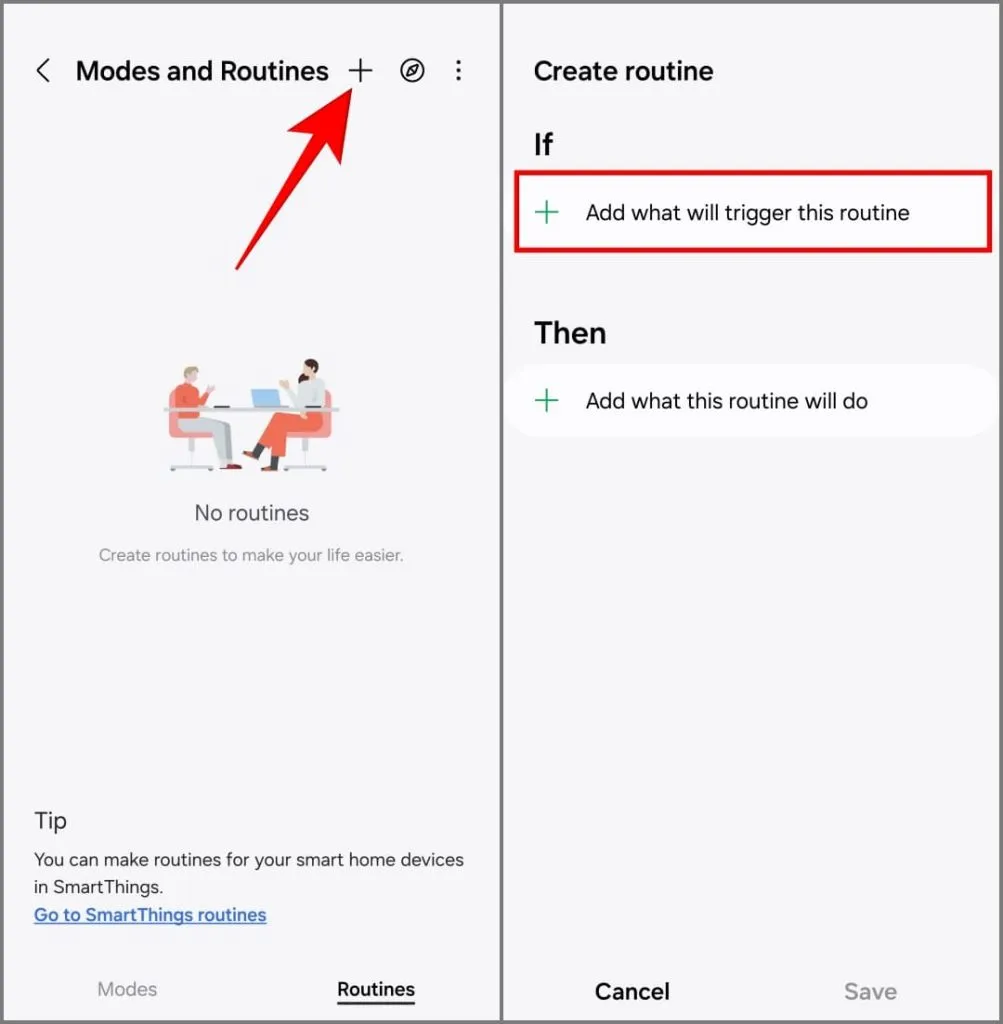
6. Bla til Rutines + og velg Button action (bare tilgjengelig hvis du har Rutines+ Good Lock-modulen installert).
7. Velg sidetasten og trykk og hold- interaksjonen. Trykk på Ferdig .
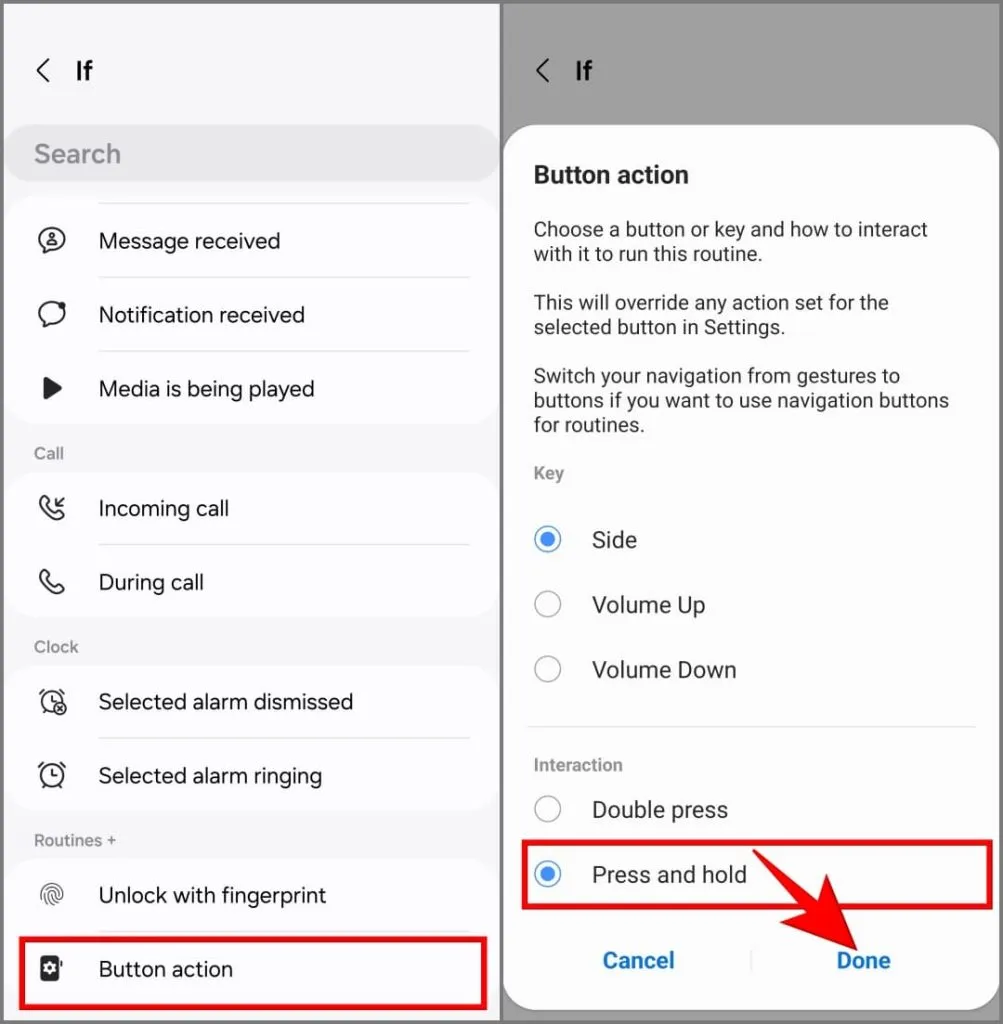
8. For å legge til hva som skjer når du trykker lenge på sideknappen, trykk på Legg til hva denne rutinen vil gjøre .
9. Velg Apper .

10. Trykk på Åpne en app eller gjør en apphandling , velg Åpne assistent og trykk på Ferdig .

11. Trykk på Lagre og tilpass rutinens navn og ikon til dine preferanser. Jeg vil kalle det «Google Assistant», men du kan velge hva som helst.
12. Trykk til slutt på Ferdig for å lagre rutinen.
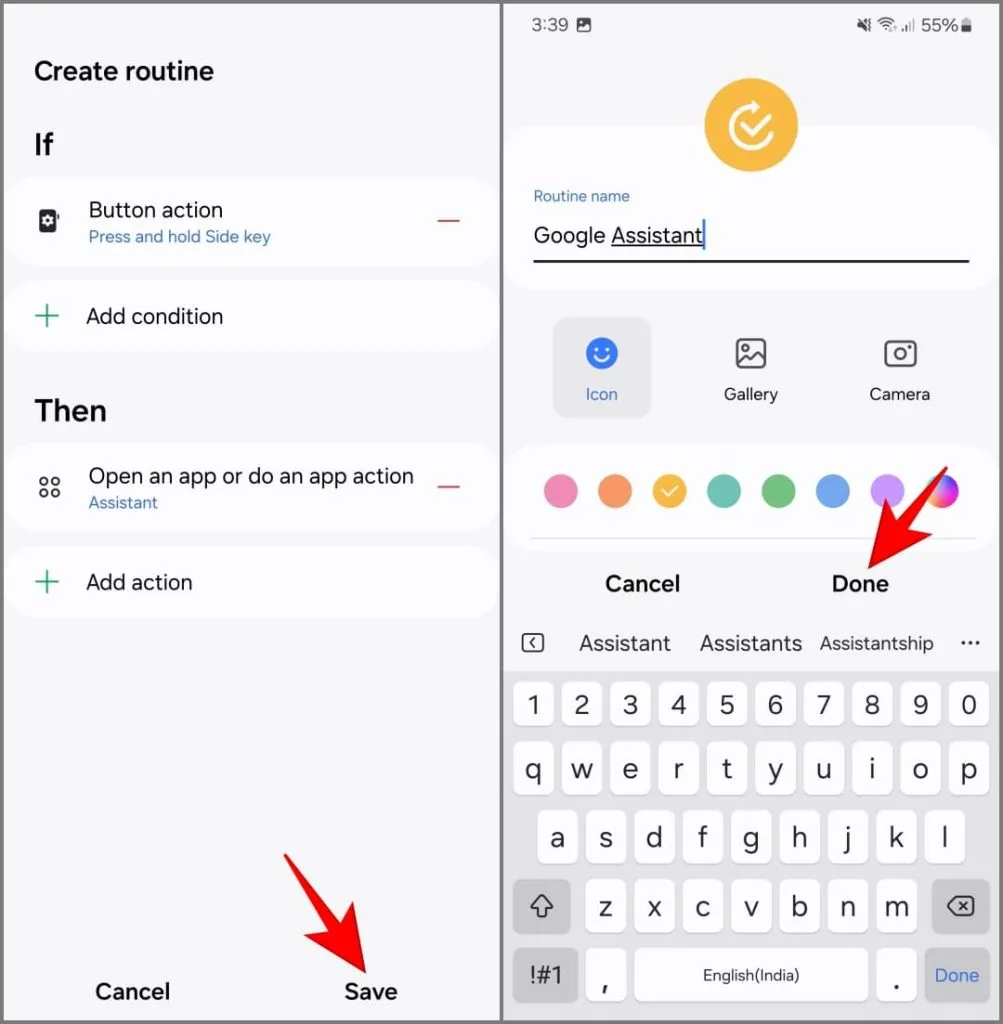
Etter at du har tilordnet sideknappen på nytt for å åpne Google Assistant, kan du teste den et par ganger. Så hver gang du trykker lenge på eller holder inne sideknappen (også kalt av/på-tasten), vil telefonen åpne Google Assistant i stedet for Bixby-appen.
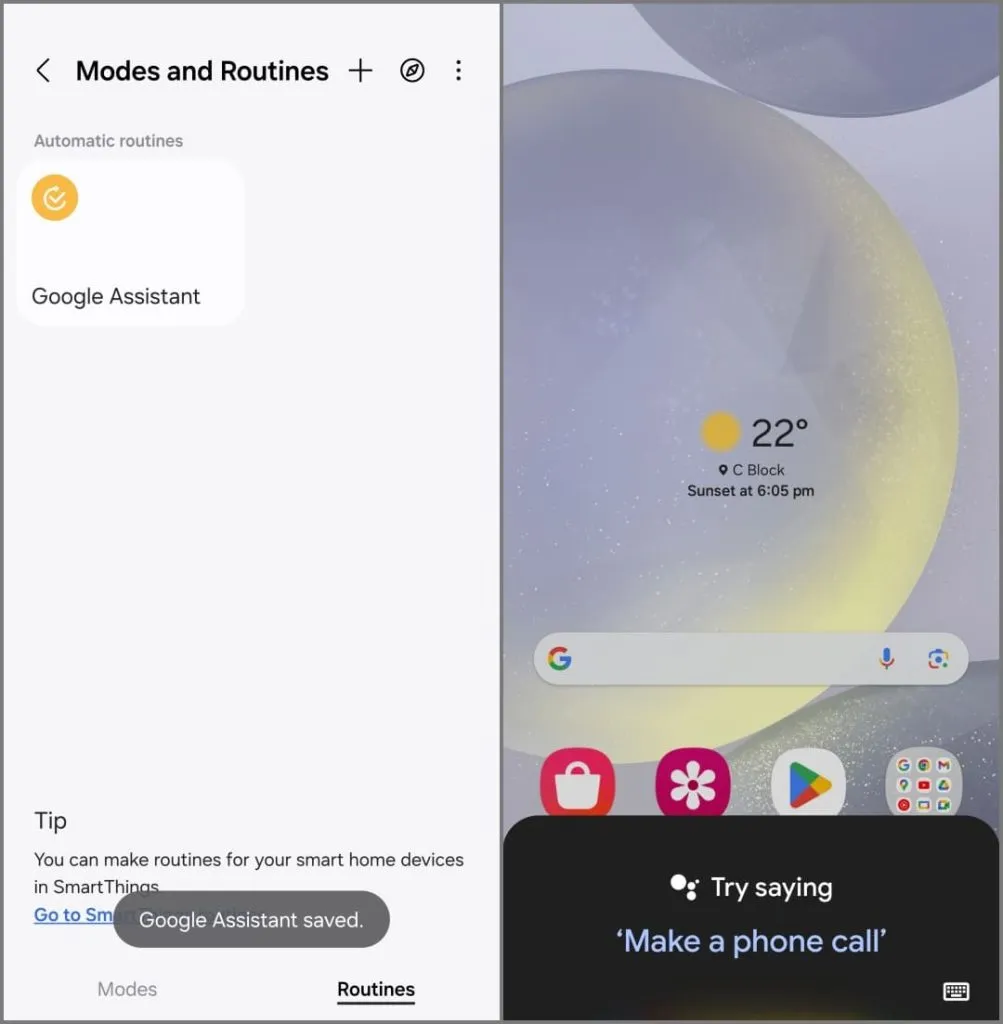
Metode 2: Bruke RegiStar Good Lock-modulen
RegiStar er en Good Lock-modul som lar deg konfigurere Innstillinger-appen og raskt starte nyttige funksjoner med Back-Tap og Side-Tast-trykk og hold- handlinger. Slik får du den til å starte Google Assistant når du trykker og holder inne strømknappen på Samsung-telefonen.
1. Åpne Good Lock-appen på din Samsung Galaxy-telefon.
2. Bytt til Life Up -fanen og installer RegiStar- modulen.

3. Rull til toppen av listen og trykk på RegiStar for å åpne den. Tillat de nødvendige tillatelsene.

4. Trykk på Side-tast trykk og hold handling . Slå den på.
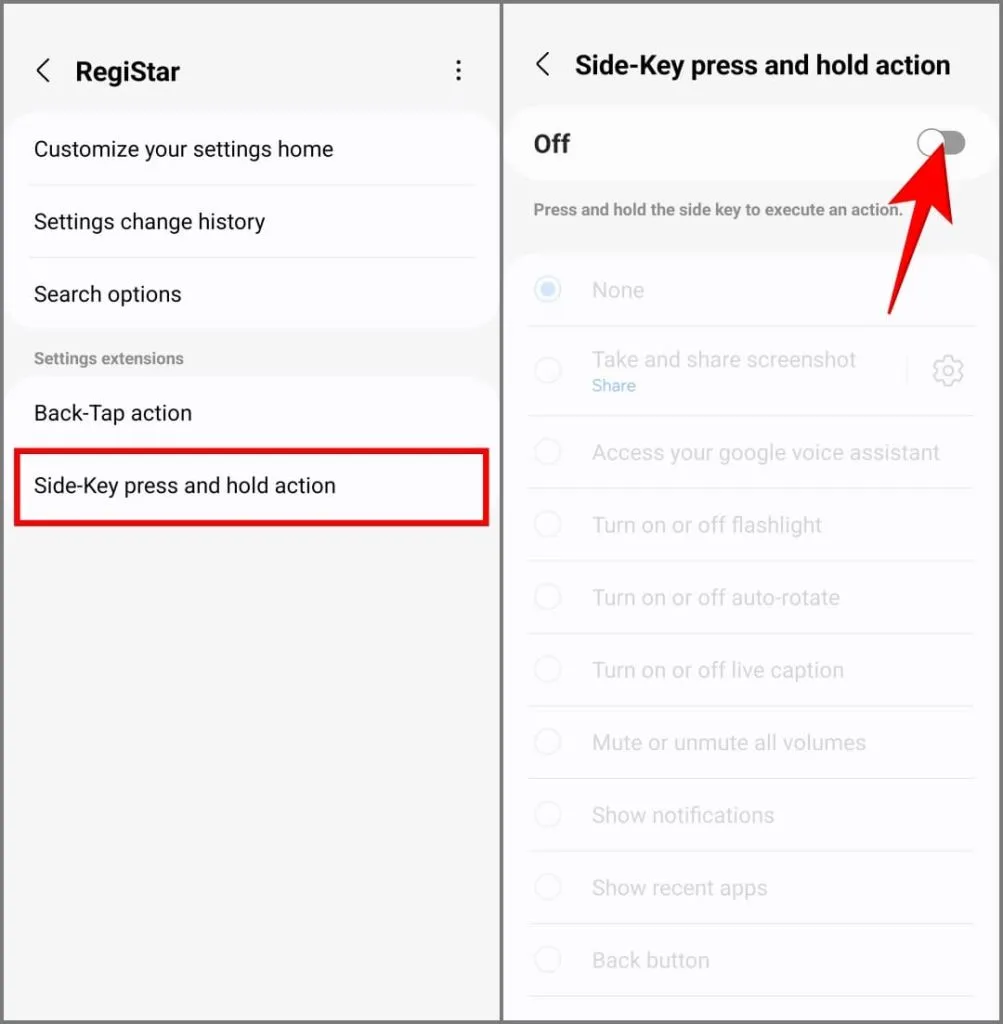
5. Velg Tilgang til Google Voice Assistant som handling.
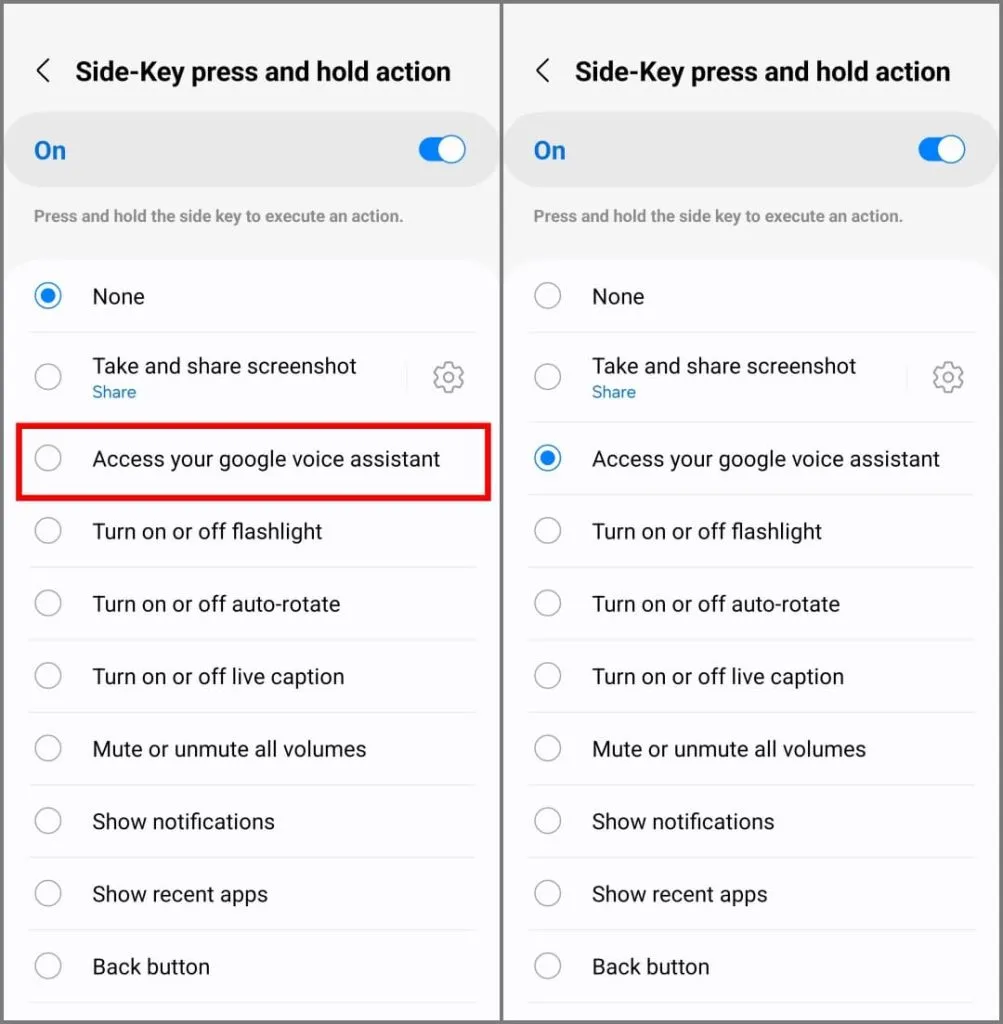
Hver gang du trykker og holder inne strømknappen eller sidetasten, vil Galaxy-telefonen utløse Google Assistant i stedet for Bixby. Du kan også tilordne knappen til andre handlinger, for eksempel å slå på lommelykten, åpne en app, få tilgang til Nylige apper-menyen, ta skjermbilder og mer.
Bortsett fra å bruke Good Lock-modulene, kan du bruke tredjepartsapper som sideActions (for Samsung-telefoner med sidenøkkel) og bxActions (for Samsung-telefoner med en dedikert Bixby-knapp) for å tilordne tastene på nytt. De krever imidlertid ADB-tillatelser og et betalt abonnement for å rekonfigurere knappene.
Bonus: Angi Google som standard stemmeassistent
På din Samsung-telefon kan du sveipe innover fra et av de nederste hjørnene på skjermen for å åpne den digitale assistenten. Hvis du ser Bixby i stedet for Google, betyr det at du sannsynligvis har det angitt som standard. Slik endrer du det og setter Google som standardassistent på din Samsung Galaxy-telefon:
1. Gå til Innstillinger > Apper > Velg standardapper .
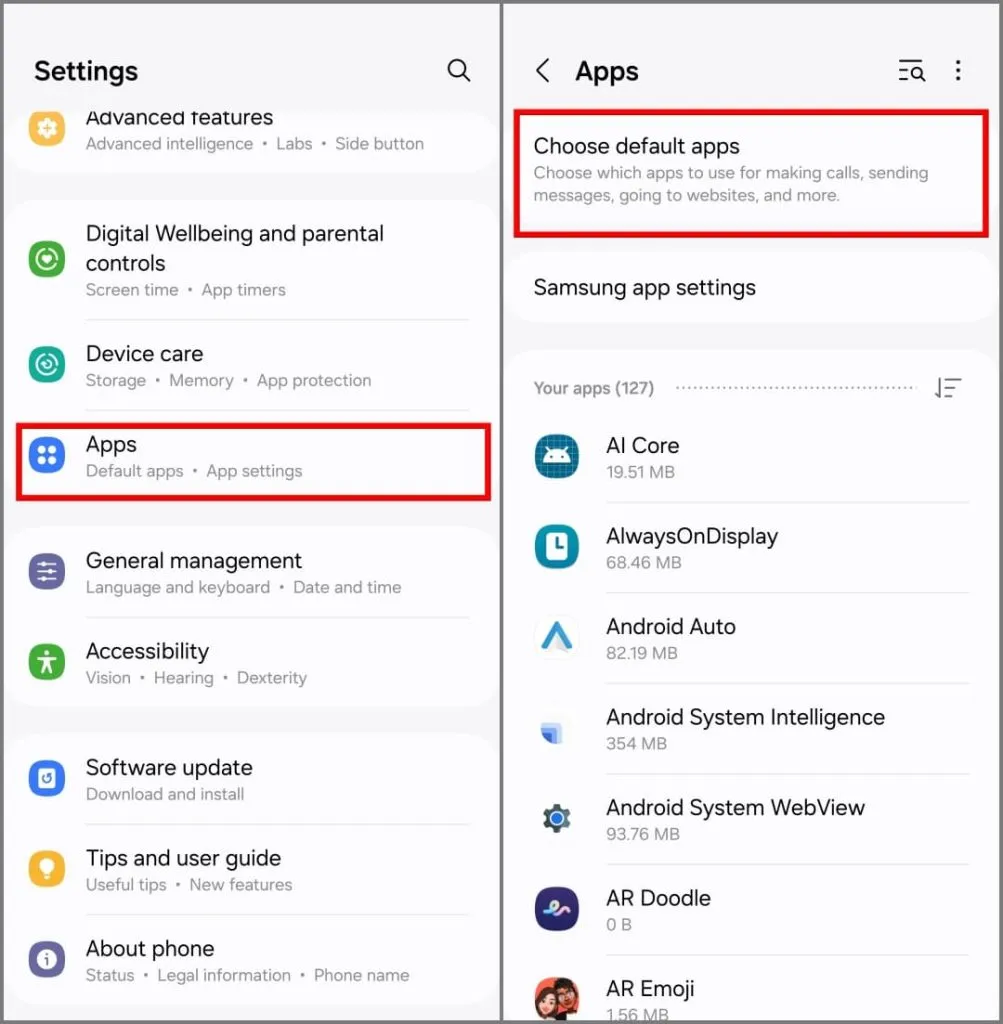
2. Trykk på Digital Assistant- appen > Digital Assistant-appen .
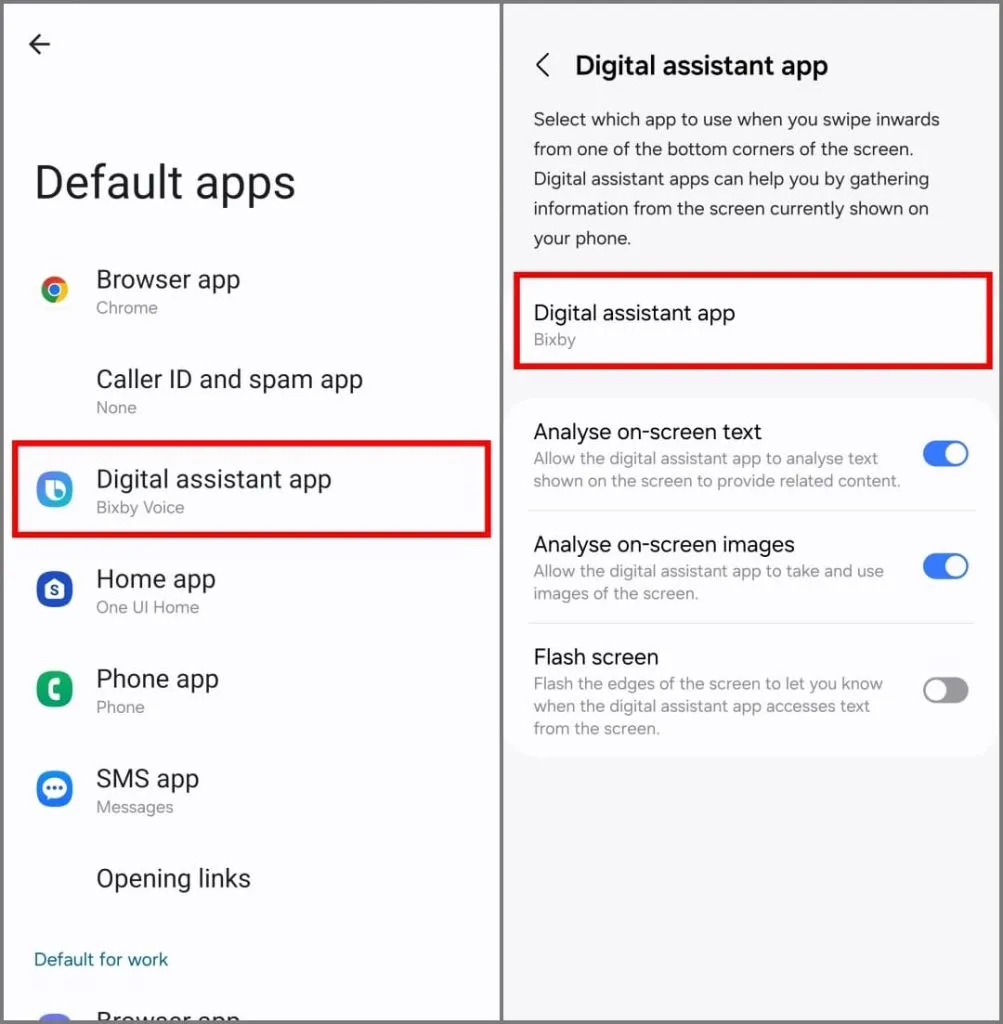
3. Velg Google . Trykk OK for å bekrefte.

4. Sørg for at du slår på bryteren for Assistant-appen i Innstillinger > Skjerm > Navigasjonslinje- delen.
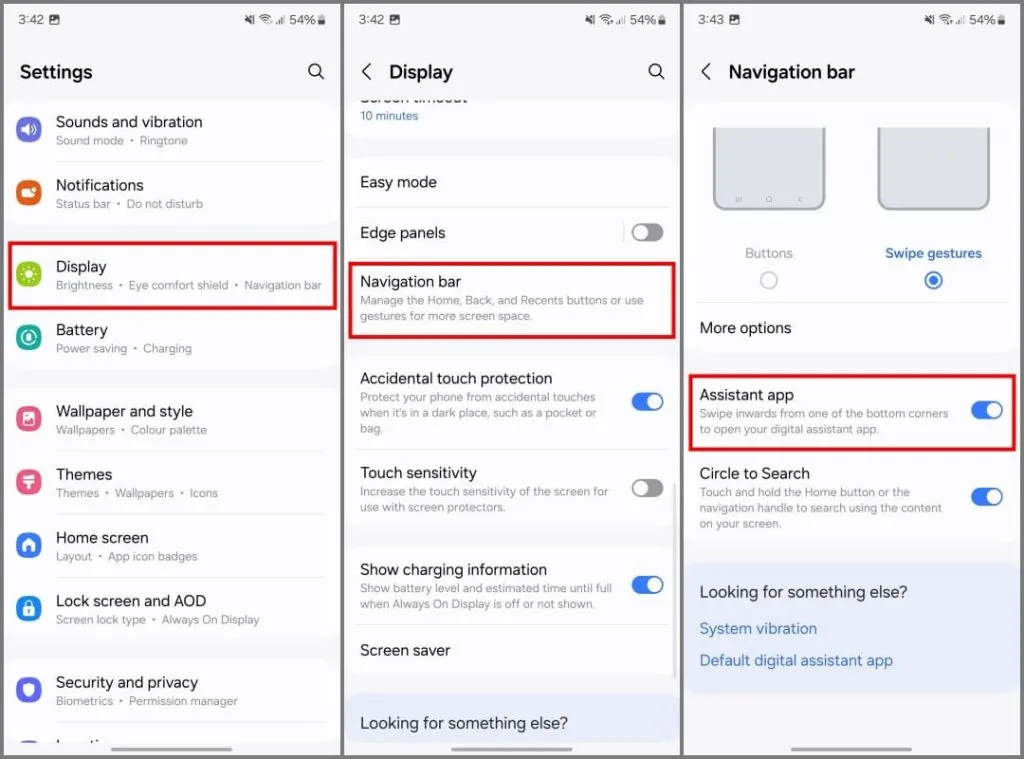
For å vekke Google Assistant, sveip ganske enkelt innover fra enten høyre eller venstre hjørne for å åpne Google Assistant-appen.
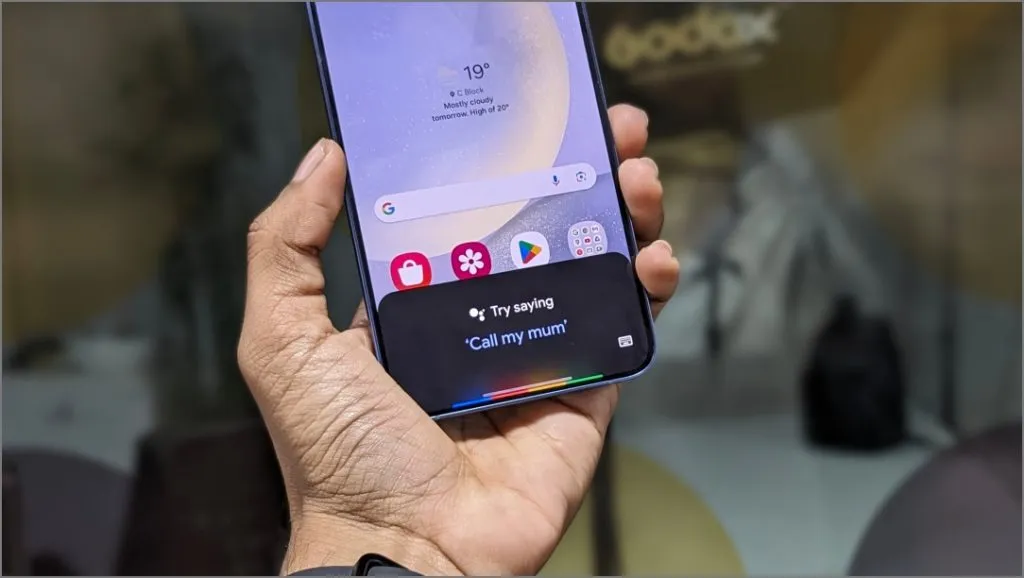
Nyt Google Assistant på din Samsung Galaxy!
Selv om Samsung ikke lar deg tilordne side- eller strømknappen direkte til Google Assistant, tilbyr Good Lock-moduler og tredjepartsapper løsninger for å gjøre det. Endringen er sømløs, og du vil nesten glemme at Bixby noen gang har eksistert. Likevel, hvis Bixby plager deg, bør du vurdere å slå den av og tilhørende funksjoner.



Legg att eit svar