Rask navigering
Å oppleve lav FPS i spilløktene dine kan stamme fra ulike faktorer, inkludert internett-tilkobling og systeminnstillinger. Spesielt kan visse Windows-konfigurasjoner, som Hyper-V, hemme spillytelsen din betydelig. Her er en detaljert veiledning for å optimalisere Windows-innstillingene dine for maksimal FPS-forbedring.
1. Minneintegritet og virtuell maskinplattform (VMP)
Minneintegritet er en viktig funksjon i Windows designet for å beskytte systemet ditt mot skadelig programvare og upålitelige drivere. Omvendt letter Virtual Machine Platform (VMP) driften av virtuelle maskiner i Windows. Selv om de er avgjørende for generell sikkerhet, er begge funksjonene kjent for å av og til belaste spillytelsen.
Deaktivering av minneintegritet og VMP kan gi en økning på 4–7 % i FPS på tvers av visse spill. For eksempel fremhevet en test av en Reddit-bruker en forbedring på 4,2 % i Cyberpunk 2077 og en økning på 6,3 % i Shadow of the Tomb Raider ved å slå av Core Isolation, som inkluderer minneintegritet.
I henhold til Microsofts retningslinjer kan deaktivering av disse funksjonene potensielt forbedre ytelsen, selv om resultatene kan variere basert på individuelle konfigurasjoner. Noen brukere har lagt merke til forbedret ytelse med disse funksjonene aktivert, som demonstrert i en YouTube-video av Britec09 som viser bedre resultater i Assassin’s Creed Origins.
Til tross for varierende erfaringer, siden mange brukere rapporterer forbedret ytelse ved å deaktivere disse alternativene, kan det være verdt å teste på oppsettet ditt. Slik deaktiverer du disse innstillingene:
- Åpne **Start-menyen**, skriv Windows Security og trykk Enter.
- Naviger til **Device Security** i venstre sidefelt, og klikk deretter på **Core Isolation Details** til høyre.
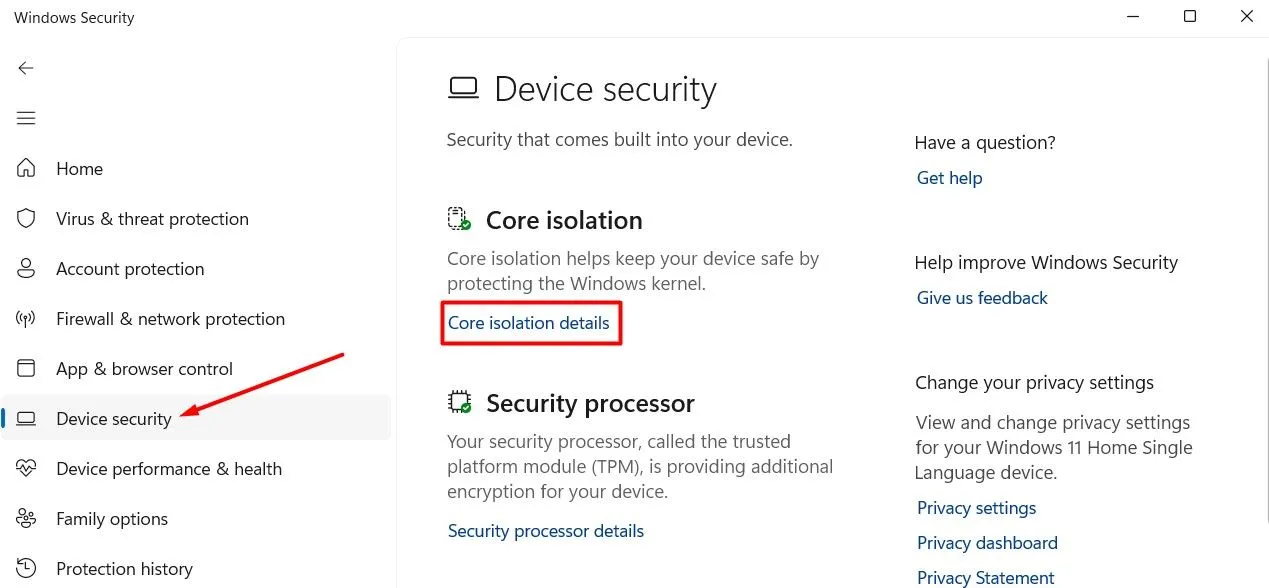
- Slå av bryteren **Minneintegritet**.
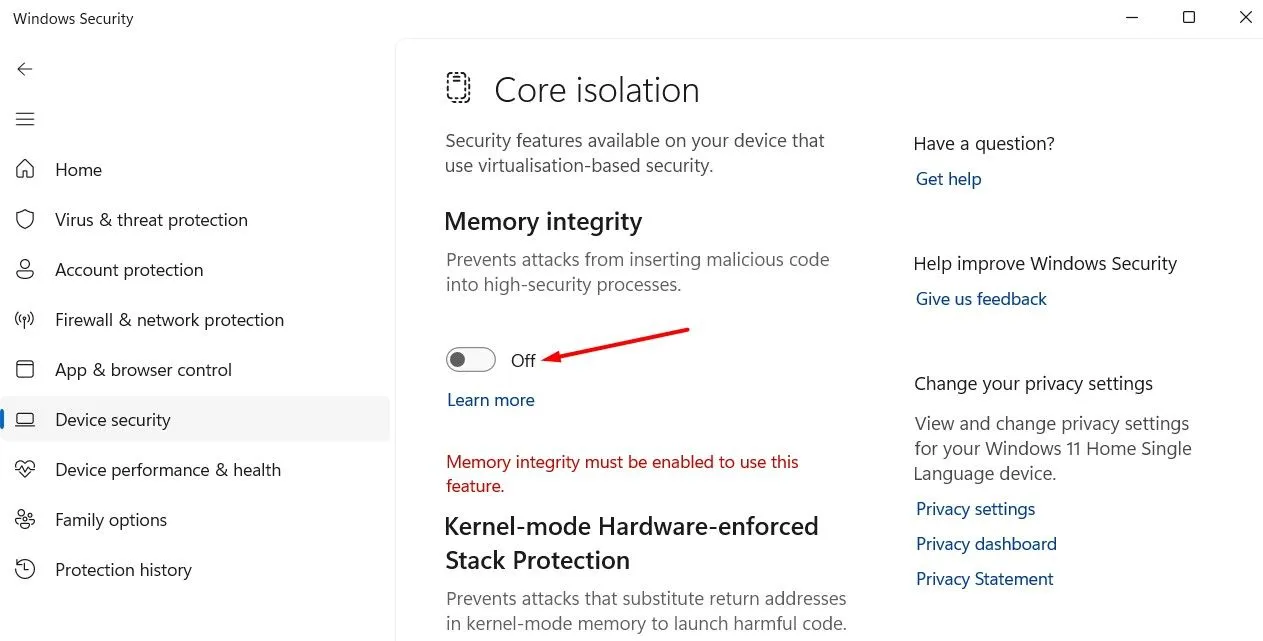
- For VMP, søk «Slå Windows-funksjoner på eller av» fra Start-menyen, fjern merket for **Virtual Machine Platform** og klikk på **OK**.
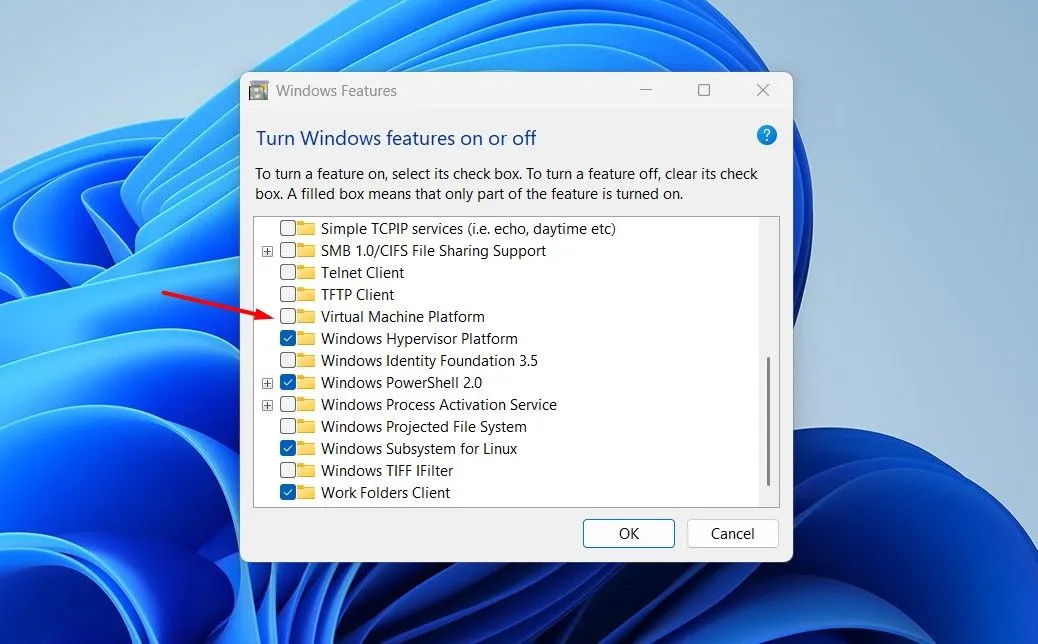
- Start datamaskinen på nytt for å implementere endringer.
Etter omstart, test spillet for å se om FPS har forbedret seg. Hvis den har det, bør du vurdere å deaktivere disse innstillingene bare under spilløkter, og deretter aktivere dem igjen etterpå for ekstra sikkerhet.
2. Hyper-V
Hyper-V lar Windows-brukere kjøre flere operativsystemer som virtuelle maskiner og er vanligvis aktivert som standard. Imidlertid har brukere rapportert ytelsesforringelse under spilling på grunn av Hyper-V, spesielt på eldre maskiner med begrenset RAM.
Hvis du har en moderne PC med rikelig med RAM, kan virkningen av Hyper-V være ubetydelig; Ikke desto mindre, hvis du bruker en eldre datamaskin, kan deaktivering av Hyper-V gi en økning i spillytelsen.
Slik deaktiverer du Hyper-V:
- Åpne **Start-menyen**, søk etter **Slå Windows-funksjoner på eller av**, og trykk på Enter.
- Fjern merket for **Hyper-V** og klikk på **OK**.
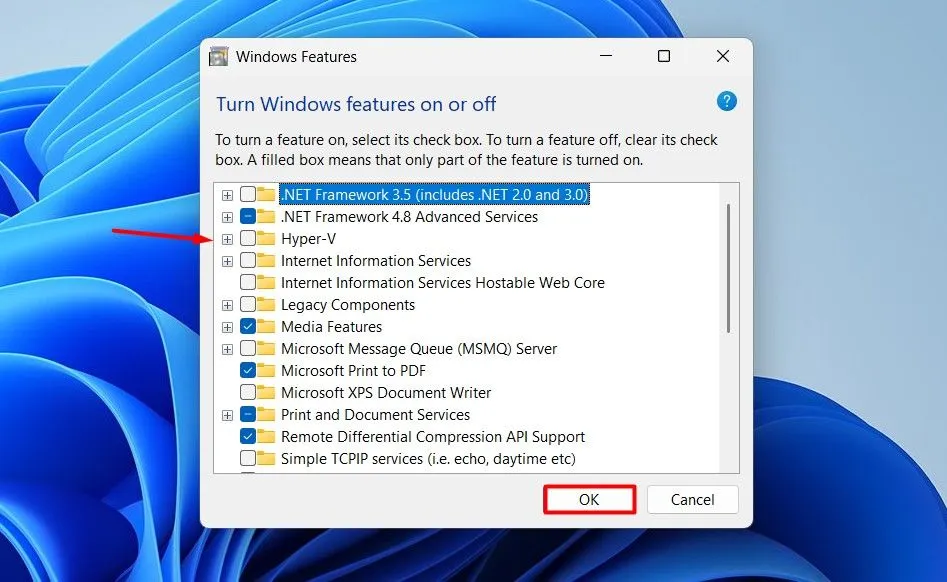
- Start PC-en på nytt for å fullføre endringene.
3. Nagles algoritme
Nagles algoritme er en funksjon for optimalisering av nettverksprotokoller som tar sikte på å minimere antallet små pakker som sendes over nettverket. Selv om dette kan hjelpe til med å håndtere overbelastning, kan det introdusere latens i sanntids spillscenarier.
Hvis du spiller online flerspillerspill, kan deaktivering av Nagles algoritme forbedre opplevelsen din ved å redusere etterslep. Men husk at mange spill har denne funksjonen deaktivert som standard.
Følg disse trinnene for å deaktivere Nagles algoritme:
- Gå til **kommandoprompt** fra Start-menyen og skriv inn ipconfig for å notere IPv4-adressen din.

- Skriv inn **Registerredigering** i Start-menyen og trykk Enter.
- Naviger til
HKEY_LOCAL_MACHINE\SYSTEM\CurrentControlSet\Services\Tcpip\Parameters\Interfaces. 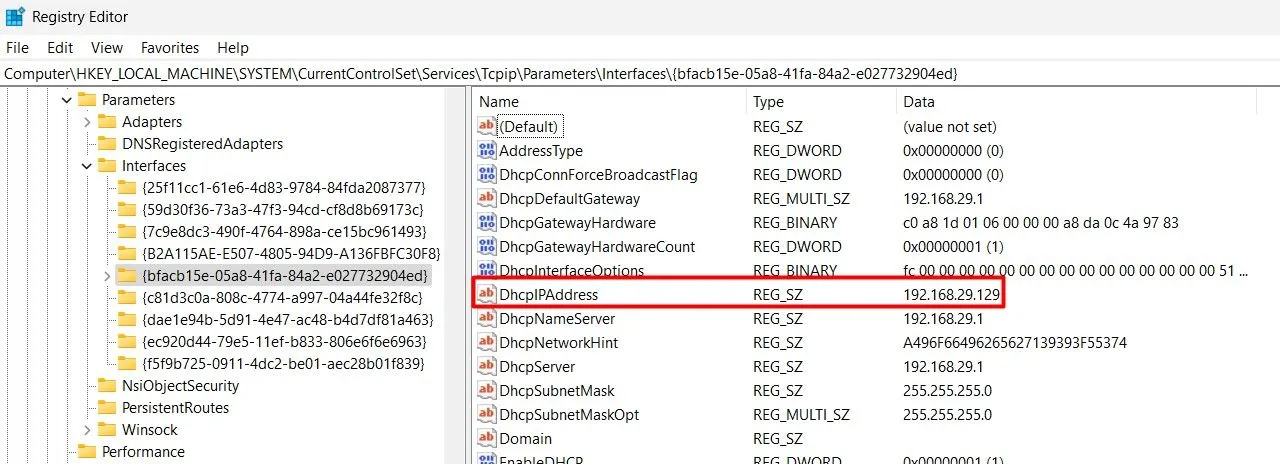
- Finn undernøkkelen relatert til IP-adressen din.
- Opprett en ny **DWORD (32-biters) verdi** kalt **TcpAckFrequency** og sett verdien til **1**.
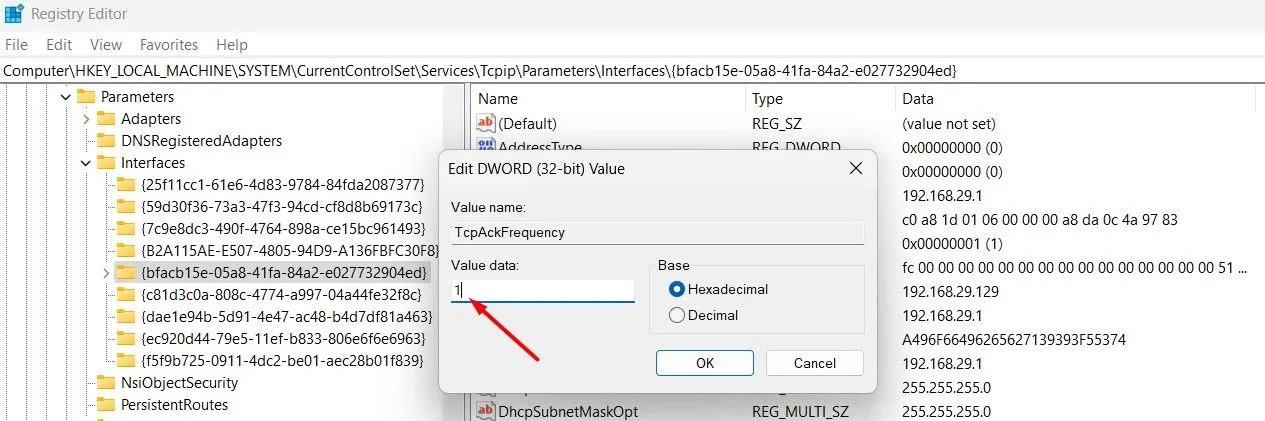
- Igjen, opprett en DWORD-verdi (32-biters) kalt **TCPNoDelay**, og tilordne den en verdi på **1**.
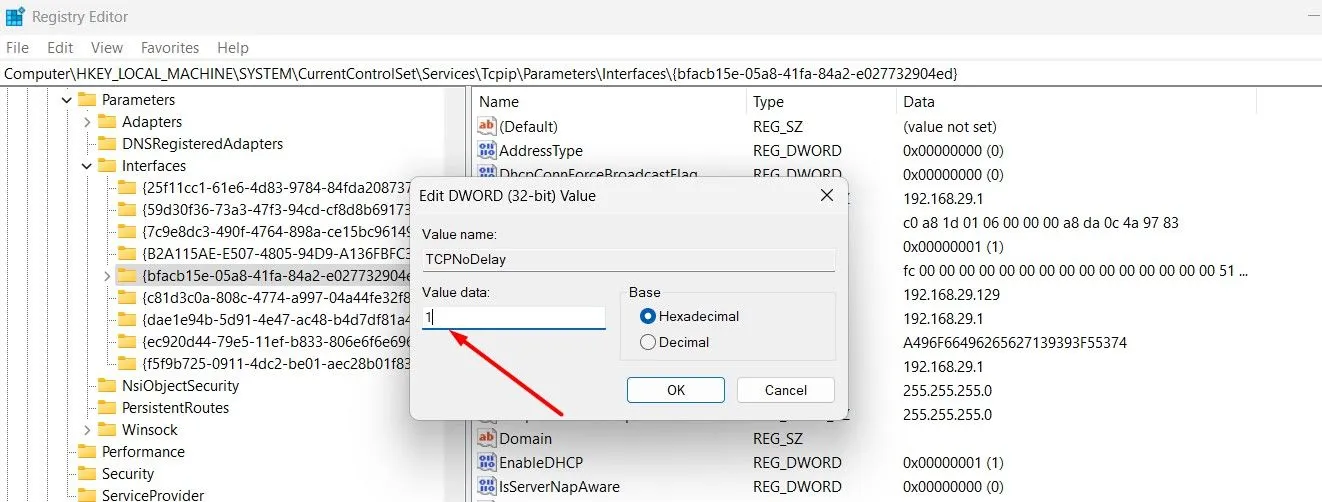
Etter å ha fullført disse trinnene, start datamaskinen på nytt for å se om FPS og ytelsen i spillet forbedres. Hvis du støter på vedvarende problemer, kan det tyde på at algoritmen allerede er deaktivert for spillet ditt.
Avslutningsvis kan optimalisering av Windows-innstillinger bidra til å heve spillopplevelsen din enormt. Bortsett fra justeringene ovenfor, sørg for at driverne og Windows-oppdateringene dine er oppdatert for ytterligere å støtte ytelsesforbedringer.
Ofte stilte spørsmål
1. Vil deaktivering av minneintegritet kompromittere systemets sikkerhet?
Deaktivering av minneintegritet kan potensielt utsette systemet for sikkerhetsrisikoer, spesielt angående skadelig programvare. Det anbefales å deaktivere denne funksjonen kun under spilløkter og aktivere den igjen etterpå for bedre beskyttelse.
2. Er ytelsesforbedringer garantert når jeg deaktiverer Hyper-V?
Ytelsesforbedringer fra å deaktivere Hyper-V avhenger av systemets spesifikasjoner. For eldre datamaskiner med begrenset RAM fører deaktivering av Hyper-V ofte til merkbare forbedringer i FPS. Imidlertid håndterer moderne systemer generelt Hyper-V uten problemer.
3. Hvordan kan jeg tilbakestille endringene hvis jeg ikke ser noen FPS-forbedring?
Hvis du ikke merker noen forbedringer etter at du har deaktivert disse innstillingene, kan du enkelt tilbakestille endringene ved å følge de samme trinnene og aktivere innstillingene på nytt i menyene for Windows-sikkerhet og Windows-funksjoner.




Legg att eit svar