Viktig informasjon
- Nylige oppdateringer til Windows 11 har endret oppgavelinjens dato- og klokkeslettrepresentasjon, og erstattet det velkjente fullformatet med en komprimert versjon som utelater AM/PM-indikatoren og året.
- For å gå tilbake til det fullstendige datoformatet, naviger til Innstillinger-appen > Tid og språk > Dato og klokkeslett > Vis klokkeslett og dato i systemstatusfeltet og fjern merket for Vis forkortet klokkeslett og dato .
- Bruk Registerredigering, åpne HKEY_CURRENT_USER\Software\Microsoft\Windows\CurrentVersion\Explorer\Advanced , og juster ShowShortenedDateTime DWORD-verdien til 0 .
- Gjennom Group Policy Editor, følg stien Brukerkonfigurasjon > Administrative maler > Startmeny og oppgavelinje , aktiver policyen Slå av forkortet klokkeslett- og datoformat , og start Windows Utforsker eller PC-en på nytt.
Med den siste Windows 11-oppdateringen har brukere rapportert frustrasjon over oppgavelinjens nye forkortede dato- og klokkeslettvisning. Heldigvis er det en enkel prosess å gå tilbake til fullformatet!

Dette konsise dato- og klokkeslettformatet, aktivert som standard, kan enkelt reverseres ved å bruke flere metoder som er skissert nedenfor. La oss utforske hvordan du gjenoppretter den kjente fullstendige dato- og klokkeslettet.
Tre metoder for å gå tilbake til fullstendig dato- og klokkeslettformat i Windows 11-oppgavelinjen
Følg disse brukervennlige metodene for å deaktivere forkortet dato og klokkeslett på oppgavelinjen i Windows 11.
Metode 1: Juster innstillingene via Innstillinger-appen
Trinn 1: Høyreklikk på datoen og klokkeslettet som vises på oppgavelinjen og velg Juster dato og klokkeslett eller åpne Innstillinger-appen direkte og naviger til Tid og språk > Dato og klokkeslett .
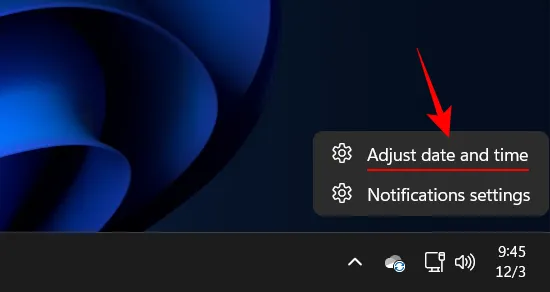
Trinn 2: Finn rullegardinmenyen merket Vis klokkeslett og dato i systemstatusfeltet .
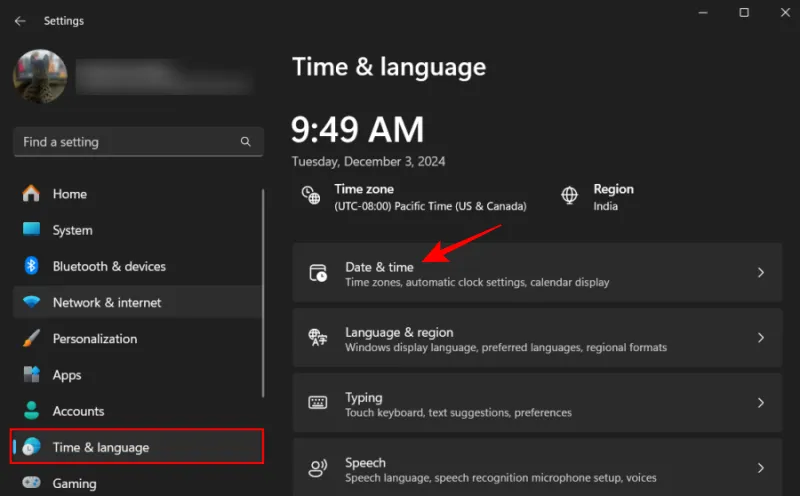
Trinn 3: Fjern merket i boksen som leser Vis forkortet tid og dato .
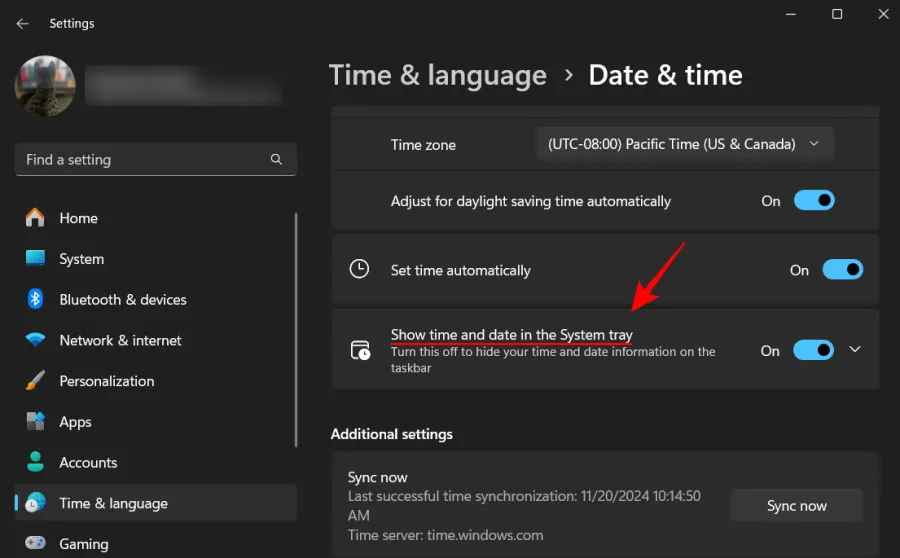
Det er alt som skal til! Du skal nå se fullstendig dato og klokkeslett på oppgavelinjen.
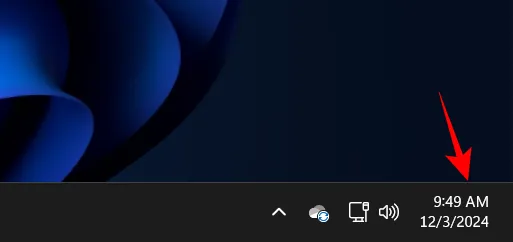
Metode 2: Redigere registeret
Hvis du er komfortabel med mer avanserte innstillinger, kan du endre registerverdien direkte. Slik gjør du det:
Trinn 1: Start Registerredigering ved å skrive regedit i KJØR-dialogen ( Win+R) eller gjennom Start-menyen.
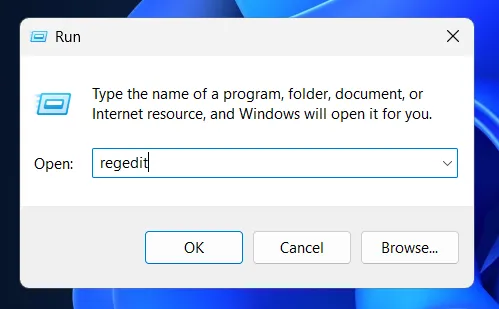
Trinn 2: Naviger til følgende sti: HKEY_CURRENT_USER\Software\Microsoft\Windows\CurrentVersion\Explorer\Advanced
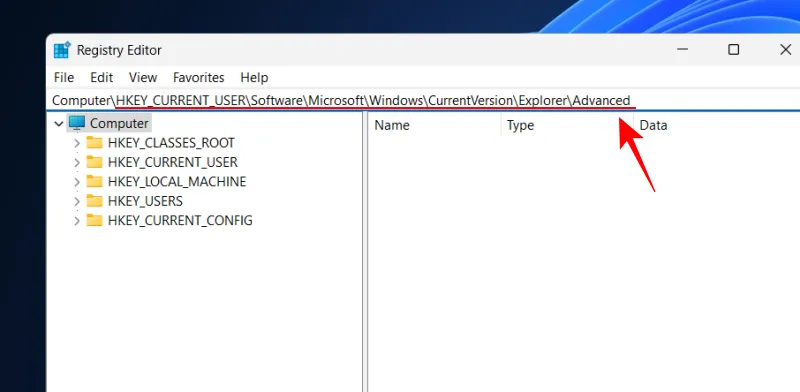
Trinn 3: Dobbeltklikk ShowShortenedDateTime DWORD-verdien.
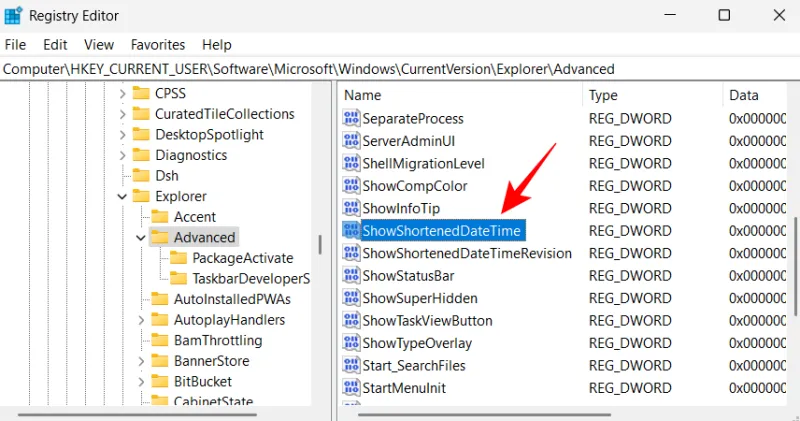
Trinn 4: Sett verdidataene til 0 og klikk OK .
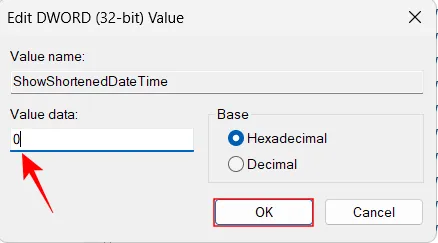
Endringene dine trer i kraft umiddelbart, og gjenoppretter hele datoen og klokkeslettet på oppgavelinjen.
Metode 3: Bruke Group Policy Editor
Dette alternativet er tilgjengelig for Windows 11 Pro-brukere. Følg disse trinnene for å deaktivere det forkortede formatet ved hjelp av Group Policy Editor:
Trinn 1: Få tilgang til Group Policy Editor fra Start-menyen eller via gpedit.mscRUN-dialogen.
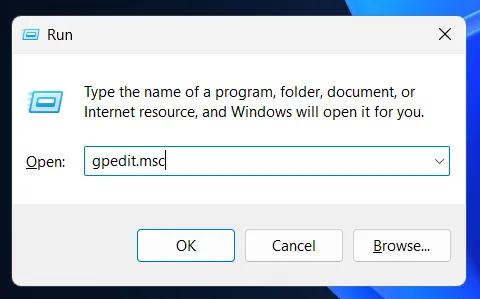
Trinn 2: Naviger til Brukerkonfigurasjon > Administrative maler > Startmeny og oppgavelinje .
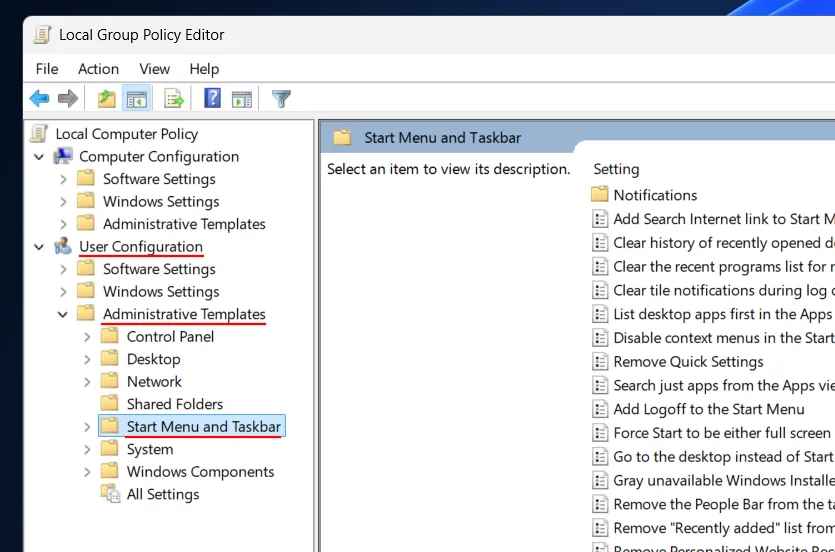
Trinn 3: Finn og dobbeltklikk på policyen Slå av forkortet klokkeslett- og datoformat .
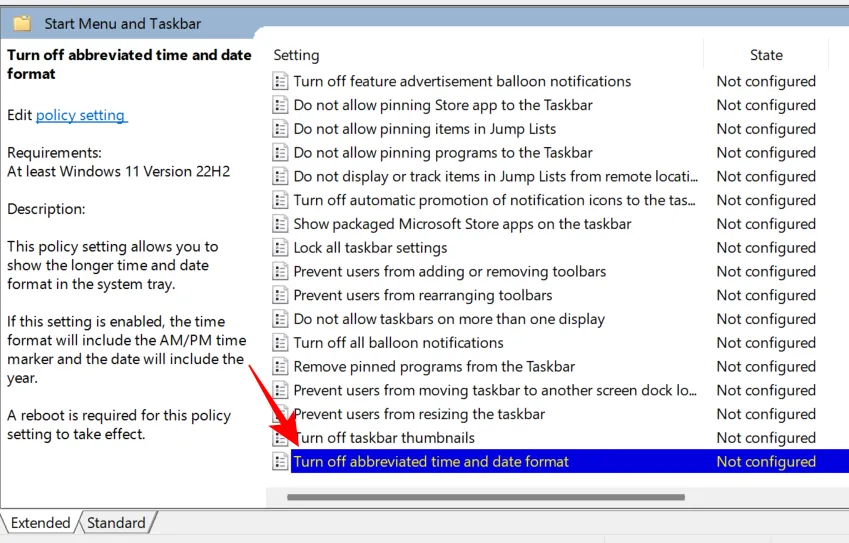
Trinn 4: Sett den til Aktivert , og klikk deretter på Bruk > OK .
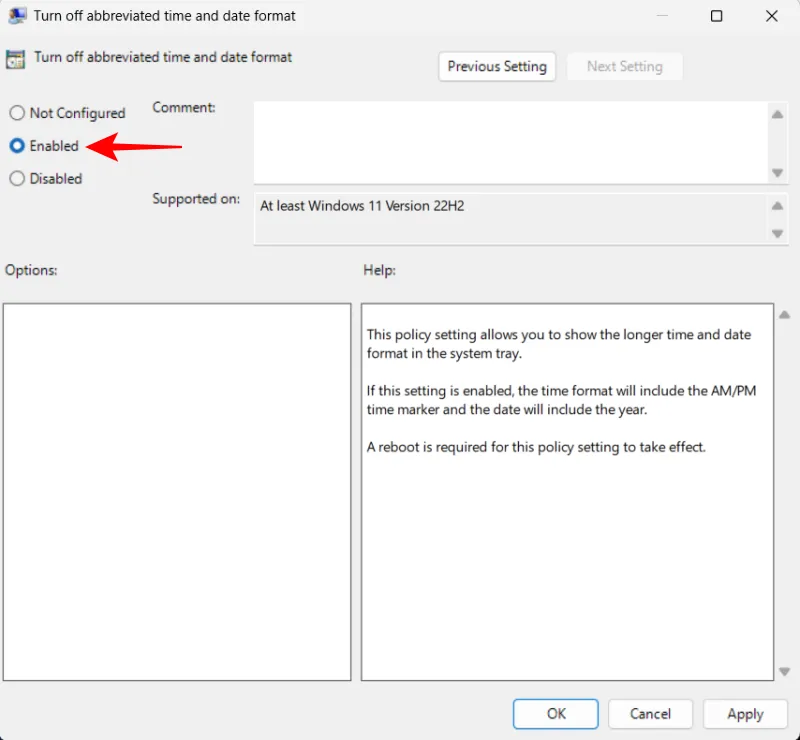
Trinn 5: For å se disse endringene, må du enten starte PC-en på nytt eller oppdatere Windows Utforsker ved å høyreklikke på oppgavelinjen, velge Oppgavebehandling , finne utforsker og klikke Start oppgave på nytt .

Når den er fullført, vil hele datoen og klokkeslettet – inkludert AM/PM-betegnelsen og år – vises igjen på oppgavelinjen. Med fremtidige Windows-oppdateringer som introduserer nye funksjoner og potensielle justeringer av oppgavelinjen, er det nyttig å vite hvordan du administrerer disse innstillingene effektivt.
I en nylig kunngjøring nevnte Microsoft at det eksperimenterer med et mer forenklet systemstatusfelt for testbygginger, noe som fører til at mange brukere føler seg frustrert over denne endringen.
«Vi prøver ut et mer forenklet systemstatusfelt for å fremheve datoen/klokkeslettet i en forkortet form.»
Til tross for blandet mottak fra brukere, vil de medfølgende metodene hjelpe deg å gå tilbake til hele dato- og klokkeslettformatet sømløst.
Ytterligere innsikt
1. Hvordan gjenoppretter jeg hele dato- og klokkeslettformatet i Windows 11?
Du kan gjenopprette hele dato- og klokkeslettformatet ved å navigere til Innstillinger-appen, bruke Registerredigering eller Group Policy Editor, avhengig av din versjon av Windows 11.
2. Vil disse endringene påvirke datamaskinens ytelse?
Nei, endring av dato- og klokkeslettformat vil ikke påvirke datamaskinens ytelse; det er kun en skjermjustering.
3. Er det risiko forbundet med bruk av Registerredigering?
Ja, endring av registeret kan føre til utilsiktede konsekvenser hvis feil verdier endres. Sørg alltid for at du sikkerhetskopierer registeret ditt før du gjør endringer.




Legg att eit svar