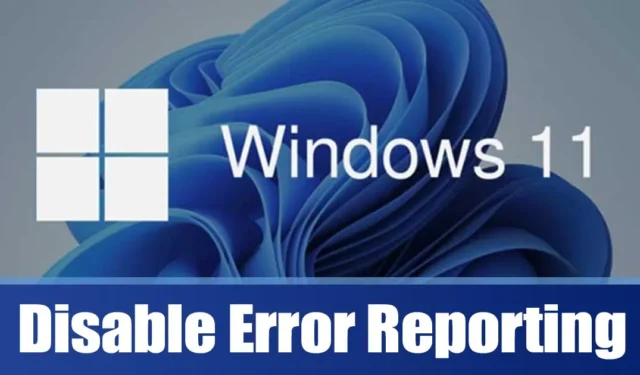
Windows-operativsystemer viser ikke alle feil som oppstår under bruk. For å se fullstendige feillogger, må du undersøke hendelsesloggen i Windows. Både Windows 10 og Windows 11 viser først og fremst bare kritiske feil som krever umiddelbar oppmerksomhet.
For å forbedre systemytelsen og minimere feil, introduserte Microsoft et feilrapporteringsverktøy i Windows 10 og 11. Denne funksjonen overvåker alle feil på enheten din og rapporterer dem tilbake til Microsoft.
Hva er feilrapportering på Windows?
Feilrapporteringsfunksjonen er til stede i alle Windows-versjoner, inkludert Windows 7, 8, 10 og 11, og den genererer varsler når det oppstår feil.
Denne funksjonen aktiveres etter et program eller systemkrasj, og ber brukere sende detaljer om problemet til Microsoft.
Mange brukere velger å deaktivere denne funksjonen på grunn av potensiell inkludering av personlig informasjon i rapportene. I tillegg ønsker noen å stoppe de forstyrrende feilrapporteringsvarslene. Rapportene inneholder følgende informasjon:
- Detaljer om problemet eller feilen.
- Plassering av problemet (maskinvare/programvare).
- Viktige logger som gir dybdeinformasjon om problemet.
- Spesifikasjoner for din PC.
- Ulike data relatert til OS-kompatibilitet.
Ettersom feilrapporteringsverktøyet samler inn og overfører informasjon til Microsoft-servere, kan det øke bruken av CPU- og RAM-ressurser. Hvis du bruker en datamaskin med lavt eller mellomnivå, kan du vurdere å deaktivere feilrapporteringsfunksjonen helt.
Slik deaktiverer du feilrapportering i Windows 11
Deaktivering av feilrapportering i Windows 11 kan forhindre at verktøyet kjører i bakgrunnen og bidra til å frigjøre systemressursene dine. Slik gjør du det.
1. Deaktiver feilrapportering i Windows 11 via tjenester
Denne metoden bruker Tjenester-appen til å slå av feilrapportering fullstendig. Følg disse enkle trinnene:
1. Klikk på søkefeltet i Windows 11 og skriv «Tjenester», og åpne deretter Tjenester -appen fra listen som vises.
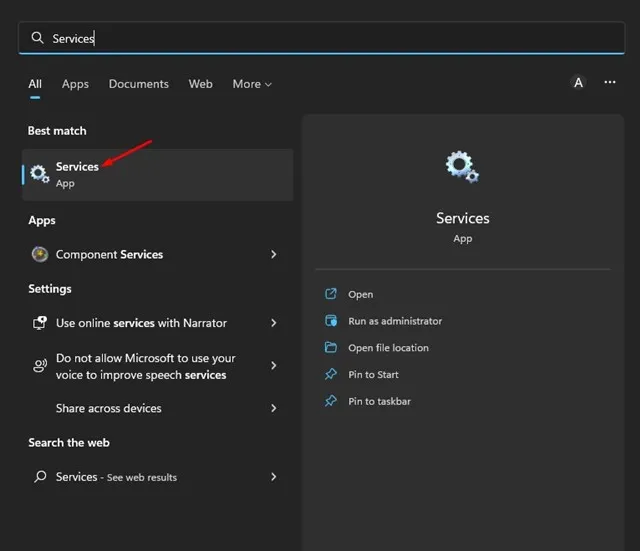
2. Finn Windows Error Reporting- tjenesten i Services-appen, høyreklikk på den og velg Egenskaper .

3. I egenskapene for Windows Error Reporting Service, bytt til kategorien Generelt .

4. Endre oppstartstypen til Deaktivert og klikk på Bruk -knappen.
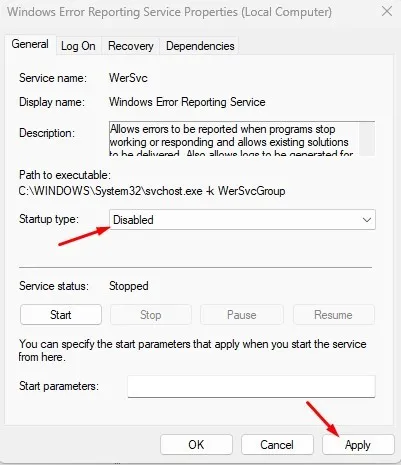
2. Deaktiver feilrapportering i Windows 11 ved å bruke Local Group Policy Editor
Denne metoden innebærer å bruke Local Group Policy Editor for å deaktivere feilrapporteringstjenesten. Slik gjør du det:
1. Start med å klikke på Windows 11-søk og skriv i Local Group Policy Editor . Åpne Local Group Policy Editor-appen fra søkeresultatene.

2. Følg denne banen i redigeringsprogrammet for lokal gruppepolicy:
Computer Configuration > Administrative Templates > Windows Components > Windows Error Reporting
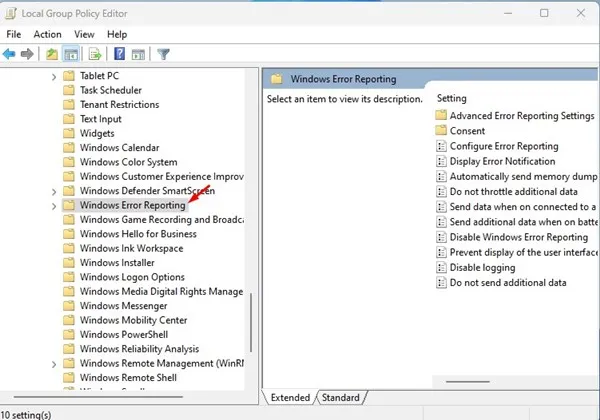
3. På høyre side, finn og dobbeltklikk på policyen Deaktiver Windows Error Reporting .
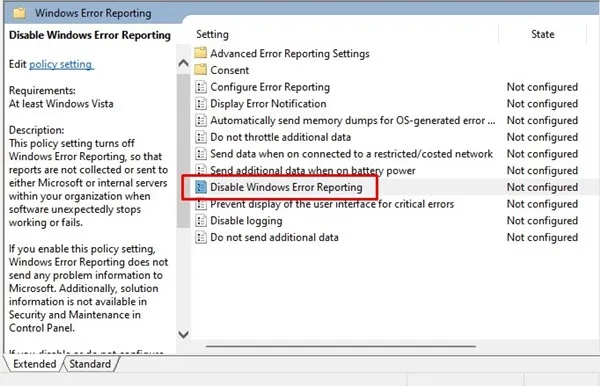
4. I Deaktiver Windows-feilrapporteringspolicyen velger du Aktivert og klikker på Bruk -knappen.
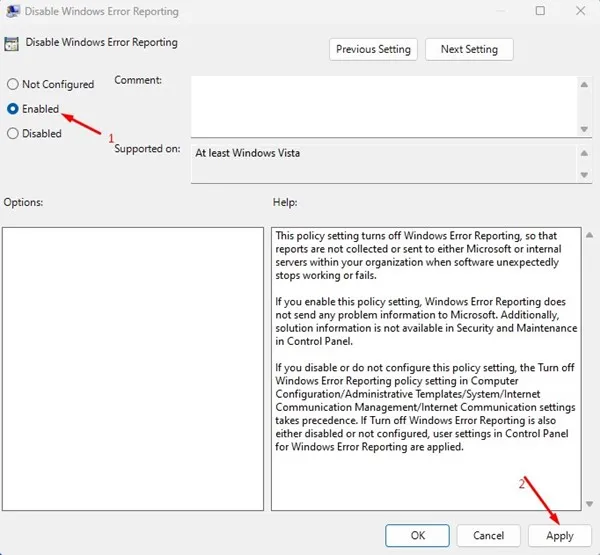
3. Slå av feilrapportering i Windows 11 ved hjelp av Registerredigering
Denne metoden bruker Registerredigering for å deaktivere feilrapporteringstjenesten. Følg disse enkle trinnene:
1. Klikk først på Windows 11-søket og skriv inn «Registerredigering». Åpne Registerredigering fra søkeresultatene.
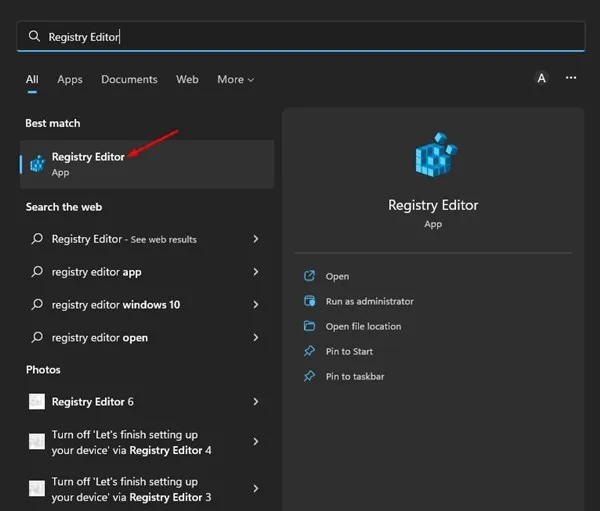
2. Naviger til følgende bane i Registerredigering:
HKEY_LOCAL_MACHINE\SOFTWARE\Microsoft\Windows\Windows Error Reporting
3. Høyreklikk på Windows Error Reporting og velg New > DWORD (32-bit) Value .
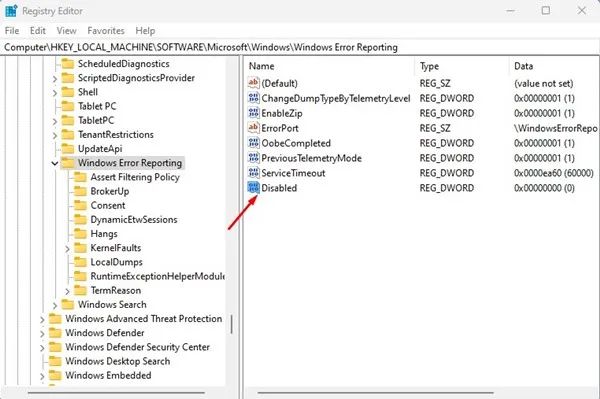
5. Dobbeltklikk på Deaktivert REG_DWORD-tasten og skriv inn 1 i feltet Verdidata . Klikk deretter på OK-knappen og lukk Registerredigering.
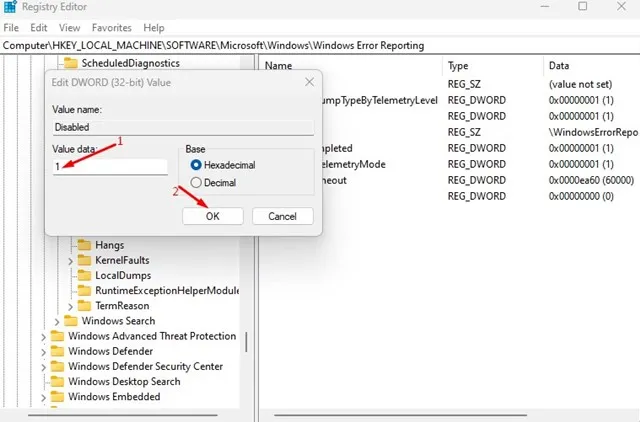
Ofte stilte spørsmål:
Bør du deaktivere Windows-feilrapportering?
Hvis personvernet er et problem for deg, er det tilrådelig å deaktivere denne funksjonen, siden den samler inn krasjrapporter og sender dem til Microsofts servere.
Er det trygt å deaktivere Windows Error Reporting Service?
Ja, det er helt trygt å deaktivere Windows Error Reporting-tjenesten. Funksjonen er først og fremst utviklet for å hjelpe Microsoft med å diagnostisere og løse eksisterende problemer.
Inneholder feilrapportering privat informasjon?
Ja, Windows Feilrapportering kan samle inn og dele personlig informasjon om PC-en din, inkludert plasseringen av problemer, spesifikasjoner og ulike loggfiler.
Øker Windows-feilrapportering CPU-bruken?
Faktisk kan Windows-feilrapporteringsverktøyet øke CPU- og RAM-bruken på grunn av sin rolle i å samle inn og overføre data til Microsofts servere.
Denne veiledningen beskriver hvordan du deaktiverer feilrapportering på din Windows 11 PC. Denne tjenesten fungerer primært for å sende feilrapporter til Microsoft. Hvis du trenger ytterligere hjelp til å deaktivere feilrapportering i Windows 11, legg gjerne igjen en kommentar nedenfor.


Legg att eit svar