Selv om Bilder-appen på iPhone tilbyr en rekke redigeringsverktøy, har den ikke en innebygd funksjon for å kombinere bilder. Så hva skal du gjøre hvis du vil kombinere bilder på en iPhone? Heldigvis kan du enkelt kombinere bilder på iPhone ved hjelp av tredjepartsapper, og det også gratis. La oss sjekke de beste appene for å kombinere bilder horisontalt, vertikalt eller i en collage på en iPhone.
1. PicsArt
PicsArt er en av de beste appene for å kombinere bilder på iPhone gratis. Det er egentlig en fullverdig fotoredigeringsapp. I appen velger du alternativet Collage for å slå sammen bilder i én ramme. Etter å ha valgt bildene, bruk Layout-alternativet som finnes på verktøylinjen og velg en foretrukket layout for å kombinere de valgte bildene. Appen lar deg også endre sideforholdet til bildet, velge en solid bakgrunnsfarge, bruke et tilpasset bakgrunnsbilde og justere tykkelsen og radiusen til collagekanten. Du får også andre redigeringsalternativer som muligheten til å legge til tekst, bilder, former, klistremerker og mer.
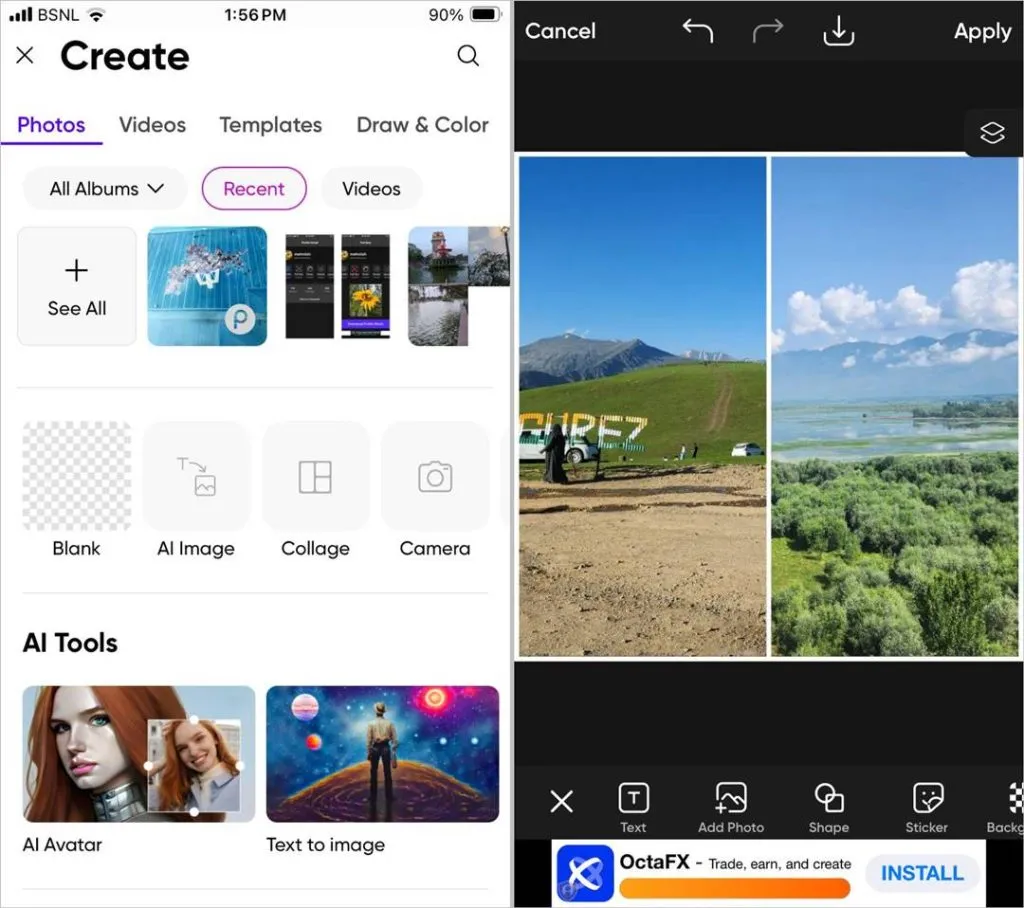
Fordeler:
- Gratis app
- Mange oppsett
- Tilbyr andre bilderedigeringsverktøy
Ulemper:
- Annonser
- Innlogging kreves til tider.
2. InShot
InShot er en annen kul app som lar deg kombinere og slå sammen bilder gratis på iPhone. Du kan kombinere i Grid-format, eller bruke AI-blanding eller Stitch-funksjonen for å slå sammen bildene. I InShot-appen velger du Collage-funksjonen for å kombinere bilder. Appen lar deg velge mellom et bredt utvalg av oppsett. Akkurat som PicsArt kan du tilpasse kantalternativene. Du kan endre kantstørrelse og farge, og bruke bilder i bakgrunnen.
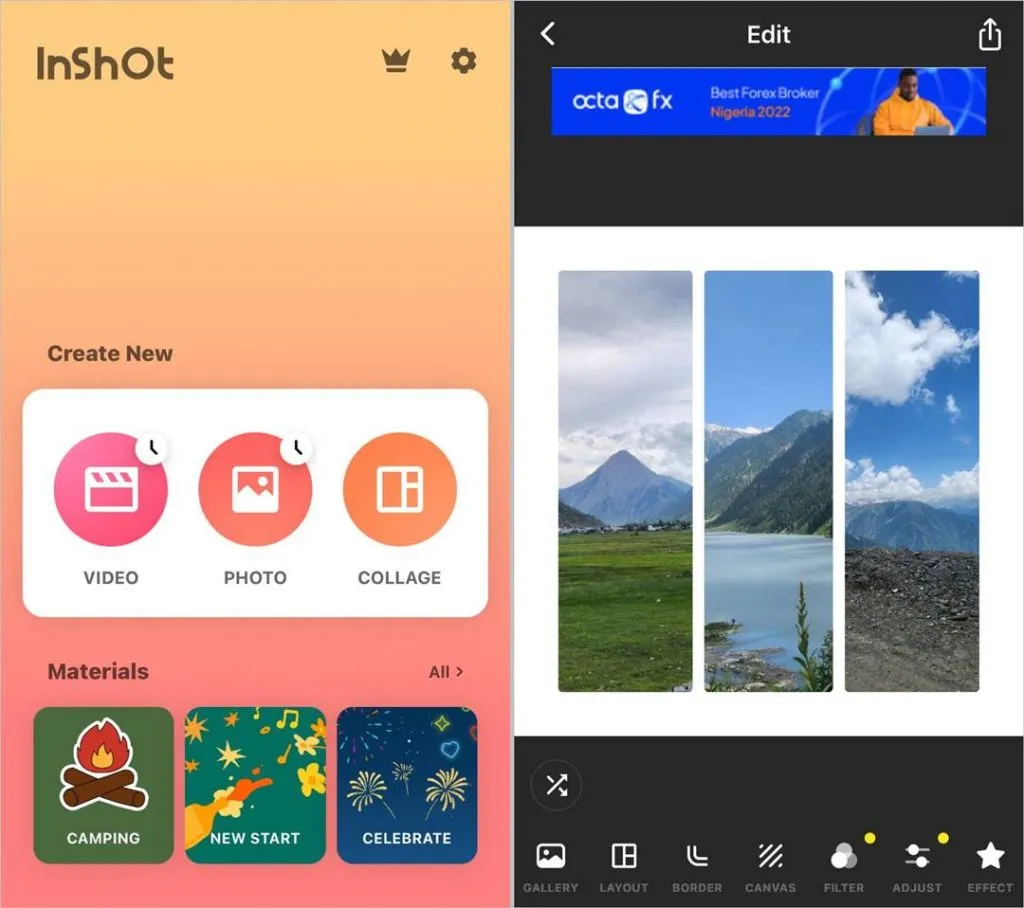
Fordeler:
- Gratis å bruke
- Manuell zoom tilgjengelig
- En flott foto- og videoredigeringsapp
- Ingen pålogging kreves
Ideles:
- Sporadiske annonser
3. Layout fra Instagram
Instagram har en dedikert app for å kombinere bilder. Appen er enkel å bruke og lar deg velge mellom mange oppsett basert på antall valgte bilder. Når du har valgt bildene, velg den foretrukne layouten fra toppen for å kombinere bilder gratis på din iPhone. Du kan holde dem side ved side eller lage en collage.
Appen lar deg også speile eller snu individuelle bilder, og du kan aktivere eller deaktivere grensene. Det er det eneste som Layout-appen tilbyr. Så hvis du leter etter en enkel app som kan slå sammen bilder uten å vise noen annonser eller tilpasningsalternativer, er Layout en god app å prøve. Selv om appen er fra Instagram, trenger du ikke en Instagram-konto for å bruke den.

Fordeler:
- Ingen annonser
- Brukervennlig
- Ingen påmelding
Ideles:
- Ingen tilpasning tilgjengelig
4. Google Foto
Selv om Apple Photos-appen ikke har en innebygd funksjon for å slå sammen bilder, har konkurrenten, dvs. Google Photos, som forresten er en gratis app fra Google tilbyr muligheten til å kombinere bilder. Velg bildene i Google Foto-appen og trykk på Legg til etterfulgt av Collage for å kombinere bilder.
Appen lar deg velge et oppsett etter at du har valgt bildene. Mens noen oppsett er gratis, er andre begrenset til kun Google One-medlemskapsbrukere. Akkurat som Layout fra Instagram-appen, kan du ikke tilpasse grensen eller noe annet aspekt av collagen. Du kan kun zoome inn eller redigere bildene individuelt. Bortsett fra det kan du redigere det endelige bildet akkurat som du kan redigere andre bilder i Google Foto.
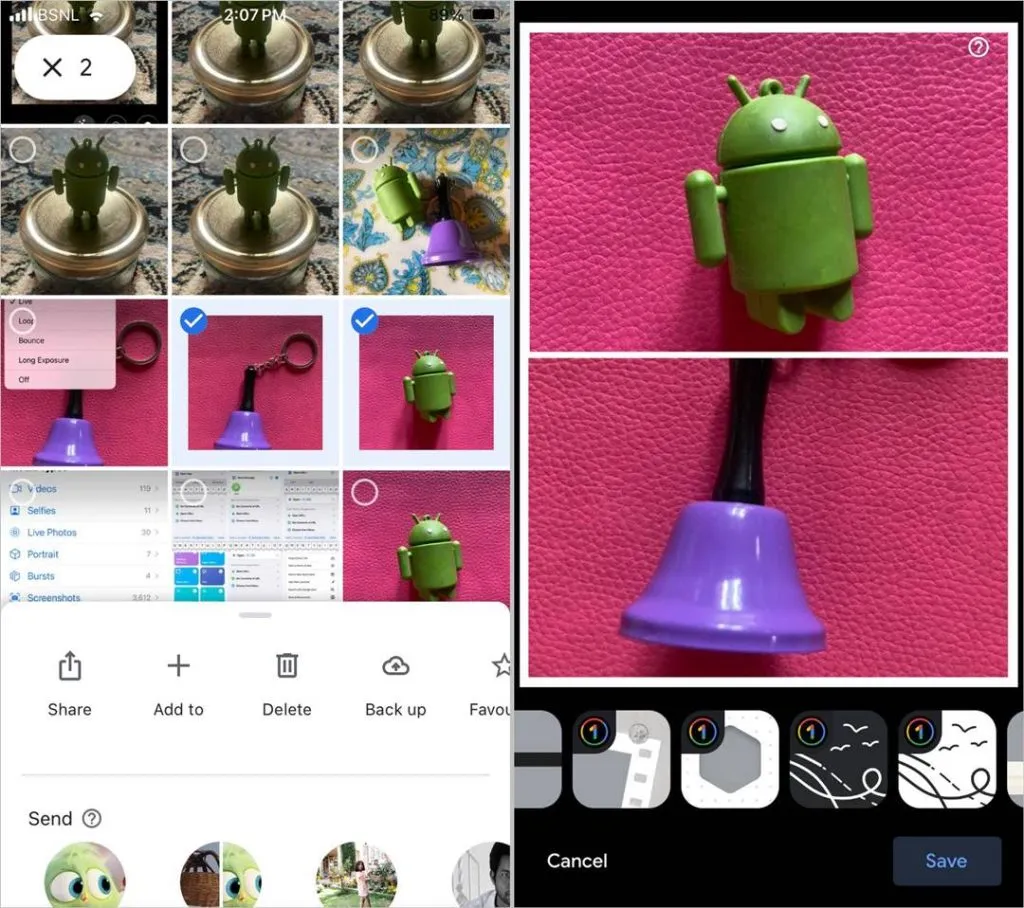
Fordeler:
- Ingen annonser
- Enkel å bruke
- Kan brukes som et alternativ til Apple Photos
- Ingen påmelding
Ideles:
- Svært få oppsett
- Ingen collagetilpasning
5. Picsew
Som navnet antyder, lar PicSew-appen deg sy sammen bilder. Dette er forskjellig fra å lage en collage der alle bildene er gruppert i et bestemt sideforhold. Med PicSew kan du sy bilder vertikalt eller horisontalt for å lage et rullebilde. Denne appen vil være nyttig hvis du vil slå sammen skjermbilder på iPhone. Velg bildene som skal sys og velg retningen: horisontal eller vertikal. Bildene vil bli slått sammen i sin opprinnelige prakt uten beskjæring.
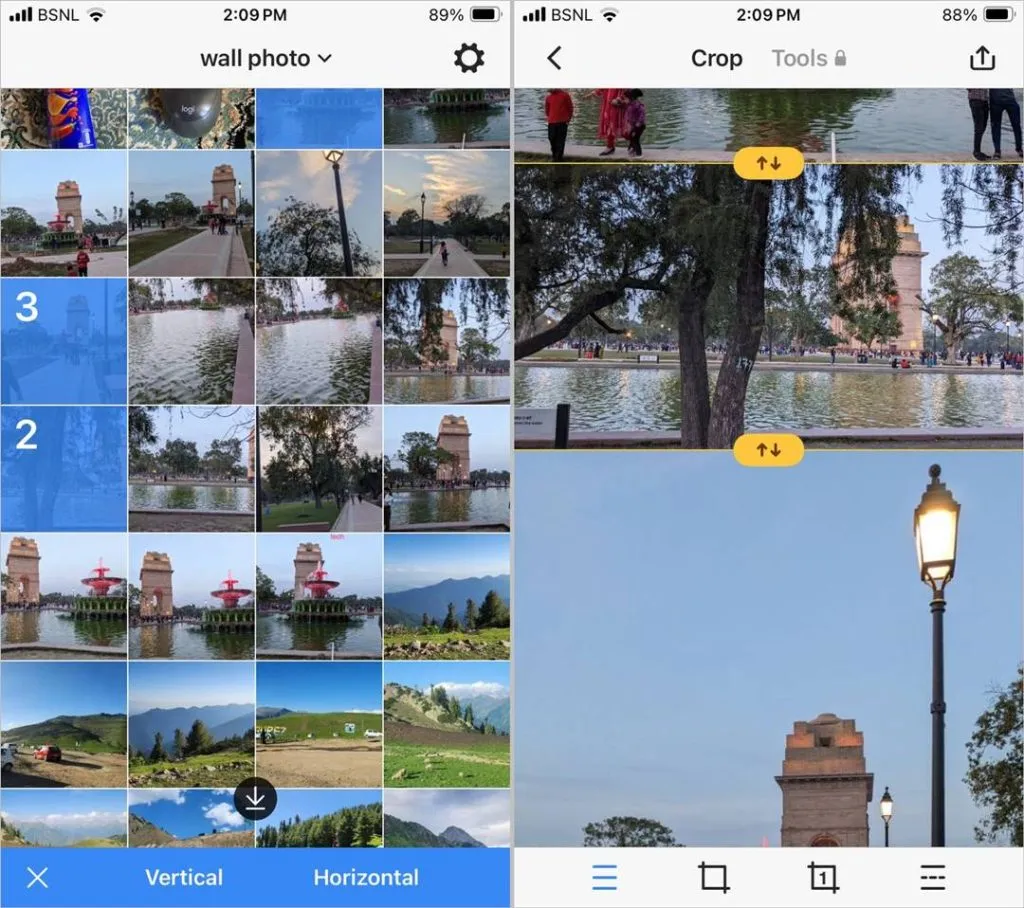
Fordeler:
- Gir muligheten til å lage lange eller rullende bilder
- Kan velge opptil 300 bilder
- Ingen annonser eller pålogging kreves
Ideles:
- Ikke egnet for å lage collager
Hvis du leter etter en måte å kombinere bilder på en iPhone uten å installere noen tredjepartsapp, har vi også en løsning for det. Du kan kombinere bilder på iPhone ved hjelp av snarveier. Her er trinnene:
1. Installer og åpne Apple-snarveier-appen på iPhone. I de fleste tilfeller vil denne appen være forhåndsinstallert på din iPhone.
2. Trykk på Galleri fanen og søk etter Grid< a i=5>. Trykk på +-ikonet på Photo Grid fra søkeresultatene for å installere snarveien.
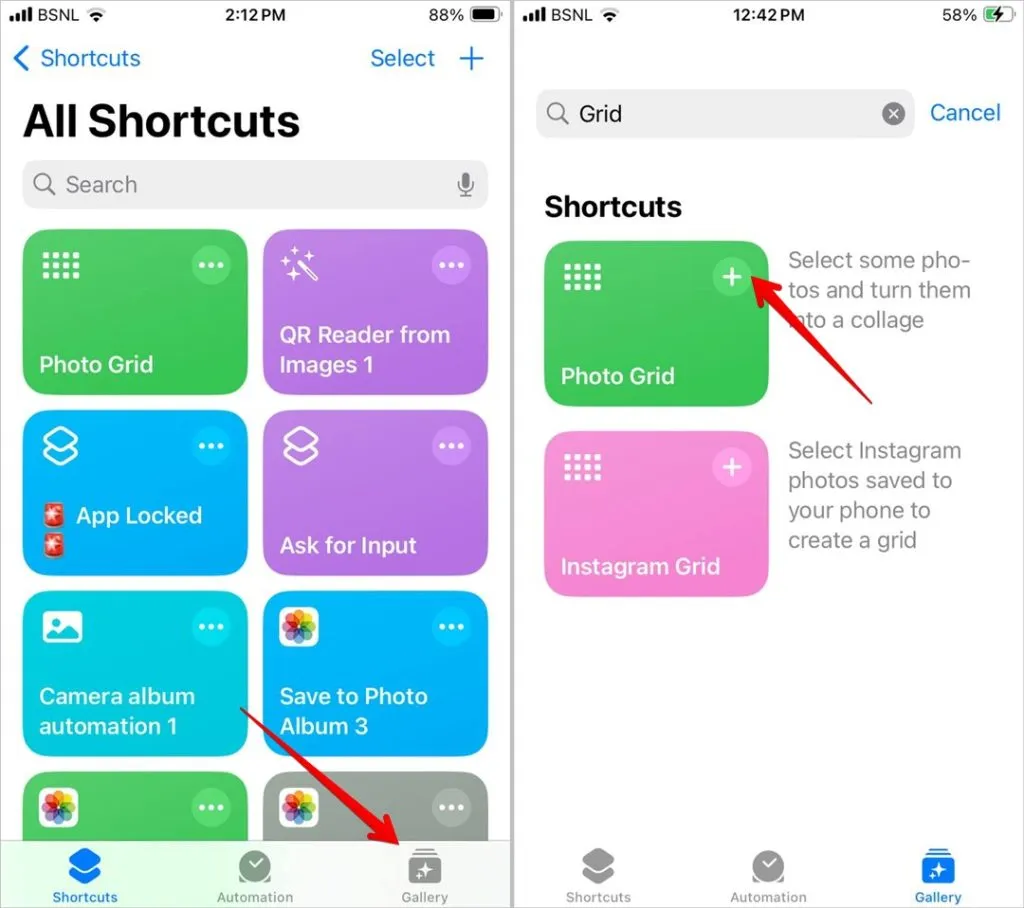
3. Nå trykker du på Snarveier-fanen nederst og velger det nylig installerte bildet Rutenettsnarvei for å kjøre den.
4. Bildebiblioteket åpnes. Velg bildene du vil kombinere og trykk på Legg til.
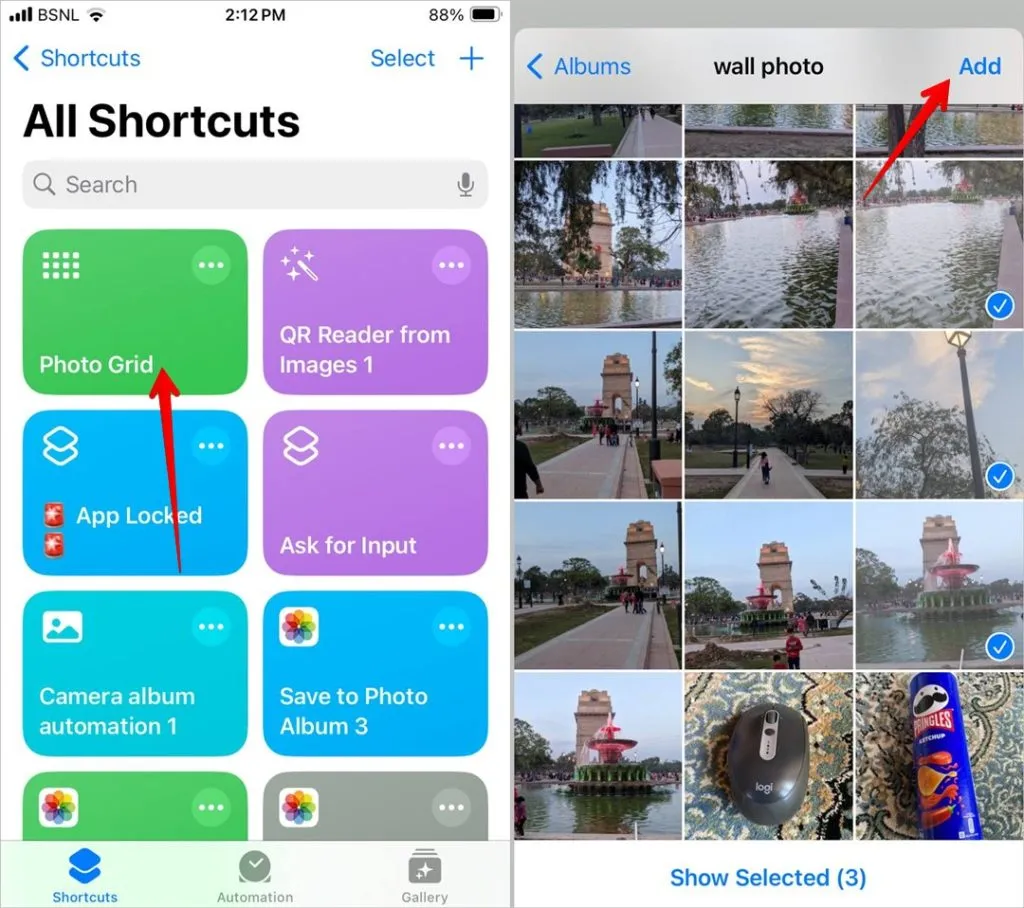
5. Vent noen sekunder og det kombinerte bildet vises. Trykk på Del -ikonet og velg Lagre bilde for å lagre bildet på din iPhone.

Rediger bilder på iPhone
Dette var de beste appene for å kombinere bilder på iPhone gratis. Lær også her hvordan du lager bilder i svart-hvitt bortsett fra én farge. Og før du går, vet hvordan du tegne en på et bilde på iPhone.




Legg att eit svar ▼